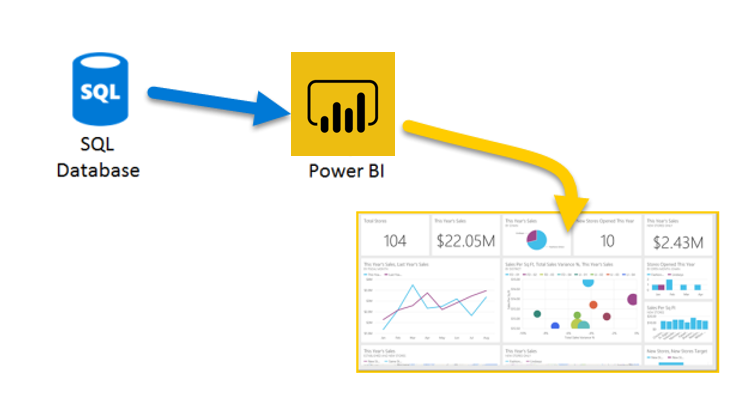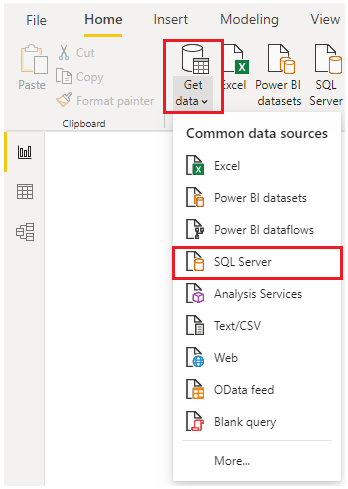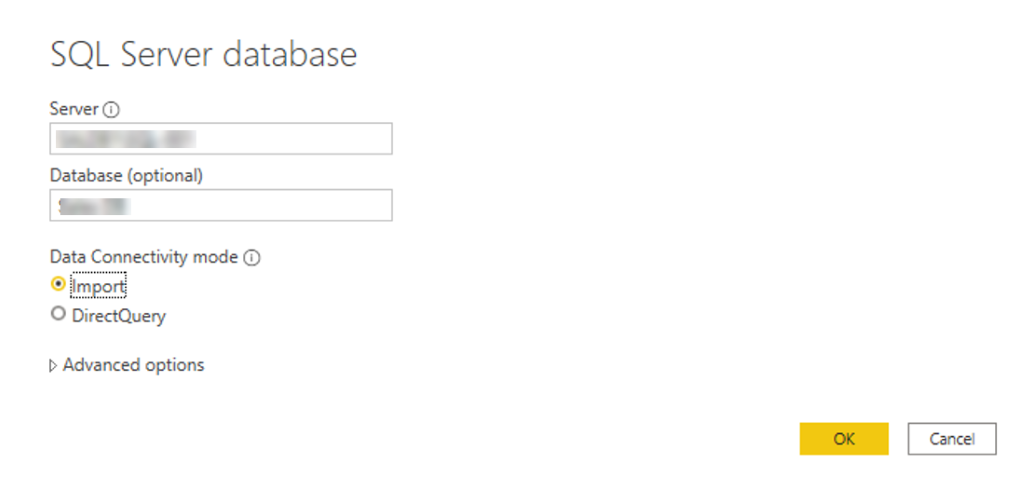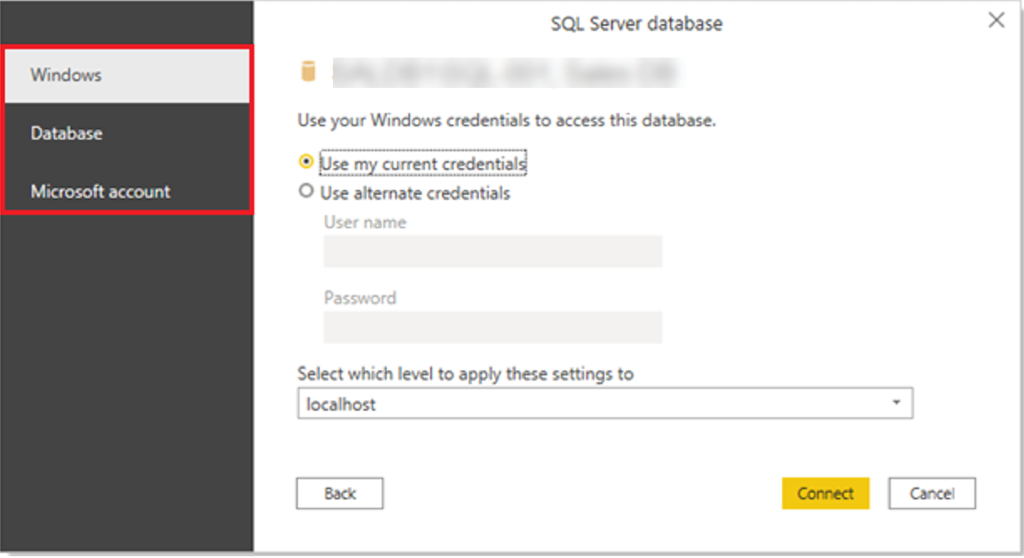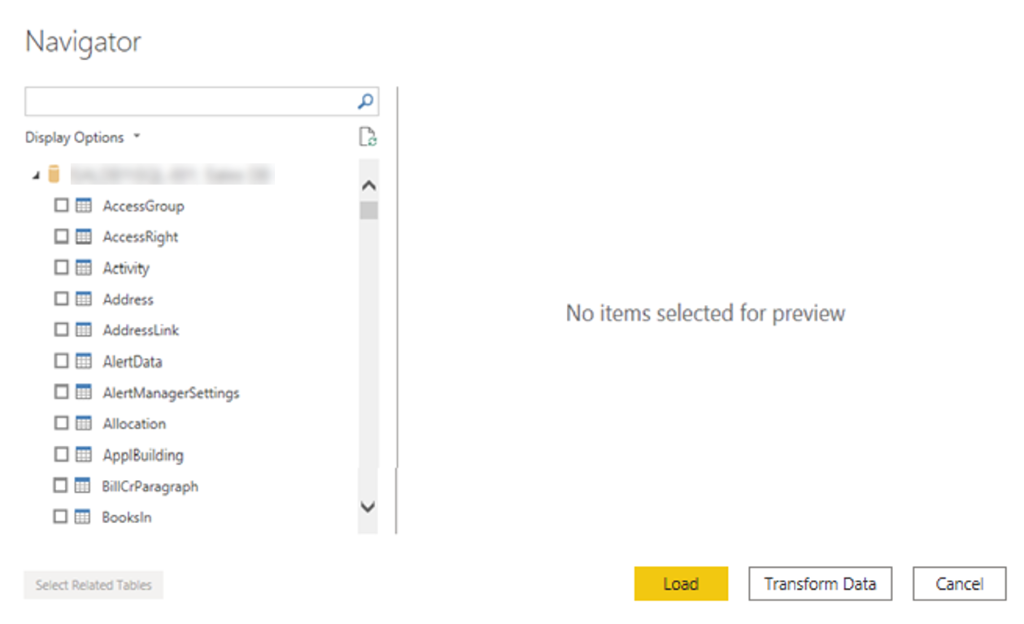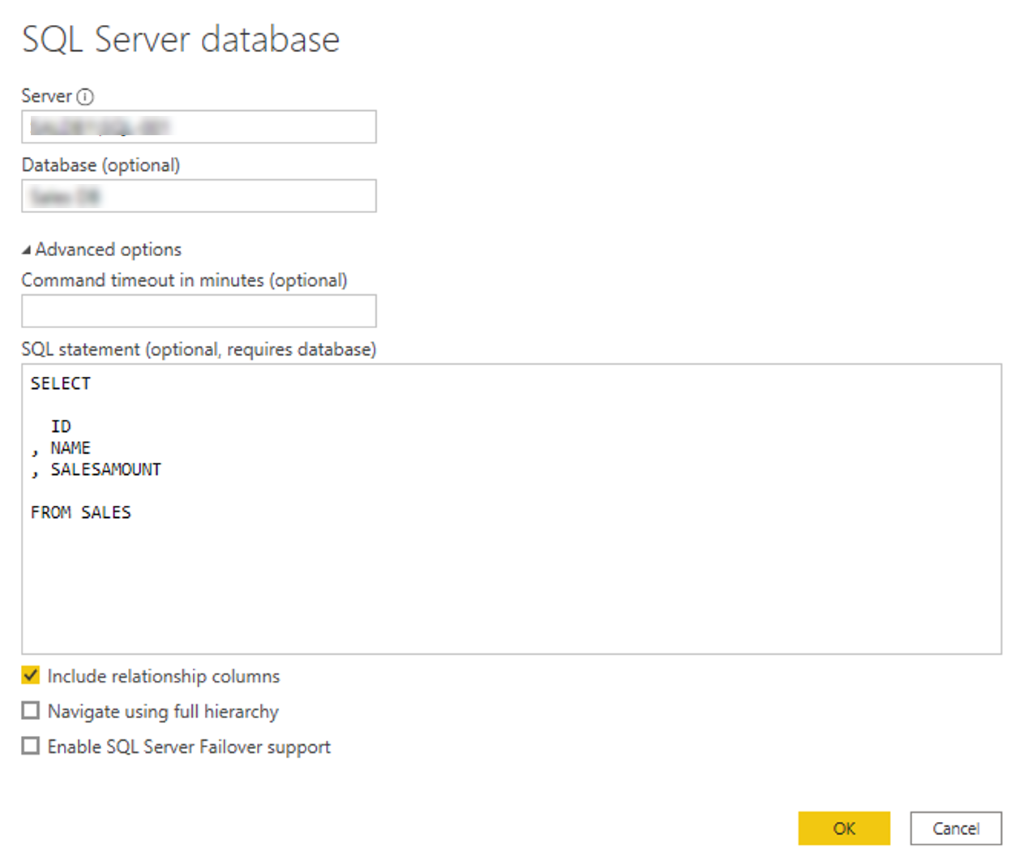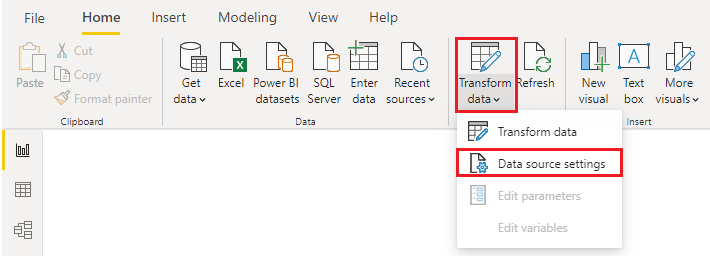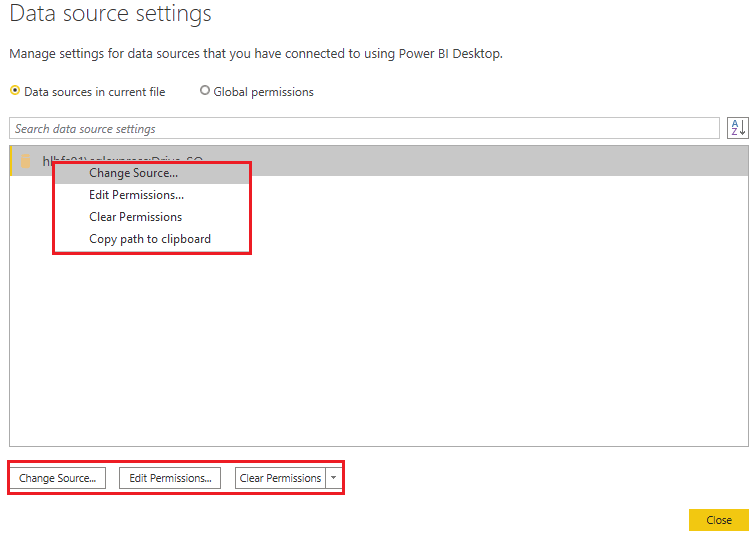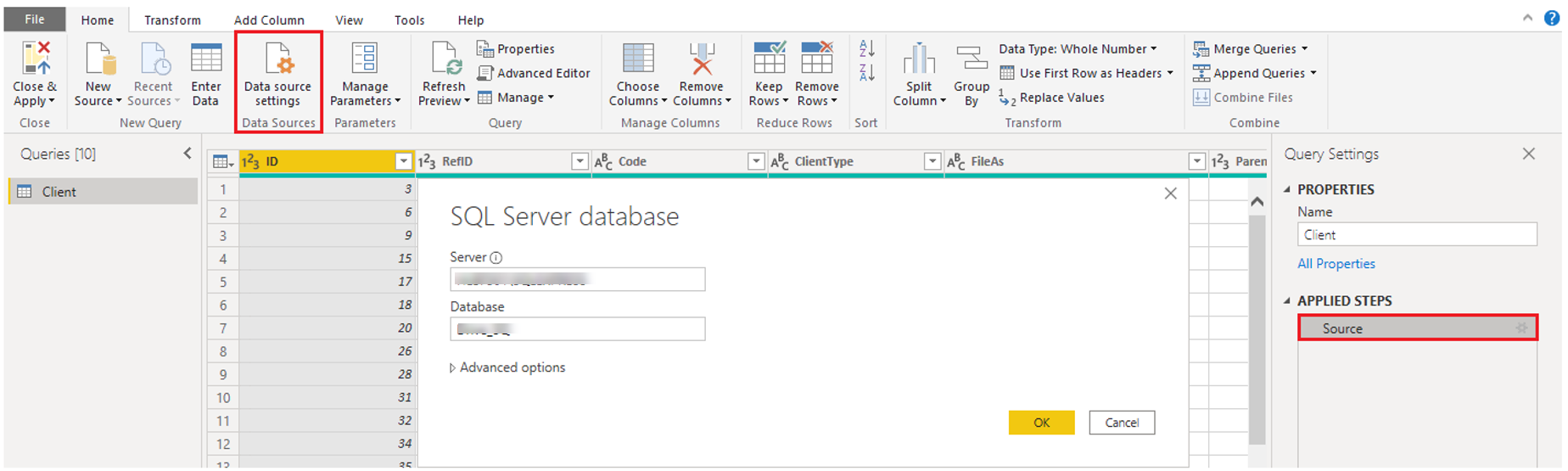Získání dat z relačních zdrojů dat
Pokud vaše organizace používá pro prodej relační databázi, můžete se pomocí Power BI Desktop připojit přímo k databázi místo exportovaných plochých souborů.
Připojení Power BI k této databázi vám pomůže monitorovat pokrok vašeho podnikání a identifikovat trendy, takže dokážete predikovat hodnoty prodeje, plánovat rozpočty a stanovovat výkonnostní ukazatele a cíle. Power BI Desktop se umí připojit k mnoha relačním databázím, které jsou buď v cloudu, nebo v místním prostředí.
Scenario
Prodejní tým společnosti Tailwind Traders vás požádal, abyste se připojili k místní databázi SQL Server organizace a získali data o prodeji do Power BI Desktop, abyste mohli vytvářet sestavy prodeje.
Připojení k datům v relační databázi
V Power BI Desktop můžete použít funkci Získat data a vybrat příslušnou možnost pro vaši relační databázi. V tomto příkladu byste vybrali možnost SQL Server, jak je znázorněno na následujícím snímku obrazovky.
Tip
Vedle tlačítka Získat data jsou možnosti rychlého přístupu ke zdrojům dat, jako je SQL Server.
V dalším kroku zadáte v okně Databáze SQL Serveru název databázového serveru a název databáze. Režim připojení dat obsahuje dvě možnosti: Importovat (vybráno standardně a doporučeno) a DirectQuery. Většinou vyberete Importovat. V okně SQL Server databáze jsou k dispozici i další pokročilé možnosti, ale prozatím je můžete ignorovat.
Po přidání názvu serveru a databáze se zobrazí výzva k přihlášení pomocí uživatelského jména a hesla. Budete mít tři možnosti přihlášení:
Windows – Použijte svůj účet Windows (přihlašovací údaje Azure Active Directory).
Databáze – použijte přihlašovací údaje k databázi. SQL Server má například svůj vlastní přihlašovací a ověřovací systém, který se někdy používá. Pokud vám správce databáze poskytl jedinečné přihlášení k databázi, může být potřeba tyto přihlašovací údaje zadat na kartě Databáze.
Účet Microsoft – použijte přihlašovací údaje k účtu Microsoft. Tato možnost se často používá pro služby Azure.
Vyberte možnost přihlášení, zadejte svoje uživatelské jméno a heslo a pak vyberte Připojit.
Výběr dat, která se mají importovat
Po připojení databáze k Power BI Desktop se v okně Navigátor zobrazí data, která jsou k dispozici ve vašem zdroji dat (v tomto příkladu databáze SQL). Výběrem tabulky nebo entity můžete zobrazit náhled jejího obsahu a mít tak jistotu, že se do modelu Power BI načtou správná data.
Zaškrtněte políčka tabulek, které chcete přenést do Power BI Desktop, a pak vyberte možnost Načíst nebo Transformovat data.
Načíst – automaticky načíst data do modelu Power BI v aktuálním stavu.
Transformovat data – Otevřete data v Microsoft Power Query, kde můžete provádět akce, jako je odstranění nepotřebných řádků nebo sloupců, seskupování dat, odstranění chyb a mnoho dalších úloh souvisejících s kvalitou dat.
Import dat vytvořením dotazu SQL
Jiný způsob importu dat spočívá v tom, že vytvořením dotazu SQL určíte jen ty tabulky a sloupce, které potřebujete.
Pokud chcete napsat dotaz SQL, zadejte v okně SQL Server databáze názvy serverů a databází a pak výběrem šipky vedle možnosti Upřesnit rozbalte tuto část a zobrazte možnosti. Do pole Příkaz SQL napište příkaz dotazu a pak vyberte OK. V tomto příkladu použijete příkaz Select SQL k načtení sloupců ID, NAME a SALESAMOUNT z tabulky SALES.
Změna nastavení zdroje dat
Až vytvoříte připojení ke zdroji dat a načtete data do Power BI Desktopu, můžete se kdykoli vrátit a nastavení připojení změnit. Tato akce se často vyžaduje kvůli zásadám zabezpečení v organizaci, například když se musí každých 90 dnů aktualizovat heslo. Můžete změnit zdroj dat, upravit oprávnění nebo vymazat oprávnění.
Na kartě Domů vyberte Transformovat data a pak vyberte možnost Nastavení zdroje dat .
V zobrazeném seznamu zdrojů dat vyberte zdroj dat, který chcete aktualizovat. Kliknutím pravým tlačítkem na tento zdroj dat pak zobrazíte dostupné možnosti aktualizace, případně můžete použít tlačítka s možnostmi aktualizace v levém dolním rohu okna. Vyberte požadovanou možnost aktualizace, podle potřeby změňte nastavení a pak tyto změny uplatněte.
Nastavení zdroje dat můžete změnit také v Power Query. Vyberte tabulku a pak na pásu karet Domů vyberte možnost Nastavení zdroje dat. Případně můžete přejít na panel Nastavení dotazů na pravé straně obrazovky a vybrat ikonu nastavení vedle možnosti Zdroj (nebo dvojitě Vybrat zdroj). V zobrazeném okně aktualizujte podrobnosti o serveru a databázi a pak vyberte OK.
Po provedení změn vyberte Zavřít a Použít , aby se tyto změny použily v nastavení zdroje dat.
Vytvoření příkazu SQL
Jak jsme zmínili dříve, můžete data do modelu Power BI naimportovat pomocí dotazu SQL. SQL znamená Structured Query Language, což je standardizovaný programovací jazyk, který se používá ke správě relačních databází a provádění různých operací týkajících se správy dat.
Uvažujte situaci, kdy má vaše databáze rozsáhlou tabulku, která se skládá z údajů o prodeji za několik let. Data o prodeji z roku 2009 nejsou relevantní pro sestavu, kterou vytváříte. V této situaci je SQL přínosný, protože umožňuje načíst pouze požadovanou sadu dat zadáním přesných sloupců a řádků v příkazu SQL a jejich následným importem do sémantického modelu. V dotazu SQL můžete také spojit různé tabulky, provést konkrétní výpočty, vytvořit logické výrazy a filtrovat data.
Následující příklad ukazuje jednoduchý dotaz, který z tabulky SALES vybírá ID, NAME a SALESAMOUNT.
Dotaz SQL začíná příkazem Select , který umožňuje vybrat konkrétní pole, která chcete z databáze načíst. V tomto příkladu chcete načíst sloupce ID, NAME a SALESAMOUNT.
SELECT
ID
, NAME
, SALESAMOUNT
FROM
FROM určuje název tabulky, ze které se data mají načíst. V tomto případě je to tabulka SALES. Následující příklad obsahuje úplný dotaz SQL:
SELECT
ID
, NAME
, SALESAMOUNT
FROM
SALES
Při použití dotazu SQL k importu dat se snažte vyhnout použití zástupné znaky (*) v dotazu. Pokud v příkazu SELECT použijete zástupný znak (*), importujete z zadané tabulky všechny sloupce, které nepotřebujete.
Následující příklad ukazuje dotaz používající zástupný znak.
SELECT *
FROM
SALES
Zástupný znak (*) naimportuje všechny sloupce v tabulce Sales . Tato metoda se nedoporučuje, protože povede k redundantním datům v sémantickém modelu, což způsobí problémy s výkonem a bude vyžadovat další kroky k normalizaci dat pro vytváření sestav.
Všechny dotazy by také měly obsahovat klauzuli WHERE. Tato klauzule filtruje řádky a vybere jen filtrované záznamy, které chcete. Pokud v tomto příkladu chcete získat data o nedávném prodeji po 1. lednu 2020, přidejte klauzuli WHERE . Takto rozvinutý dotaz by vypadal jako v následujícím příkladu.
SELECT
ID
, NAME
, SALESAMOUNT
FROM
SALES
WHERE
OrderDate >= ‘1/1/2020’
Doporučujeme se tomu vyhnout přímo v Power BI. Místo toho zvažte vytvoření takového dotazu v zobrazení. Zobrazení je objekt v relační databázi, který se podobá tabulce. Zobrazení mají řádky a sloupce a mohou obsahovat téměř všechny operátory v jazyce SQL. Pokud Power BI používá zobrazení, při načítání dat provádí skládání dotazů, což je funkce Power Query. Skládání dotazů bude vysvětleno později, ale ve zkratce bude Power Query optimalizovat načítání dat podle toho, jak se data budou později používat.