Cvičení – nastavení Azure Sphere
Připojte sadu Azure Sphere Dev Kit k počítači přes USB. Po zapojení zařízení zpřístupní tři porty COM. Otevřete Správce zařízení na počítači a ověřte, že jsou tyto tři porty COM nainstalované. Tyto porty COM se mohou lišit od těch, které jsou na obrázku.
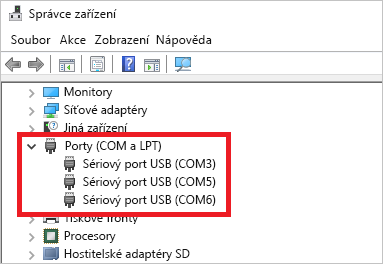
Případně můžete ovladače stáhnout z webu Future Technology Devices International (FTDI). Zvolte ovladač, který odpovídá vaší instalaci Windows (32bitový nebo 64bitový).
Instalace sady Azure Sphere SDK
- Stáhněte si sadu SDK. Uložte stažený soubor do počítače.
- Spuštěním staženého souboru .exe nainstalujte sadu SDK. Poskytněte souhlas s licenčními podmínkami a pak vyberte Next (Další).
- Výběrem možnosti Install (Nainstalovat) spusťte instalaci.
- Pokud se zobrazí výzva ke zvýšení oprávnění, potvrďte ji.
- Po dokončení instalace restartujte počítač, pokud vás k tomu instalační aplikace vyzve.
Přihlášení k Azure Sphere
Stiskněte klávesu Windows a zadejte Azure Sphere Developer Command Prompt.
Vyberte a spusťte Azure Sphere Developer Command Prompt.
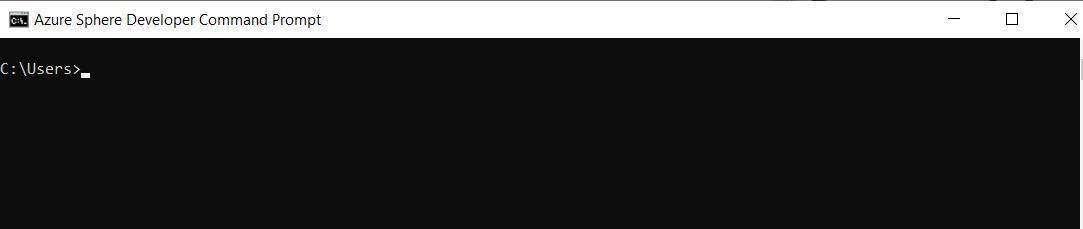
Pokud jste se k Azure Sphere ještě nepřihlašovali ani jste neinstalovali sadu SDK, přidejte parametr -- newuser, aby se vytvořil nový uživatel tenanta. Nahraďte <email@address.com> svým účtem a příkaz spusťte.
azsphere login --newuser <email@address.com>Zadáním následujícího příkazu se přihlaste k Azure Sphere pomocí účtu Microsoft.
azsphere login
Vytvoření nového tenanta
Poznámka:
Pokud máte přístup k jednomu nebo více tenantům, můžete přejít k dalšímu kroku.
Když jste se teď úspěšně přihlásili, vytvoříte nového tenanta. Zadejte následující příkaz. Nahraďte <tenant_name> názvem, který ostatní uživatelé můžou rozpoznat. Pro každé zařízení můžete vytvořit pouze jednoho tenanta Azure Sphere.
azsphere tenant create -n <tenant_name>Pak se zobrazí výzva, abyste se znovu přihlásili pomocí přihlašovacích údajů tenanta Azure Sphere.
Výběr výchozího tenanta Azure Sphere
Pokud máte přístup k jednomu tenantovi, bude ve výchozím nastavení vybrán.
Pokud máte přístup k více tenantům, zobrazte spuštěním následujícího příkazu seznam tenantů Azure Sphere.
azsphere tenant listZkopírujte ID z výše uvedeného seznamu a nahraďte <ho tenant_id> . Spuštěním následujícího příkazu nastavte výchozího tenanta.
azsphere tenant select -i <tenant_id>
Deklarování zařízení
Poznámka:
Pokud jste už své zařízení Azure Sphere deklarovali, můžete přejít k dalšímu kroku.
Poznámka:
Deklarování zařízení Azure Sphere je jednorázová operace. Po deklarování už zařízení nemůžete přesunout do jiného tenanta Azure. Do tenanta Azure Sphere však můžete přidávat další uživatele a role včetně uživatelů s právy správce.
Spuštěním následujícího příkazu zařízení deklarujte.
azsphere device claim
Konfigurace Wi-Fi sítě Azure Sphere
Azure Sphere nakonfigurujete pro používání v síti. Tak budete moci dostávat aktualizace z cloudu ze služby Azure Sphere Security Service a komunikovat se službami, jako je Azure IoT Hub.
Pomocí následujícího příkazu vyhledejte přístupové body Wi-Fi.
azsphere device wifi scanSpuštěním následujícího příkazu přidejte svou síť Wi-Fi do zařízení. Nahraďte <svůjwifissid> názvem vaší sítě a nahraďte <svůjwifipassword> síťovým heslem.
azsphere device wifi add -s <yourwifissid> -p <yourwifipassword>Spuštěním následujícího příkazu zkontrolujte stav připojení k Wi-Fi.
azsphere device wifi show-status
Aktualizace operačního systému Azure Sphere
Spuštěním následujícího příkazu zkontrolujte verzi operačního systému zařízení.
azsphere device show-os-versionPokud zařízení není aktuální, spuštěním následujícího příkazu ho restartujte a spusťte proces aktualizace.
azsphere device restartInstalace aktualizace bude trvat několik minut. Pak znovu zkontrolujte verzi operačního systému.
azsphere device show-os-versionSpuštěním následujícího příkazu zkontrolujte, že je připojení k síti Wi-Fi po aktualizaci operačního systému aktivní.
azsphere device wifi show-status
Odstranění všech existujících aplikací v Azure Sphere
Spuštěním následujícího příkazu odstraňte existující aplikace v zařízení.
azsphere device sideload deleteRestartujte Azure Sphere.
azsphere device restart
Povolení základního ladění zařízení na vysoké úrovni
Spuštěním následujícího příkazu povolte vývoj aplikací na zařízení.
azsphere device enable-development