Cvičení – stažení knihoven umělé inteligence Pythonu
V této části nainstalujete knihovny, které budete potřebovat k sestavení modelu AI, až budeme pokračovat ve studijním programu. K dokončení stahování použijeme Anaconda. Anaconda je distribuce programovacích jazyků Python a R. Zahrnuje knihovny pro vývoj ve vědeckém computingu, jako jsou datové vědy, strojové učení, prediktivní analýza a další.
Tip
Můžete se podívat na toto video Microsoftu o stahování a konfiguraci prostředí. Video ukazuje prostředí, které je podobné prostředí, které nakonfigurujeme, ale mírně se liší. Nezapomeňte si přečíst celé téma pro úplné pokyny ke stažení pro tento projekt.
Stažení Anacondy
Pomocí těchto kroků stáhněte a nainstalujte Anaconda.
Přejděte na stránku pro stažení Anaconda a nainstalujte Anaconda.
Vyberte položku Stáhnout.
V seznamu odkazů ke stažení vyberte odkaz, který odpovídá vašemu operačnímu systému počítače.
Počkejte na dokončení stahování.
Pokud chcete spustit instalaci, vyberte spustitelný soubor v levém dolním rohu prohlížeče. (Můžete také otevřít složku pro stahování a spustit spustitelný soubor z daného umístění.)
Poznámka:
Následující příklad ukazuje počítač s Windows 10 v prohlížeči Microsoft Edge. Měli byste vybrat stažení odpovídající vašemu operačnímu systému počítače.
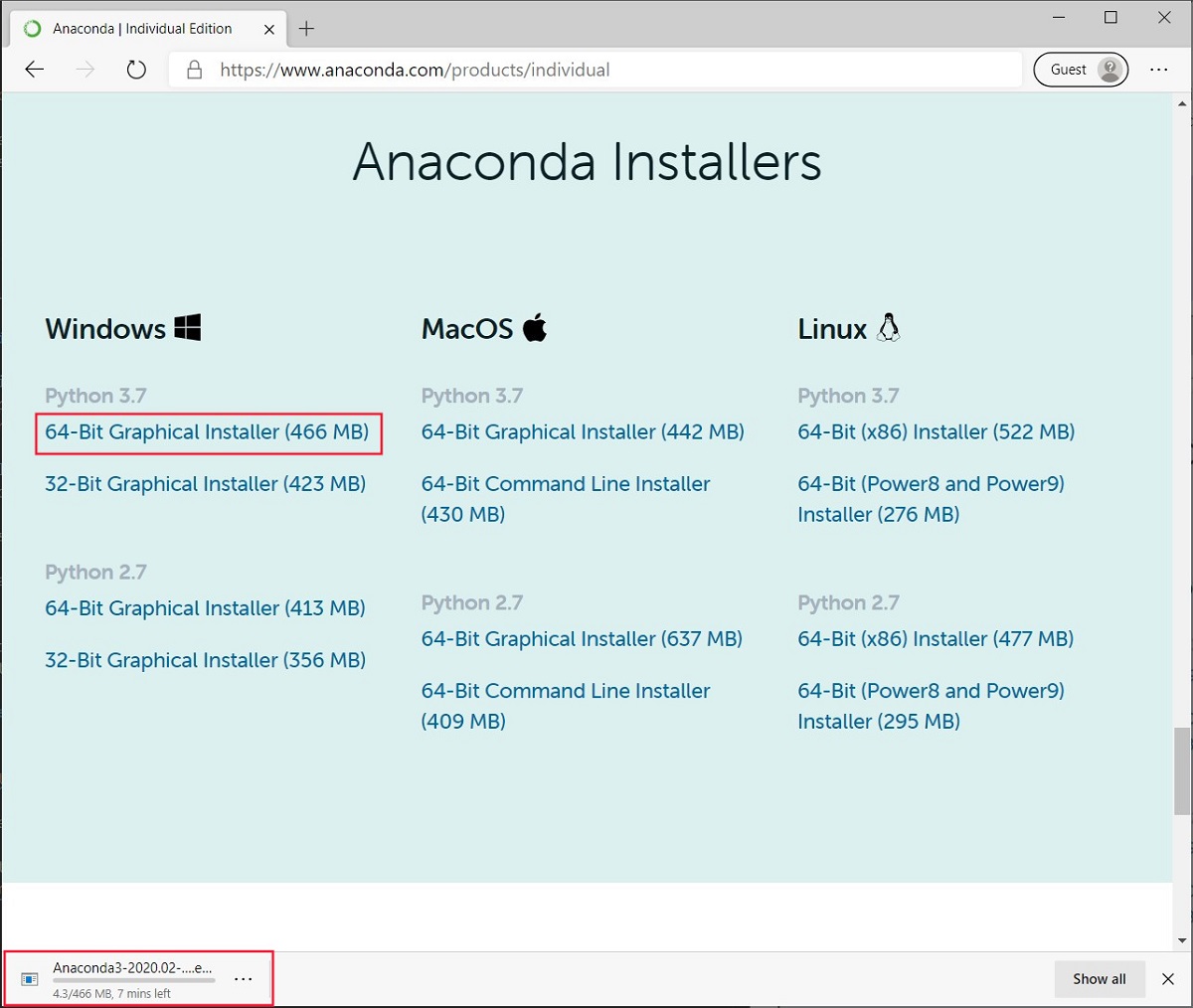
Dokončete kroky instalace Anaconda do počítače.
Po dokončení instalace je aplikace dostupná na vašem počítači:
- Pokud používáte Windows, spusťte příkazový řádek Anaconda z nabídky Start .
- Na Počítači Mac spusťte příkazový řádek Anaconda v terminálu počítače.
Instalace knihoven AI pomocí Anaconda
Při vytváření prostředí postupujte takto:
Na příkazovém řádku Anaconda spusťte
conda createpříkaz, který spustí prostředí Anaconda:conda create -n myenv python=3.7 pandas jupyter seaborn scikit-learn keras pytorch pillowTento příkaz používá Anaconda k instalaci všech knihoven, které potřebujeme pro náš model. V tomto příkazu také stahujeme několik dalších knihoven, které jsou vhodné pro datové vědy. Tyto knihovny můžou být užitečné pro budoucí vývoj.
Po zobrazení výzvy k instalaci balíčků zadejte Y a stiskněte Enter.
Pokud chcete aktivovat nové prostředí, spusťte
conda activatepříkaz:conda activate myenv
Nové prostředí je připravené k použití, ale potřebujeme přidat jednu další knihovnu prostřednictvím samostatného příkazu install.
Instalace balíčku torchvision
Podle těchto kroků nainstalujte balíček torchvision.
Na příkazovém řádku Anaconda spusťte
conda installpříkaz:conda install -c pytorch torchvisionPo zobrazení výzvy k instalaci balíčku zadejte Y a stiskněte Enter.
Vytvoření složky projektu a souboru Jupyter Notebook
Teď máte prostředí, které můžete použít pro zbytek studijního programu. Posledním krokem je vytvoření složky projektu pro soubory zdrojového kódu.
Zvolte snadno přístupné umístění v počítači a vytvořte složku s názvem ClassifySpaceRocks.
Otevřete Visual Studio Code a otevřete složku, kterou jste vytvořili.
Poznámka:
Pokud jste před dokončením instalace a nastavení prostředí Anaconda spustili Visual Studio Code, budete muset Visual Studio Code restartovat, aby aplikace dokázala prostředí rozpoznat.
Vytvořte soubor Jupyter Notebook s názvem ClassifySpaceRockProgram.
Stisknutím kombinace kláves Ctrl + Shift + P otevřete rozevírací nabídku Command v horní části sady Visual Studio.
Vyberte Jupyter: Vytvořte nový prázdný poznámkový blok.
Otevře se nový soubor poznámkového bloku. Systém zobrazí zprávu o připojení k jádru Pythonu v pravém dolním rohu.
Do první buňky nového poznámkového bloku přidejte následující komentář:
# AI model to classify space rocksVýběrem zelené šipky v horní části buňky ji spusťte.
Stisknutím ctrl+S soubor uložte.
V dialogovém okně Uložit jako přejděte do složky.
Zadejte název nového souboru poznámkového bloku. V našem příkladu použijeme název ClassifySpaceRockProgram. Ujistěte se, že je jupyter vybraný jako typ souboru.
Zvolte Uložit.
Uložený soubor Jupyter Notebook by měl mít příponu souboru .ipynb. Soubor by se měl zobrazit v zobrazení Průzkumník v sadě Visual Studio.
V pravém horním a levém dolním rohu sady Visual Studio změňte prostředí na nové prostředí Anaconda, které jste vytvořili.
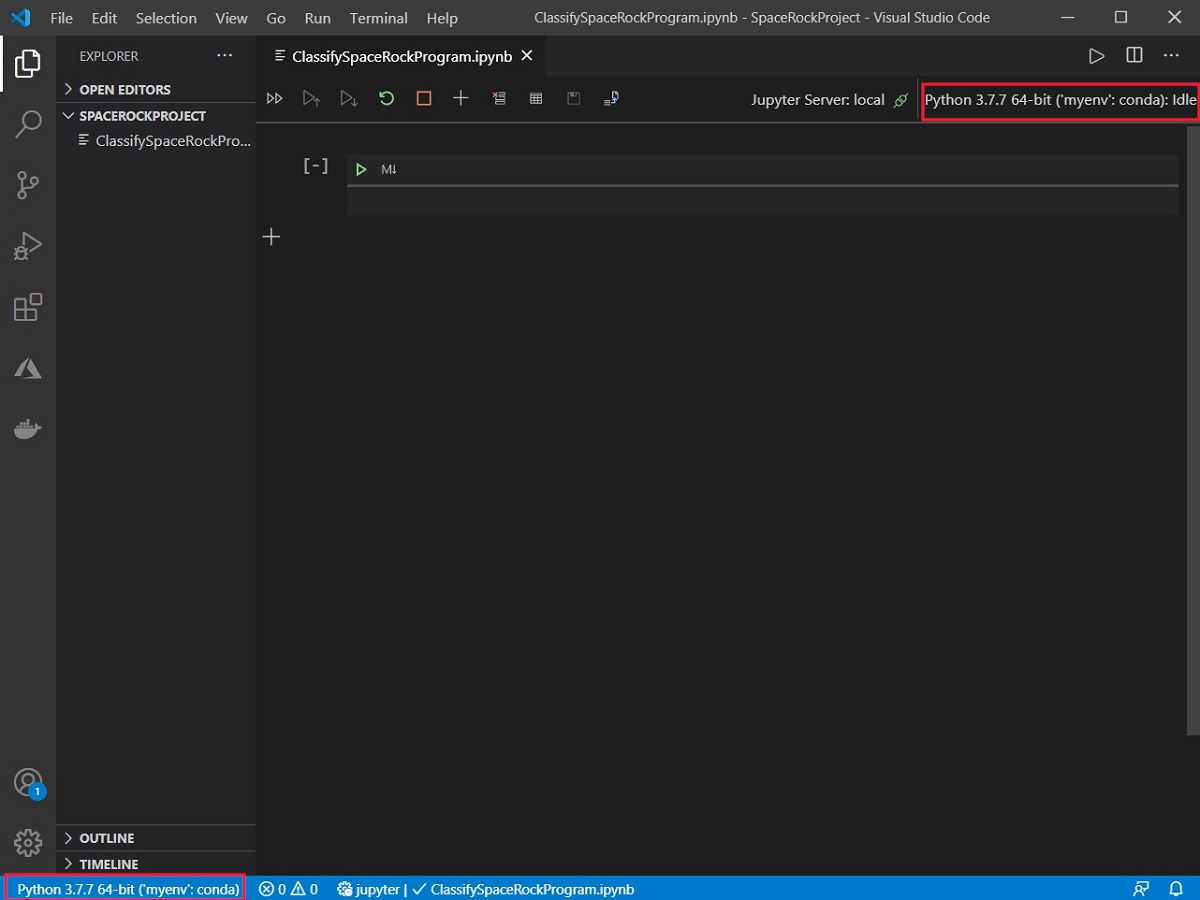
Poznámka:
V některých konfiguracích Pythonu jsou prostředí Python 3 a Nbitová verze Pythonu 3.x (myenv: conda) v podstatě stejná. Pokud prostředí změníte výběrem (myenv: conda), mohl by editor Visual Studio Code nové prostředí oznámit jako Python 3 místo (myenv: conda).
Blahopřejeme! Nainstalovali jste všechny knihovny, které potřebujete k vytvoření programu AI, a nakonfigurovali jste Visual Studio Code tak, aby je našli.
Další kroky
Pokračujte k dalšímu modulu v této Učení cestě a zjistěte, jak analyzovat obrázky hornin pomocí umělé inteligence.
Důležité
Pokud máte v plánu pokračovat k dalšímu modulu v této Učení cestě, nechejte svůj příkazový řádek Anacoda otevřený a váš soubor Jupyter Notebook otevřený v editoru Visual Studio Code. Pokud tyto aplikace zavřete nebo plánujete pracovat na cvičeních modulu ve více relacích, budete muset znovu otevřít nástroje a znovu nakonfigurovat pracovní prostředí, aby pokračovalo ve vývoji modelu.