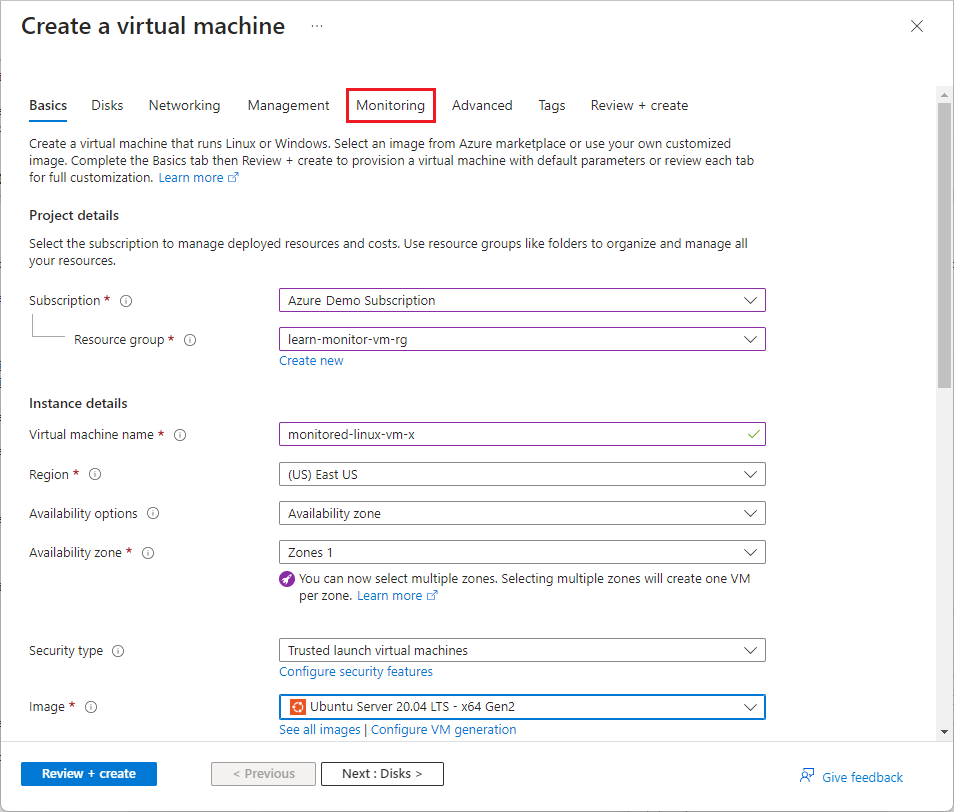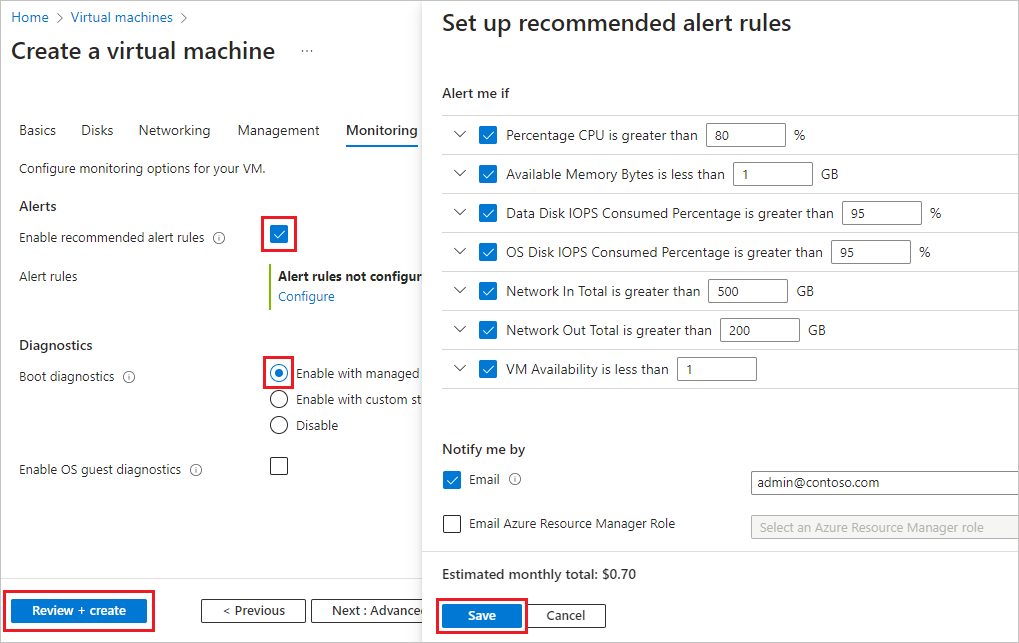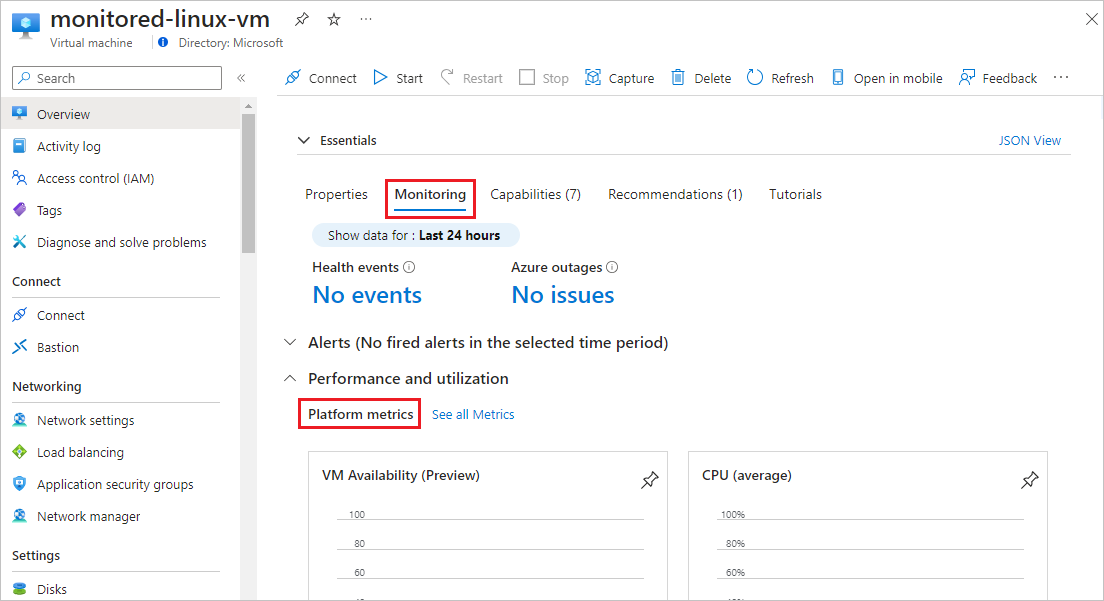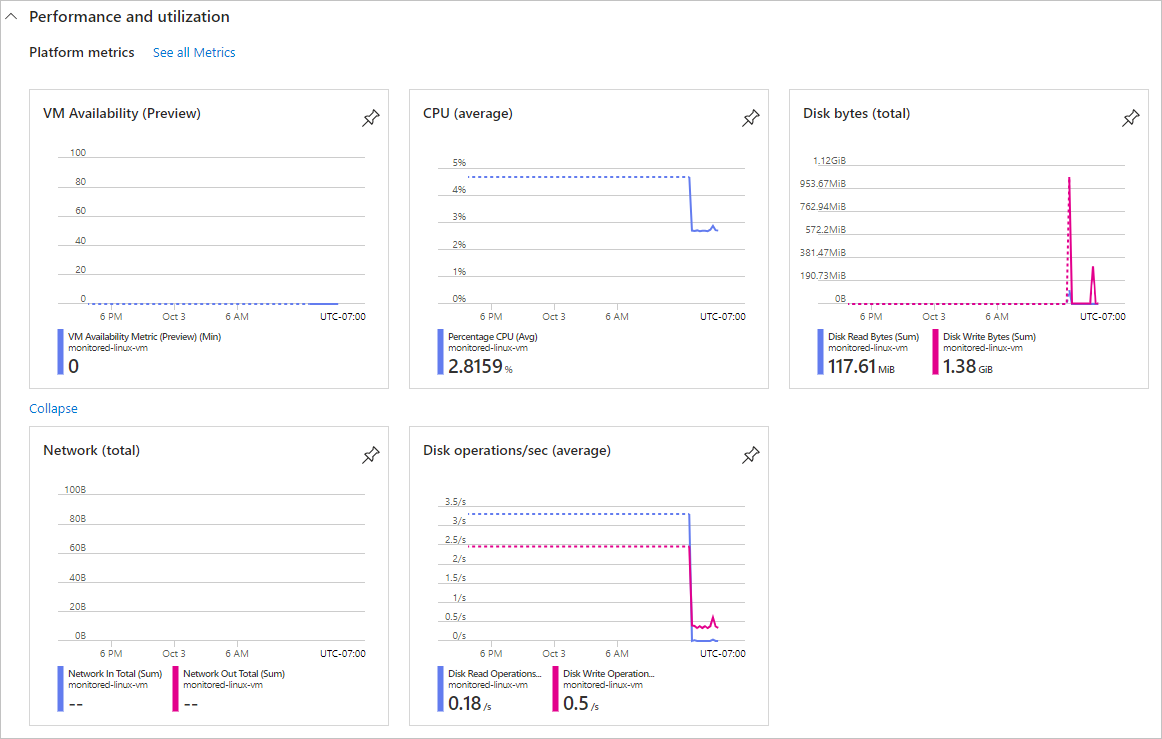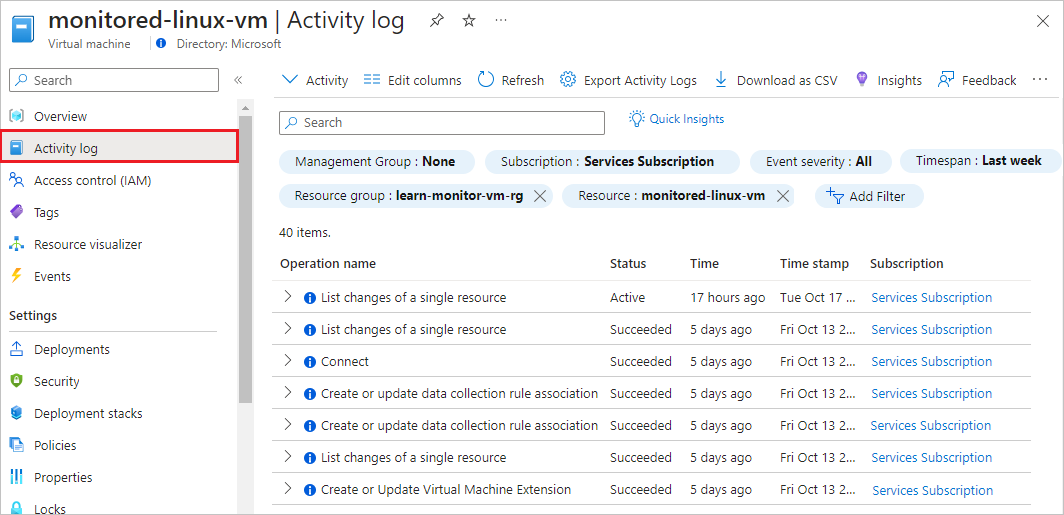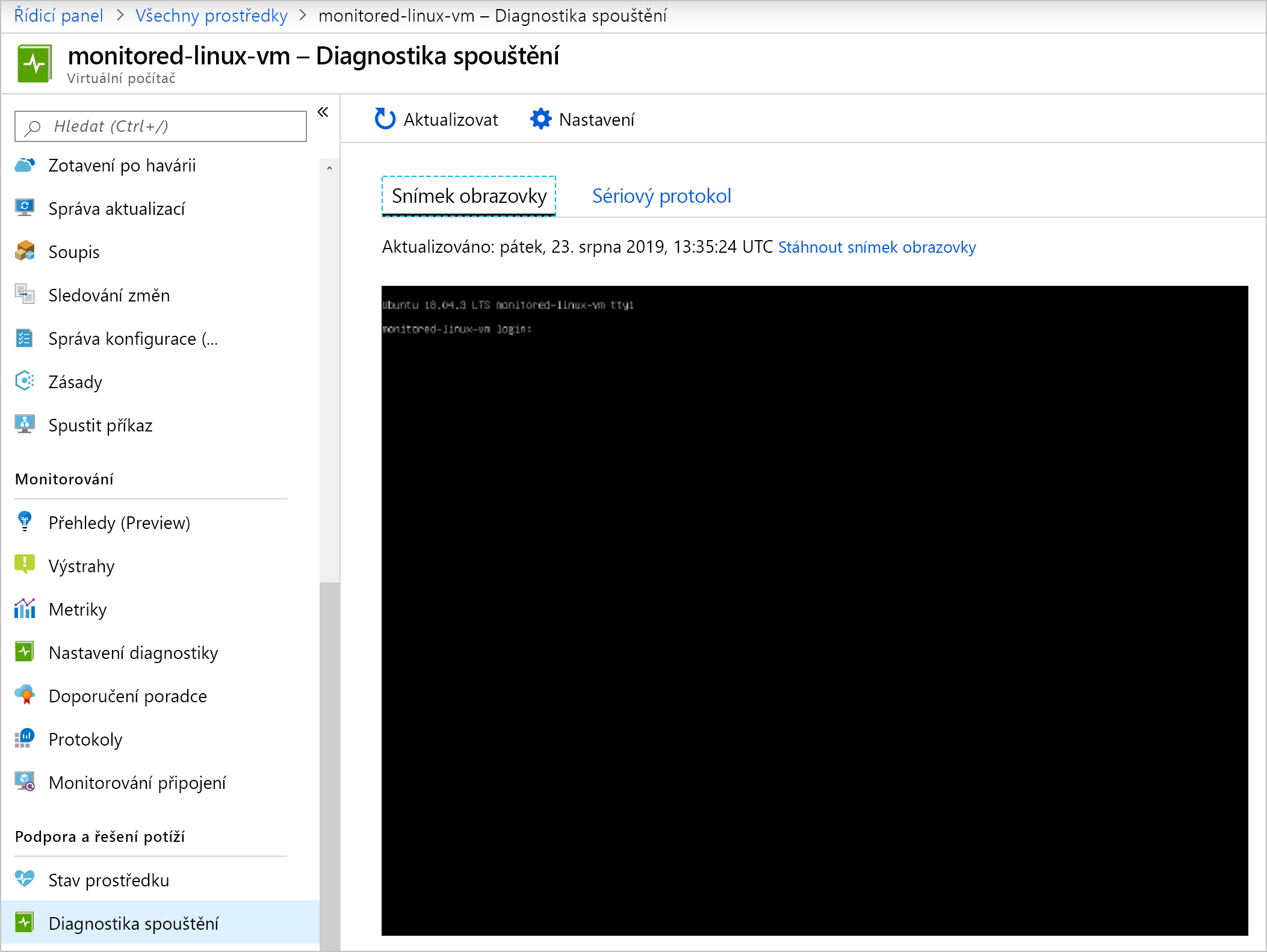Monitorování dat hostitele virtuálního počítače
Chcete monitorovat virtuální počítače, které hostují váš web, takže se rozhodnete rychle vytvořit virtuální počítač na webu Azure Portal a vyhodnotit jeho integrované funkce monitorování. V této lekci pomocí webu Azure Portal vytvoříte virtuální počítač s Linuxem s doporučenými upozorněními a povolenou diagnostikou spouštění. Jakmile se virtuální počítač spustí, Azure automaticky začne shromažďovat základní metriky a protokoly aktivit a můžete zobrazit integrované grafy metrik, protokoly aktivit a diagnostiku spouštění.
Vytvoření virtuálního počítače a povolení doporučených upozornění
Přihlaste se k webu Azure Portal a do vyhledávacího pole zadejte virtuální počítače.
Na stránce Virtuální počítače vyberte Vytvořit a pak vyberte virtuální počítač Azure.
Na kartě Základy na stránce Vytvořit virtuální počítač:
- V poli Předplatné vyberte správné předplatné, pokud ještě není vybrané.
- V části Skupina prostředků:
- Vyberte, že chcete vytvořit novou IP adresu.
- V části Název zadejte learn-monitor-vm-rg.
- Vyberte OK.
- Jako název virtuálního počítače zadejte monitorovaný-linux-vm.
- Jako image vyberte Ubuntu Server 20.04 LTS – x64 Gen2.
U ostatních nastavení ponechte aktuální hodnoty a vyberte kartu Monitorování .
Na kartě Monitorování zaškrtněte políčko vedle možnosti Povolit doporučená pravidla upozornění.
Na obrazovce Nastavit doporučená pravidla upozornění:
- Vyberte všechna uvedená pravidla upozornění, pokud ještě nejsou vybraná, a v případě potřeby upravte hodnoty.
- V části Oznámit mi zaškrtněte políčko vedle e-mailu a zadejte e-mailovou adresu pro příjem oznámení o upozorněních.
- Zvolte Uložit.
V části Diagnostika zkontrolujte, že je vybraná možnost Povolit se spravovaným účtem úložiště (doporučeno).
Poznámka:
Nevybírejte možnost Povolit diagnostiku hostovaného operačního systému. Agent diagnostiky Linuxu (LAD) je zastaralý a později můžete povolit hostovaný operační systém a monitorování klientů.
V dolní části stránky vyberte Zkontrolovat a vytvořit a po ověření vyberte Vytvořit.
V automaticky otevírané dialogovém okně Vygenerovat novou dvojici klíčů vyberte Stáhnout privátní klíč a vytvořit prostředek.
Vytvoření virtuálního počítače může trvat několik minut. Když se zobrazí oznámení o vytvoření virtuálního počítače, vyberte Přejít k prostředku a zobrazte základní data metrik.
Zobrazení předdefinovaných grafů metrik
Po vytvoření virtuálního počítače začne Azure automaticky shromažďovat základní data metrik. Integrované grafy metrik spolu s doporučenými upozorněními, která jste povolili, vám můžou pomoct monitorovat, jestli a kdy na virtuálním počítači dochází k problémům se stavem nebo výkonem. Pak můžete použít pokročilejší funkce monitorování a analýzy k prozkoumání příčin a nápravy problémů.
Pokud chcete zobrazit základní grafy metrik, vyberte na stránce Přehled virtuálního počítače kartu Monitorování.
V části Metriky Platformy výkonu a využití>zkontrolujte následující grafy metrik související s výkonem a využitím virtuálního počítače. Pokud se všechny grafy nezobrazí okamžitě, vyberte Zobrazit další metriky .
- Dostupnost virtuálních počítačů
- Cpu (průměr)
- Bajty disku (celkem)
- Síť (celkem)
- Diskové operace za sekundu (průměr)
V části Metriky hostovaného operačního systému si všimněte, že se ještě neshromažďují metriky hostovaného operačního systému. V dalších lekcích nakonfigurujete přehledy virtuálních počítačů a pravidla shromažďování dat tak, aby shromažďovali metriky hostovaného operačního systému.
Zobrazení protokolu aktivit
Protokol aktivit virtuálního počítače můžete zobrazit tak , že v levé navigační nabídce virtuálního počítače vyberete protokol aktivit. Položky můžete načíst také pomocí PowerShellu nebo Azure CLI.
Zobrazení diagnostiky spouštění
Diagnostiku spouštění jste povolili při vytváření virtuálního počítače. Pokud chcete zobrazit spouštěcí data a řešit potíže se spuštěním, můžete zobrazit diagnostiku spouštění.
V levé navigační nabídce virtuálního počítače vyberte v části Nápověda diagnostiku spouštění.
Na stránce Diagnostika spouštění vyberte Snímek obrazovky a zobrazte snímek obrazovky po spuštění z hypervisoru virtuálního počítače. Výběrem sériového protokolu zobrazíte zprávy protokolu vytvořené při spuštění virtuálního počítače.