Cvičení – integrace poznámkového bloku v rámci kanálů Azure Synapse
V této lekci vytvoříte poznámkový blok Azure Synapse Spark pro analýzu a transformaci dat načtených mapováním toku dat a uložíte je do datového jezera. Vytvoříte buňku parametru, která přijímá řetězcový parametr, který definuje název složky pro data, která poznámkový blok zapisuje do datového jezera.
Potom tento poznámkový blok přidáte do kanálu Synapse a předáte jedinečné ID spuštění kanálu do parametru poznámkového bloku, abyste mohli později korelovat spuštění kanálu s daty uloženými aktivitou poznámkového bloku.
Nakonec použijete centrum monitorování v synapse Studiu k monitorování spuštění kanálu, získání ID spuštění a vyhledání odpovídajících souborů uložených v datovém jezeře.
Informace o Apache Sparku a poznámkových blocích
Apache Spark je architektura paralelního zpracování, která podporuje zpracování v paměti za účelem zvýšení výkonu analytických aplikací pro velké objemy dat. Apache Spark ve službě Azure Synapse Analytics je jednou z implementací Apache Sparku v cloudu od Microsoftu.
Poznámkový blok Apache Spark v Synapse Studiu je webové rozhraní, které umožňuje vytvářet soubory, které obsahují živý kód, vizualizace a text vyprávění. Poznámkové bloky jsou vhodným místem pro ověřování nápadů a rychlé experimenty, které vám pomohou získat poznatky z dat. Poznámkové bloky se také běžně používají při přípravě dat, vizualizaci dat, strojovém učení a dalších scénářích pro velké objemy dat.
Vytvoření poznámkového bloku Synapse Spark
Předpokládejme, že jste ve službě Synapse Analytics vytvořili mapování toku dat pro zpracování, připojení a import dat profilů uživatelů. Teď chcete najít prvních pět produktů pro každého uživatele podle toho, které produkty jsou preferované a které jsou volbou nejlépe, a v posledních 12 měsících máte nejvíce nákupů. Pak chcete vypočítat prvních pět produktů celkem.
V tomto cvičení vytvoříte poznámkový blok Synapse Spark, který tyto výpočty provede.
Otevřete Synapse Analytics Studio (https://web.azuresynapse.net/) a přejděte do datového centra.

Vyberte kartu Propojená (1) a rozbalte primární účet Data Lake Storage (2) pod Azure Data Lake Storage Gen2. Vyberte kontejner wwi-02 (3) a otevřete složku top-products (4). Klikněte pravým tlačítkem na libovolný soubor Parquet (5), vyberte položku nabídky Nový poznámkový blok (6) a pak vyberte Načíst do datového rámce (7). Pokud složku nevidíte, vyberte
Refresh.
Ujistěte se, že je poznámkový blok připojený k vašemu fondu Sparku.

Nahraďte název souboru Parquet (
*.parquet1) a vyberte všechny soubory Parquet vetop-productssložce. Například cesta by měla být podobná:abfss://wwi-02@YOUR_DATALAKE_NAME.dfs.core.windows.net/top-products/*.parquet.
Výběrem možnosti Spustit vše na panelu nástrojů poznámkového bloku spusťte poznámkový blok.
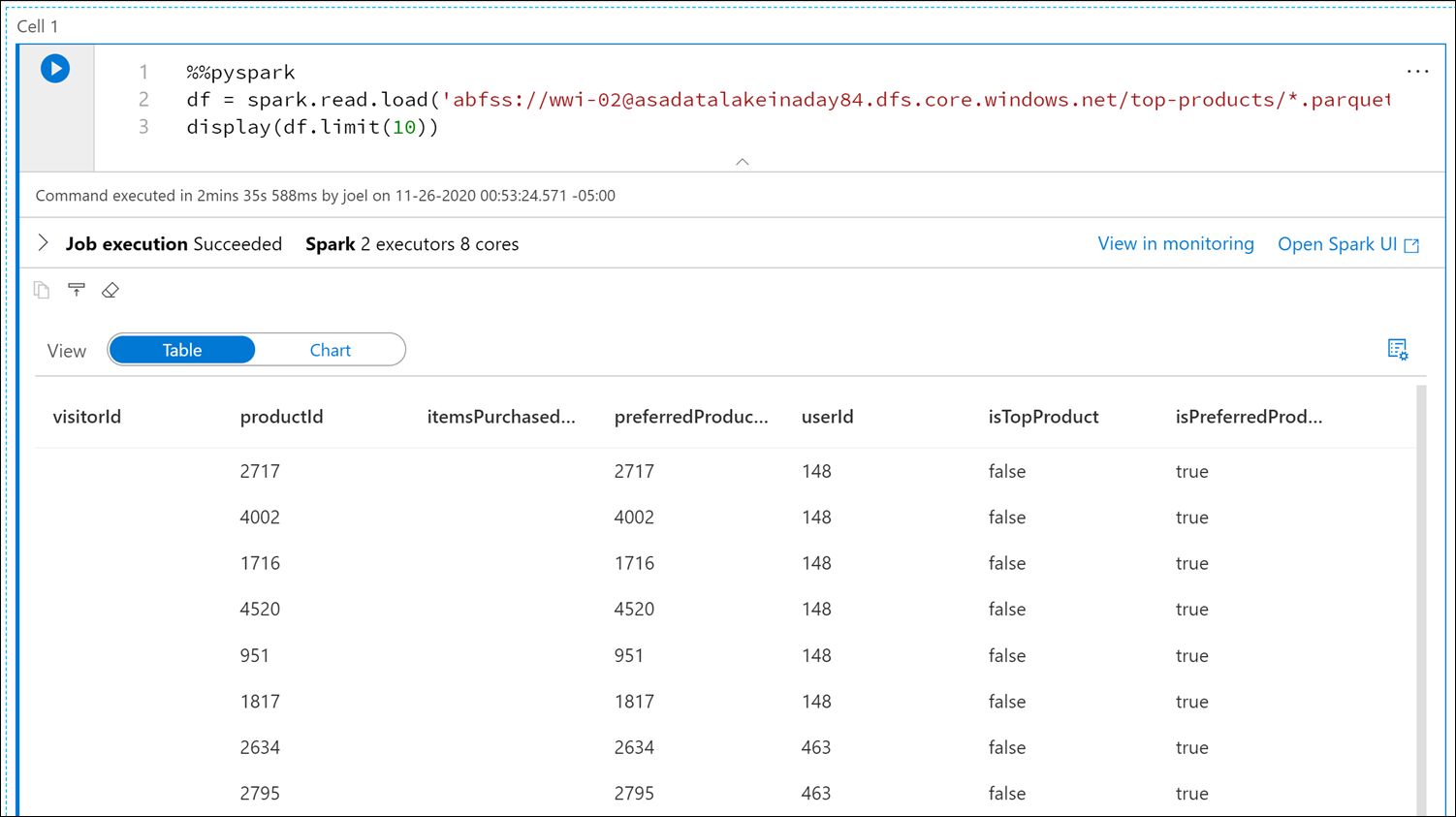
Poznámka:
Při prvním spuštění poznámkového bloku ve fondu Sparku vytvoří Synapse novou relaci. Může to trvat přibližně 3 až 5 minut.
Poznámka:
Pokud chcete spustit jenom buňku, najeďte myší na buňku a vyberte ikonu Spustit buňku vlevo od buňky, nebo buňku vyberte a pak stiskněte Ctrl+Enter.
Výběrem tlačítka a výběrem položky buňky Kód vytvořte novou buňku pod + ní. Tlačítko + se nachází pod buňkou poznámkového bloku vlevo. Alternativně můžete také rozbalit nabídku + Buňka na panelu nástrojů Poznámkový blok a vybrat položku kód buňky .

Spuštěním následujícího příkazu v nové buňce naplňte nový datový rámec s názvem
topPurchases, vytvořte nové dočasné zobrazení s názvemtop_purchasesa zobrazte prvních 100 řádků:topPurchases = df.select( "UserId", "ProductId", "ItemsPurchasedLast12Months", "IsTopProduct", "IsPreferredProduct") # Populate a temporary view so we can query from SQL topPurchases.createOrReplaceTempView("top_purchases") topPurchases.show(100)Výstup by měl vypadat zhruba takto:
+------+---------+--------------------------+------------+------------------+ |UserId|ProductId|ItemsPurchasedLast12Months|IsTopProduct|IsPreferredProduct| +------+---------+--------------------------+------------+------------------+ | 148| 2717| null| false| true| | 148| 4002| null| false| true| | 148| 1716| null| false| true| | 148| 4520| null| false| true| | 148| 951| null| false| true| | 148| 1817| null| false| true| | 463| 2634| null| false| true| | 463| 2795| null| false| true| | 471| 1946| null| false| true| | 471| 4431| null| false| true| | 471| 566| null| false| true| | 471| 2179| null| false| true| | 471| 3758| null| false| true| | 471| 2434| null| false| true| | 471| 1793| null| false| true| | 471| 1620| null| false| true| | 471| 1572| null| false| true| | 833| 957| null| false| true| | 833| 3140| null| false| true| | 833| 1087| null| false| true|Spuštěním následujícího příkazu v nové buňce vytvořte nové dočasné zobrazení pomocí SQL:
%%sql CREATE OR REPLACE TEMPORARY VIEW top_5_products AS select UserId, ProductId, ItemsPurchasedLast12Months from (select *, row_number() over (partition by UserId order by ItemsPurchasedLast12Months desc) as seqnum from top_purchases ) a where seqnum <= 5 and IsTopProduct == true and IsPreferredProduct = true order by a.UserIdPoznámka:
Pro tento dotaz neexistuje žádný výstup.
Dotaz používá
top_purchasesdočasné zobrazení jako zdroj a použije metodurow_number() overpro použití čísla řádku pro záznamy pro každého uživatele, kdeItemsPurchasedLast12Monthsje největší. Klauzulewherevyfiltruje výsledky, takže načteme až pět produktů, u kterých jsou oběIsTopProducthodnotyIsPreferredProductnastaveny na true. To nám dává prvních pět nejčastěji zakoupených produktů pro každého uživatele, kde jsou tyto produkty také identifikovány jako oblíbené produkty podle jejich profilu uživatele uloženého ve službě Azure Cosmos DB.Spuštěním následujícího příkazu v nové buňce vytvořte a zobrazte nový datový rámec, který ukládá výsledky dočasného
top_5_productszobrazení, které jste vytvořili v předchozí buňce:top5Products = sqlContext.table("top_5_products") top5Products.show(100)Měl by se zobrazit výstup podobný následujícímu, který zobrazuje prvních pět upřednostňovaných produktů pro jednotlivé uživatele:

Vypočítejte pět nejlepších produktů celkem na základě těch, které zákazníci preferují a koupili nejvíce. Uděláte to tak, že v nové buňce spustíte následující příkaz:
top5ProductsOverall = (top5Products.select("ProductId","ItemsPurchasedLast12Months") .groupBy("ProductId") .agg( sum("ItemsPurchasedLast12Months").alias("Total") ) .orderBy( col("Total").desc() ) .limit(5)) top5ProductsOverall.show()V této buňce jsme seskupili prvních pět upřednostňovaných produktů podle ID produktu, seskupili jsme celkový počet zakoupených položek za posledních 12 měsíců, seřadili tuto hodnotu v sestupném pořadí a vrátili prvních pět výsledků. Výstup by měl vypadat přibližně takto:
+---------+-----+ |ProductId|Total| +---------+-----+ | 2107| 4538| | 4833| 4533| | 347| 4523| | 3459| 4233| | 4246| 4155| +---------+-----+
Vytvoření buňky parametru
Kanály Azure Synapse vyhledá buňku parametrů a považují tuto buňku za výchozí hodnoty parametrů předaných v době provádění. Prováděcí modul přidá novou buňku pod buňku parametrů se vstupními parametry pro přepsání výchozích hodnot. Pokud není buňka parametrů určená, vložená buňka se vloží do horní části poznámkového bloku.
Tento poznámkový blok spustíme z kanálu. Chceme předat parametr, který nastaví
runIdhodnotu proměnné, která se použije k pojmenování souboru Parquet. V nové buňce spusťte následující příkaz:import uuid # Generate random GUID runId = uuid.uuid4()K vygenerování náhodného identifikátoru GUID používáme knihovnu
uuid, která je součástí Sparku. Chceme přepsatrunIdproměnnou parametrem předaným kanálem. K tomu musíme tuto funkci přepnout jako buňku parametru.Vyberte akce se třemi tečkami (...) v pravém horním rohu buňky (1) a pak vyberte Přepnout buňku parametru (2).

Po přepnutí této možnosti se v buňce zobrazí značka Parametry .

Do nové buňky vložte následující kód, který použije
runIdproměnnou jako název souboru Parquet v/top5-products/cestě v primárním účtu data lake. NahraďteYOUR_DATALAKE_NAMEcestu názvem vašeho primárního účtu Data Lake. Chcete-li to najít, posuňte se nahoru na buňku 1 v horní části stránky (1). Zkopírujte účet data Lake Storage z cesty (2). Tuto hodnotu vložte jako náhraduYOUR_DATALAKE_NAMEdo cesty (3) uvnitř nové buňky a potom spusťte příkaz v buňce.%%pyspark top5ProductsOverall.write.parquet('abfss://wwi-02@YOUR_DATALAKE_NAME.dfs.core.windows.net/top5-products/' + str(runId) + '.parquet')
Ověřte, že byl soubor zapsán do datového jezera. Přejděte do datového centra a vyberte kartu Propojená (1). Rozbalte primární účet data lake storage a pak vyberte kontejner wwi-02 (2). Přejděte do složky top5-products (3). V adresáři by se měla zobrazit složka pro soubor Parquet s identifikátorem GUID jako názvem souboru (4).

Metoda zápisu Parquet do datového rámce v buňce Poznámkový blok vytvořila tento adresář, protože předtím neexistovala.
Přidání poznámkového bloku do kanálu Synapse
Pokud se chcete vrátit k Tok dat mapování, které jsme popsali na začátku cvičení, předpokládejme, že chcete tento poznámkový blok spustit po spuštění Tok dat jako součást procesu orchestrace. Uděláte to tak, že tento poznámkový blok přidáte do kanálu jako novou aktivitu poznámkového bloku.
Vraťte se do poznámkového bloku. V pravém horním rohu poznámkového bloku vyberte Vlastnosti (1) a zadejte
Calculate Top 5 Productsnázev (2).
V pravém horním rohu poznámkového bloku vyberte Přidat do kanálu (1) a pak vyberte Existující kanál (2).

Vyberte data v profilu uživatele do kanálu ASA (1) a pak vyberte Přidat *(2).

Synapse Studio přidá aktivitu poznámkového bloku do kanálu. Změňte uspořádání aktivity poznámkového bloku tak, aby se nachází napravo od aktivity toku dat. Vyberte aktivitu toku dat a přetáhněte zelené pole připojení kanálu aktivity úspěch do aktivity poznámkového bloku.

Šipka aktivity Úspěch dává kanálu pokyn ke spuštění aktivity poznámkového bloku po úspěšném spuštění aktivity toku dat.
Vyberte aktivitu poznámkového bloku (1) a pak vyberte kartu Nastavení (2), rozbalte základní parametry (3) a pak vyberte + Nový (4). Zadejte
runIddo pole Název (5). Vyberte řetězec pro typ (6). Jako hodnotu vyberte Přidat dynamický obsah (7).
V části Systémové proměnné (1) vyberte ID spuštění kanálu. Tím se přidá
@pipeline().RunIddo pole dynamického obsahu (2). Dialogové okno zavřete výběrem možnosti Dokončit (3 ).
Hodnota ID spuštění kanálu je jedinečný identifikátor GUID přiřazený ke každému spuštění kanálu. Tuto hodnotu použijeme pro název souboru Parquet předáním této hodnoty jako
runIdparametr Poznámkový blok. Pak se můžeme podívat do historie spuštění kanálu a vyhledat konkrétní soubor Parquet vytvořený pro každé spuštění kanálu.Výběrem možnosti Publikovat vše a publikovat uložte provedené změny.

Po dokončení publikování vyberte Přidat trigger (1) a pak trigger (2) a spusťte aktualizovaný kanál.

Spuštěním triggeru vyberte OK .

Monitorování spuštění kanálu
Centrum monitorování umožňuje monitorovat aktuální a historické aktivity pro SQL, Apache Spark a Pipelines.
Přejděte do centra monitorování .

Vyberte spuštění kanálu (1) a počkejte na úspěšné dokončení spuštění kanálu (2). Možná budete muset zobrazení aktualizovat (3 ).

Výběrem názvu kanálu zobrazíte spuštění aktivit kanálu.
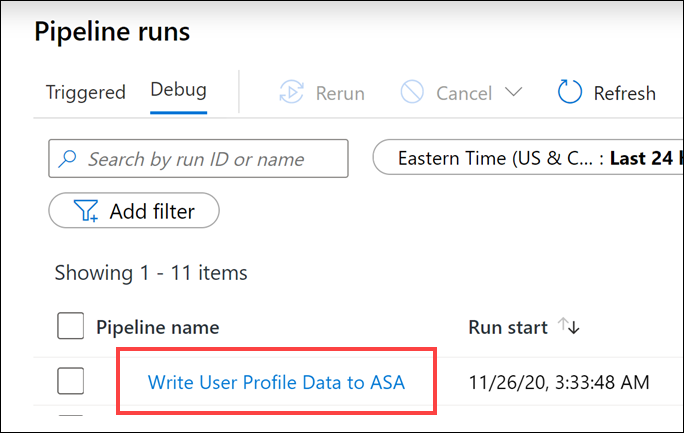
Všimněte si aktivity toku dat i nové aktivity poznámkového bloku (1). Poznamenejte si hodnotu ID spuštění kanálu (2). Porovnáme to s názvem souboru Parquet vygenerovaným poznámkový blok. Výběrem názvu poznámkového bloku Pro výpočet prvních 5 produktů zobrazíte podrobnosti (3).

Tady vidíme podrobnosti o spuštění poznámkového bloku. Výběrem možnosti Přehrávání (1) můžete sledovat přehrávání průběhu úloh (2). V dolní části můžete zobrazit diagnostiku a protokoly s různými možnostmi filtru (3). Napravo můžeme zobrazit podrobnosti o spuštění, jako je doba trvání, ID Livy, podrobnosti o fondu Sparku atd. Výběrem odkazu Zobrazit podrobnosti úlohy zobrazíte jeho podrobnosti (5).

Uživatelské rozhraní aplikace Spark se otevře na nové kartě, kde uvidíme podrobnosti fáze. Rozbalte vizualizaci DAG a zobrazte podrobnosti fáze.

Vraťte se do datového centra.

Vyberte kartu Propojená (1) a pak vyberte kontejner wwi-02 (2) v primárním účtu úložiště Data Lake Storage, přejděte do složky top5-products (3) a ověřte, že složka existuje pro soubor Parquet, jehož název odpovídá ID spuštění kanálu.

Jak vidíte, máme soubor, jehož název odpovídá ID spuštění kanálu, které jsme si předtím poznamenali:

Tyto hodnoty se shodují, protože jsme předali ID
runIdspuštění kanálu parametru aktivity poznámkového bloku.