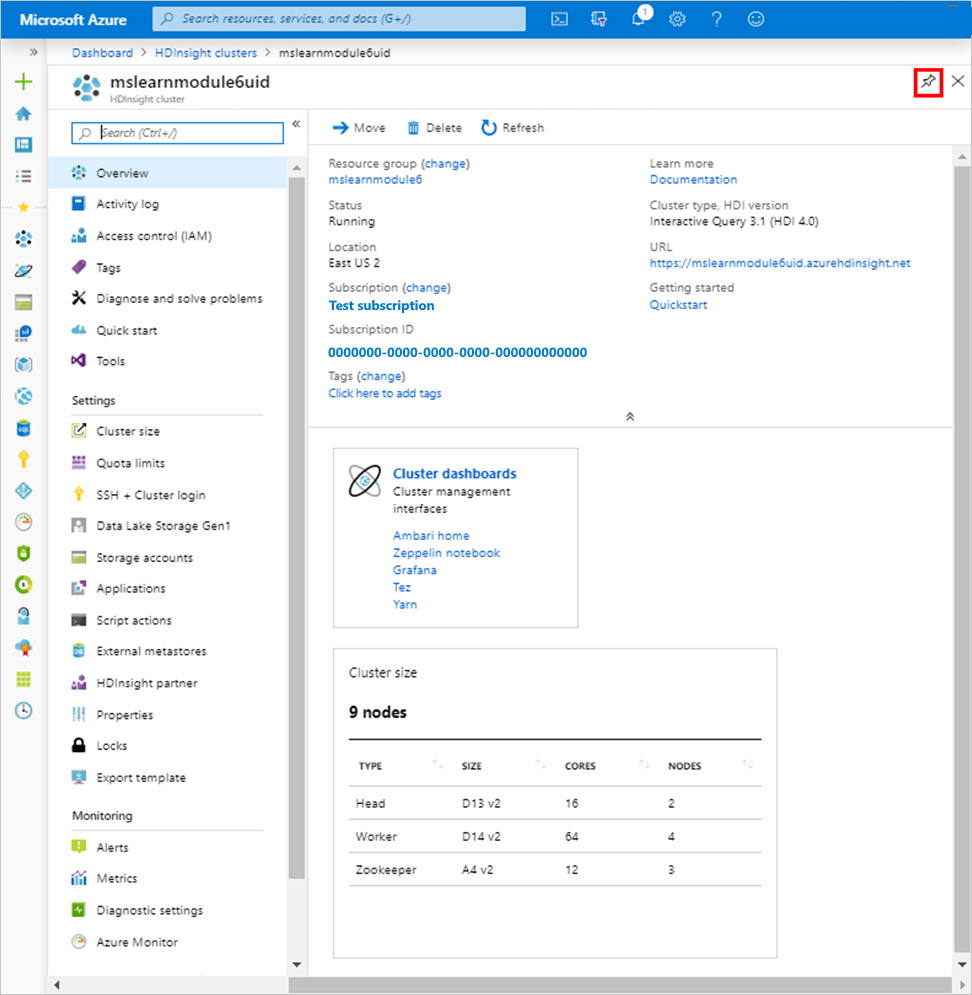Cvičení – zřízení služby HDInsight pro provádění adhocových analýz
Teď, když víme o výhodách Interaktivního dotazu a o tom, jak funguje, je čas začít nasazovat prostředky pro vytvoření našeho řídicího panelu nemovitostí.
Před vytvořením clusteru Interactive Query
Než budete moct vytvořit cluster, potřebujete předplatné Azure a účet úložiště Azure. Azure Storage je robustní řešení úložiště pro obecné účely, které se bezproblémově integruje se službou HDInsight. HDInsight může jako výchozí systém souborů pro cluster používat kontejner objektů blob ve službě Azure Storage. Doporučujeme použít samostatné kontejnery úložiště pro výchozí úložiště clusteru a obchodní data, abyste izolovali protokoly HDInsight a dočasné soubory od vlastních obchodních dat.
Interaktivní dotaz může také používat Azure Data Lake Storage Gen1 nebo Azure Data Lake Storage Gen2, jak je popsáno v modulu 1: Jak funguje HDInsight, ale jenom Azure Storage a Azure Data Lake Storage Gen2 podporují Hive LLAP. Tento postup používá Azure Storage.
Kde vytvořit cluster Interactive Query
Jakmile budete mít jistotu, že cluster Interactive Query je pro vaše řešení nejlepším typem clusteru, můžete clustery vytvořit na několika místech: Azure Portal, Azure CLI, Azure PowerShell, cURL, šablony Azure Resource Manageru, sadu HDInsight .NET SDK a dokonce můžete použít Azure Data Factory k vytváření clusterů na vyžádání. Tento postup používá Azure Portal k nasazení clusteru Interactive Query.
Zřízení účtu úložiště na webu Azure Portal
Prvním prostředkem, který se má nasadit, pokud ho ještě nemáte, je účet Azure Storage.
Přihlaste se k webu Azure Portal pomocí bezplatného předplatného.
Klikněte na Vytvořit účet úložiště prostředků >>.
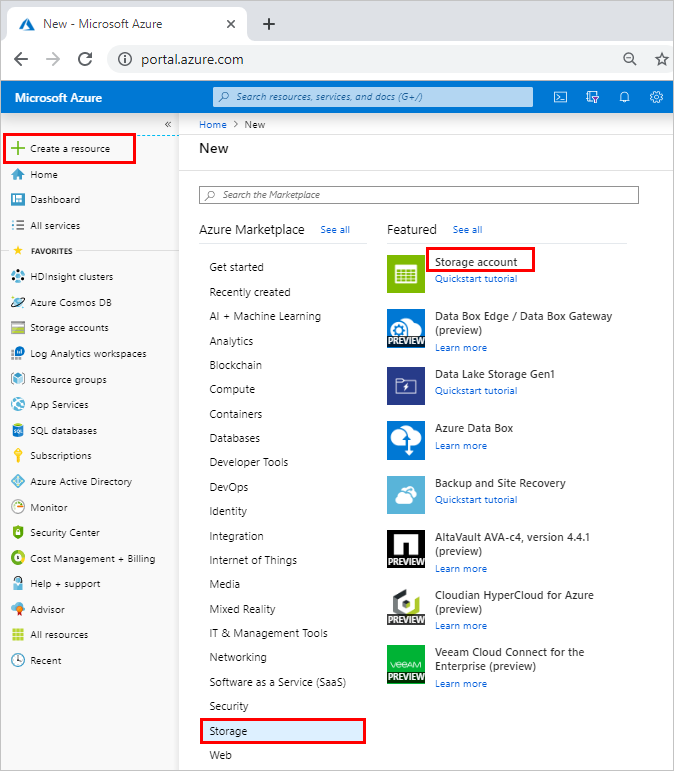
Na stránce Základy vyplňte následující hodnoty:
- Předplatné: Ujistěte se, že je vybrané bezplatné předplatné.
- Skupina prostředků: Klikněte na Vytvořit nový a pojmenujte ji hdinsightmodule6uid, kde uid je jedinečný identifikátor.
- Název účtu úložiště: Zadejte hdinsightmodule6uid.
- Umístění: Vyberte umístění, které je nejblíže vašim uživatelům, abyste snížili latenci. Všimněte si této oblasti, protože cluster HDInsight vytvoříte ve stejné oblasti.
- Výkon: Ponechte výchozí hodnotu Standard.
- Druh účtu: Ponechte výchozí hodnotu StorageV2 (pro obecné účely v2).
- Replikace: Změna hodnoty na místně redundantní úložiště (LRS)
- Úroveň přístupu (výchozí): Ponechte výchozí hodnotu Horká.
Klikněte na Další: Sítě.
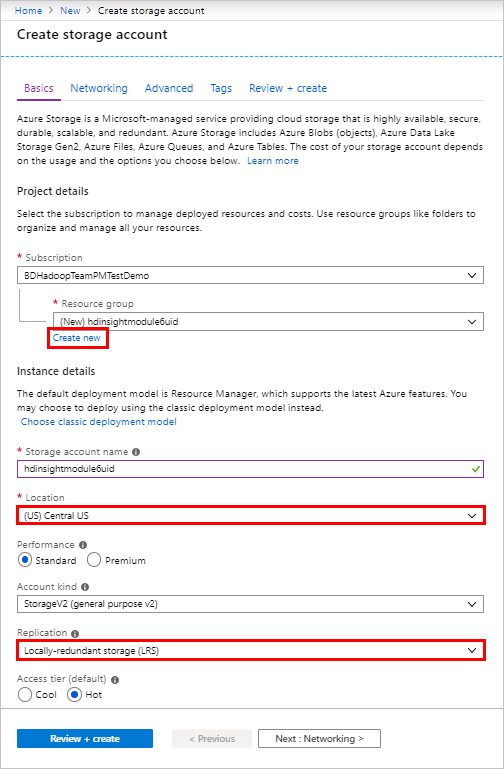
Na stránce Sítě ponechte metodu připojení veřejného koncového bodu (všechny sítě) a klepněte na tlačítko Další: Upřesnit >.
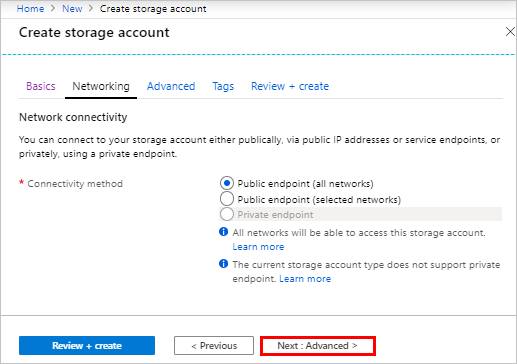
Na stránce Upřesnit vyplňte následující hodnoty:
- Zabezpečení: Ponechte výchozí hodnotu Povoleno.
- Soubory Azure: Ponechte výchozí hodnotu Disabled (Zakázáno).
- Ochrana dat: Ponechte výchozí hodnotu Disabled (Zakázáno).
- Data Lake Storage Gen2: Ponechte výchozí hodnotu Zakázáno, abyste vytvořili účet úložiště objektů blob a potom klikněte na Zkontrolovat a vytvořit >.
Na stránce Vytvořit účet úložiště se ujistěte, že je typ účtu nastavený na StorageV2 (pro obecné účely v2) a potom klikněte na Vytvořit.
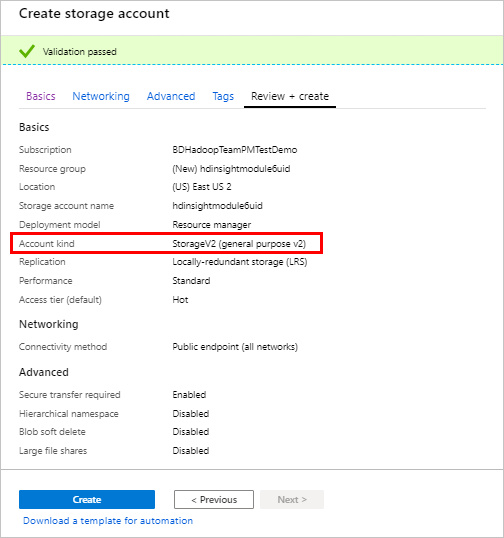
Po dokončení nasazení se zobrazí následující zpráva:
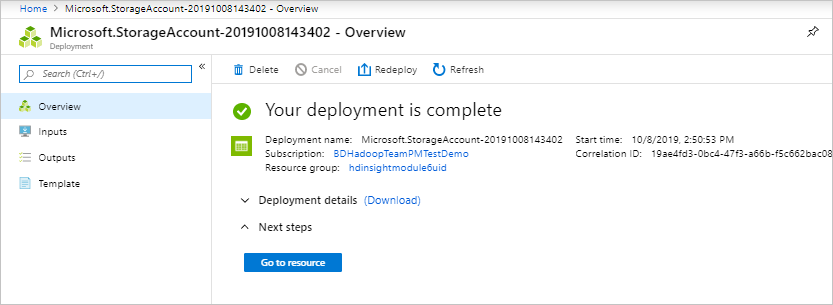
Teď, když je váš účet úložiště vytvořený, je čas nasadit clustery HDInsight Interactive Query.
Zřízení clusteru HDInsight Interactive Query
Klikněte na Vytvořit analýzu > prostředků > Azure HDInsight.
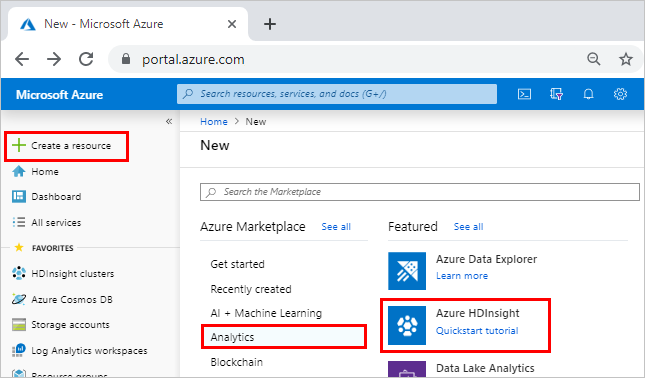
Na stránce Základy klikněte na Přejít na klasické prostředí pro vytváření.
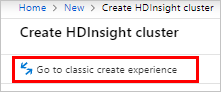
Na stránce HDInsight klikněte na Vlastní (velikost, nastavení, aplikace).
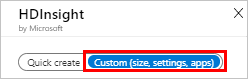
Na stránce Základy vyplňte následující hodnoty:
- Název clusteru: Zadejte jedinečný název clusteru, například mslearnmodule6uid. Pokud je název clusteru ověřený a dostupný, zobrazí se vedle názvu zelené zaškrtnutí.
- Předplatné: Ujistěte se, že je vybrané bezplatné předplatné.
- Typ clusteru: Klikněte na Konfigurovat požadovaná nastavení a potom v poli Typ clusteru vyberte Interaktivní dotaz a v poli Verze vyberte Interactive Query 3.1.0 (HDI 4.0).
- Uživatelské jméno pro přihlášení ke clusteru: Ponechte výchozí hodnotu správce.
- Přihlašovací heslo clusteru: Zadejte heslo pro přihlášení ke clusteru.
- Uživatelské jméno Secure Shell (SSH): Ponechte výchozí hodnotu sshuser.
- Skupina prostředků: Vyberte skupinu prostředků, kterou jste vytvořili dříve, mslearnmodule6yourid.
- Umístění: Vyberte stejnou oblast, ve které byl účet úložiště vytvořen.
A potom klikněte na Další.
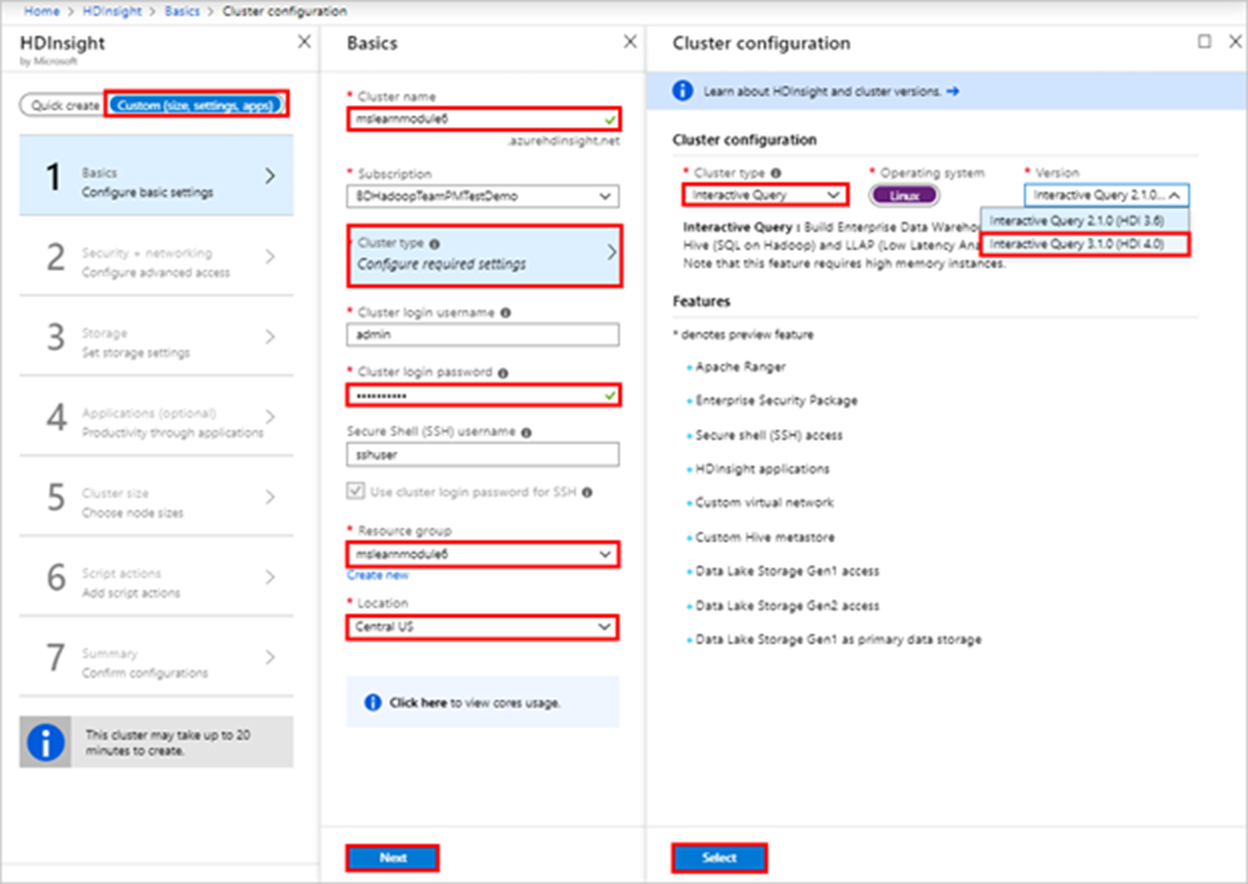
Na stránce Zabezpečení a sítě klikněte na Další.
Na stránce Úložiště vyplňte následující hodnoty:
- Primární typ úložiště: Ujistěte se, že je vybraná výchozí hodnota služby Azure Storage.
- Vyberte účet úložiště a klikněte na Konfigurovat požadovaná nastavení.
- Na stránce Účty úložiště vyhledejte název účtu úložiště, který jste vytvořili, mslearnmodule6uid a vyberte ho.
Ponechte všechny ostatní hodnoty jako výchozí a potom klepněte na tlačítko Další.
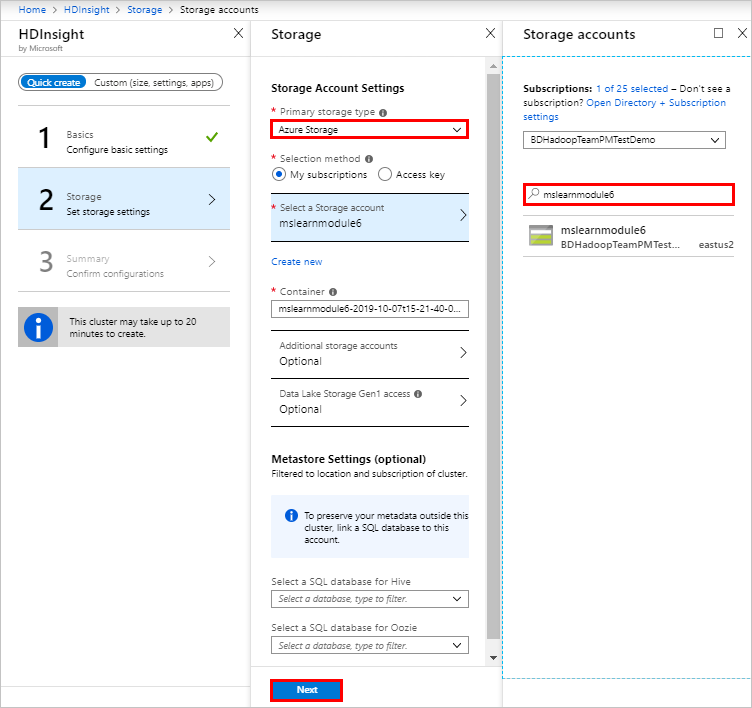
Na stránce Aplikace (volitelné) klikněte na tlačítko Další.
Na stránce Velikost clusteru klikněte na Další.
Na stránce Akce skriptu klepněte na tlačítko Volitelné a potom klepněte na tlačítko Odeslat nový.
Na stránce akce Odeslat skript vyplňte následující hodnoty:
- Typ skriptu: Vyberte vlastní.
- Název: Zadejte mslearnmodule6
- Identifikátor URI skriptu Bash: Enter https://hdiconfigactions.blob.core.windows.net/dasinstaller/LaunchDASInstaller.sh
- Typ uzlu: Vyberte Head.
A potom klikněte na Vytvořit.
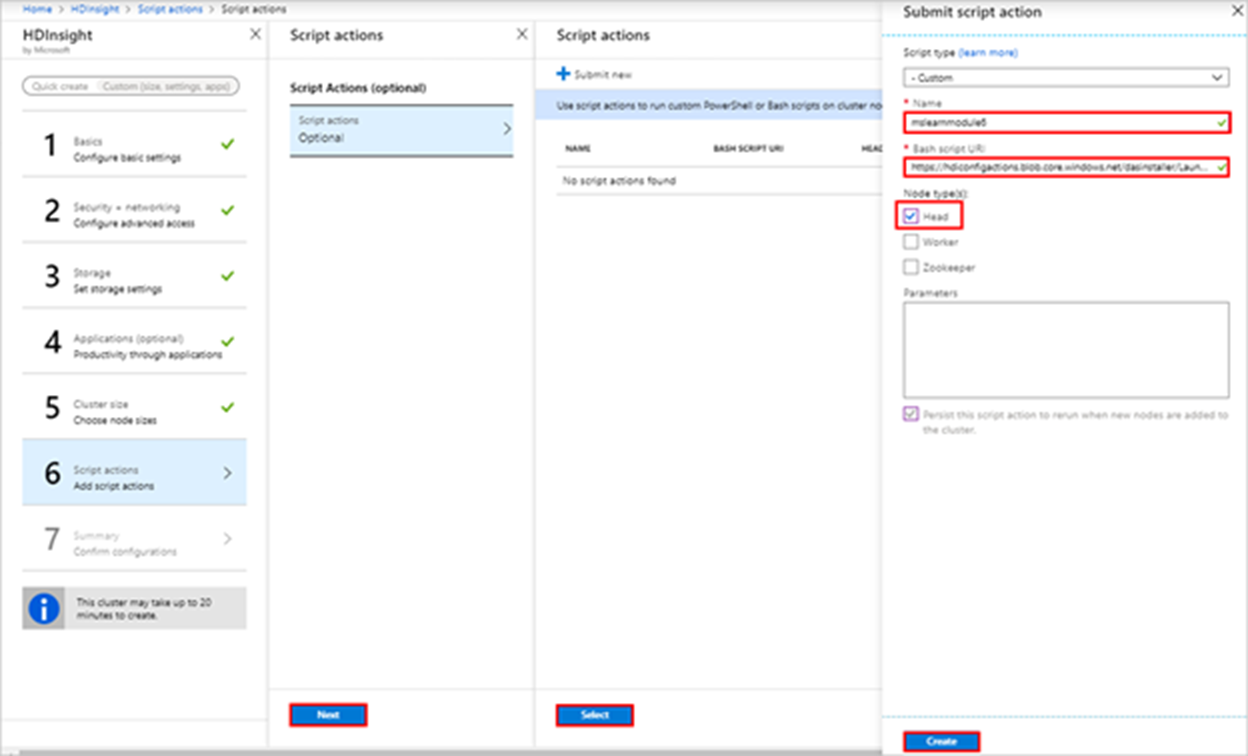
Po dokončení ověření na stránce Akce skriptu klepněte na tlačítko Vybrat a potom klepněte na tlačítko Další.
Na stránce souhrnu clusteru se po dokončení ověření ujistěte, že je typ clusteru nastavený na Interactive Query 3.1 (HDI 4.0) a potom klikněte na Vytvořit.
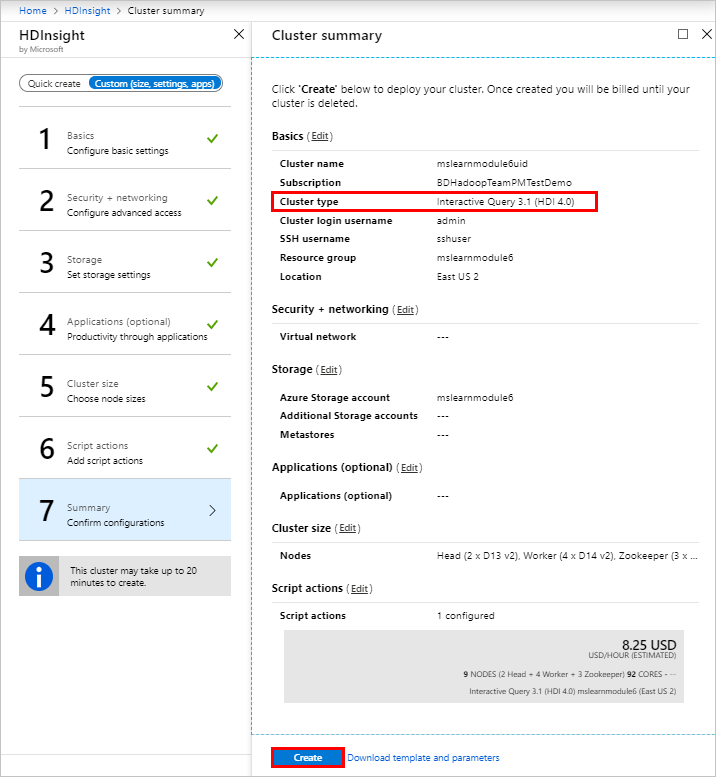
Kliknutím na ikonu Oznámení sledujte průběh nasazení.
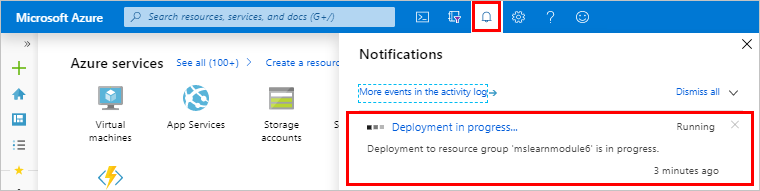
Po úspěšném nasazení se zpráva změní na Nasazení bylo úspěšné.
V podokně Oznámení klikněte na Přejít k prostředku.
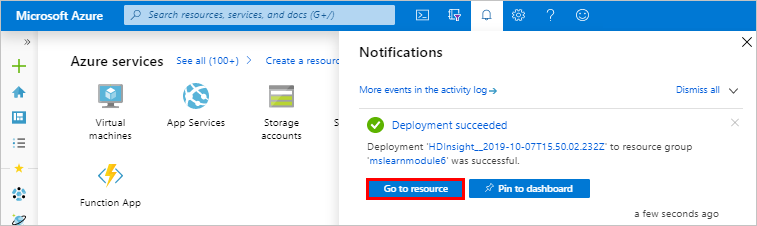
Zobrazí se stránka Přehled clusteru HDInsight, která obsahuje informace o vašem clusteru a obsahuje odkazy na užitečné nástroje a sestavy. Tento prostředek můžete přidat na řídicí panel kliknutím na tlačítko Připnout.