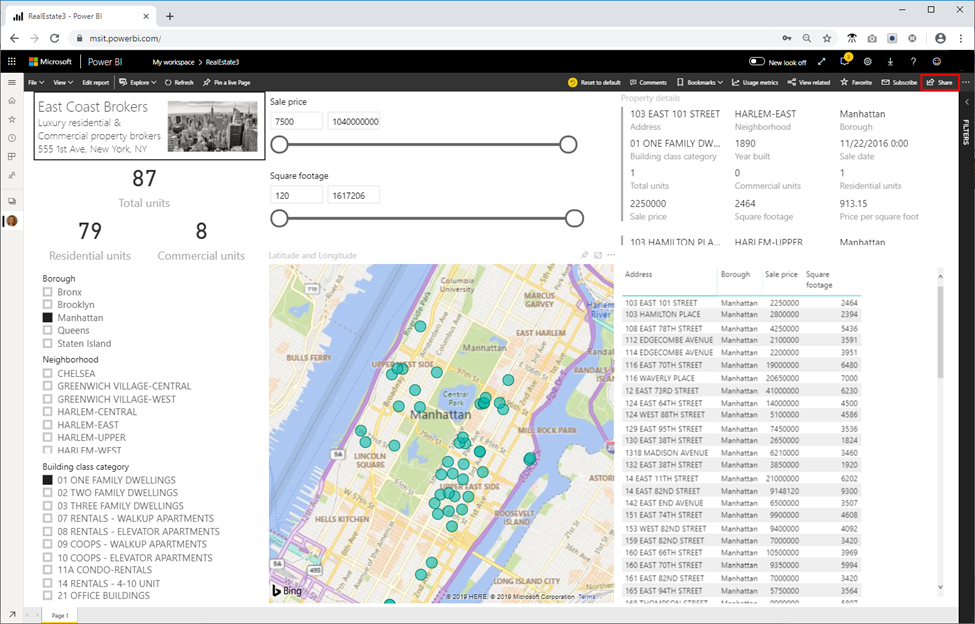Vytvoření rozsáhlého interaktivního řídicího panelu dotazů pro vyhodnocení trendů nemovitostí
Teď, když víme, jak importovat data do SLUŽBY HDInsight, dotazovat se na data a podívat se na některé základní přehledy, díky tomu, že tato data budou skutečně užitečná a přístupná pro realitní agenty ve vaší firmě vytvořením řídicího panelu Power BI, kde můžou rychle a snadno filtrovat data, mapovat umístění a získat přehledy, které potřebují k moudrým investicím. Protože tady pracujeme s velkými objemy dat, nechceme tato data importovat do Power BI. Místo toho použijeme přímý dotaz s HDInsight Interactive Query k rychlému vyhledávání dat.
- Otevřete Power BI Desktop.
- Klikněte na Získat data, pak v okně Získat data vyhledejte interaktivní dotaz, vyberte HDInsight Interactive Query a potom klikněte na Připojení.
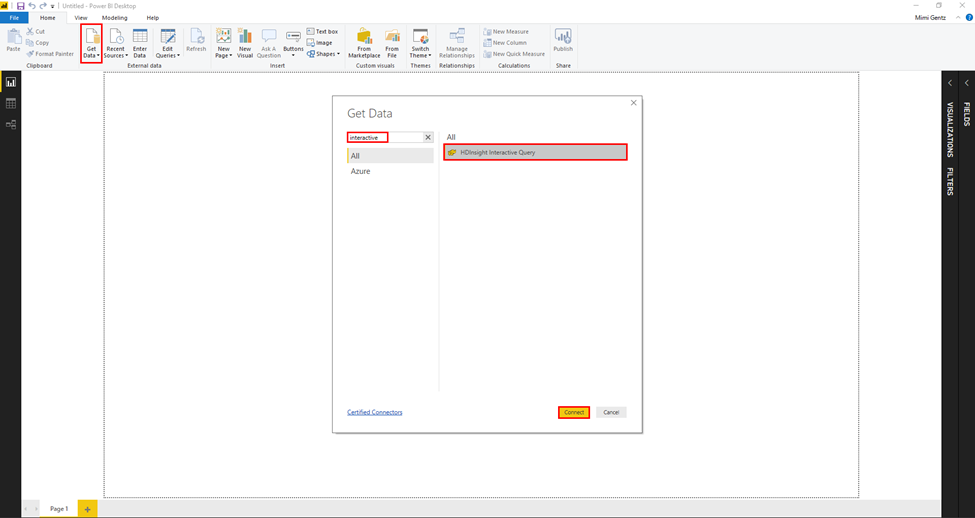
- Pokud se zobrazí okno služby jiného výrobce Připojení, klikněte na tlačítko Nevarovat mě znovu pro tento konektor a potom klikněte na pokračovat.
- V poli HDInsight Interactive Query postupujte takto:
- Server: Zadejte název_serveru.azurehdinsight.net. kde název serveru je název vašeho clusteru.
- Databáze: Zadejte newyorkrealestate.
- Režim Připojení ivity dat: Vyberte DirectQuery.
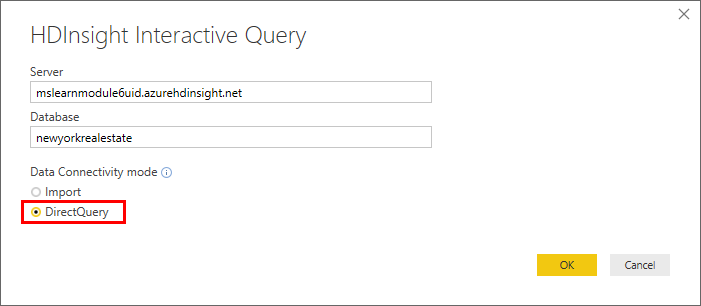
Zadejte uživatelské jméno (správce) a heslo, které jste vytvořili pro cluster, a klikněte na Připojení.
V okně Navigátor zkontrolujte tabulku vlastností v levé nabídce a klepněte na tlačítko Načíst.
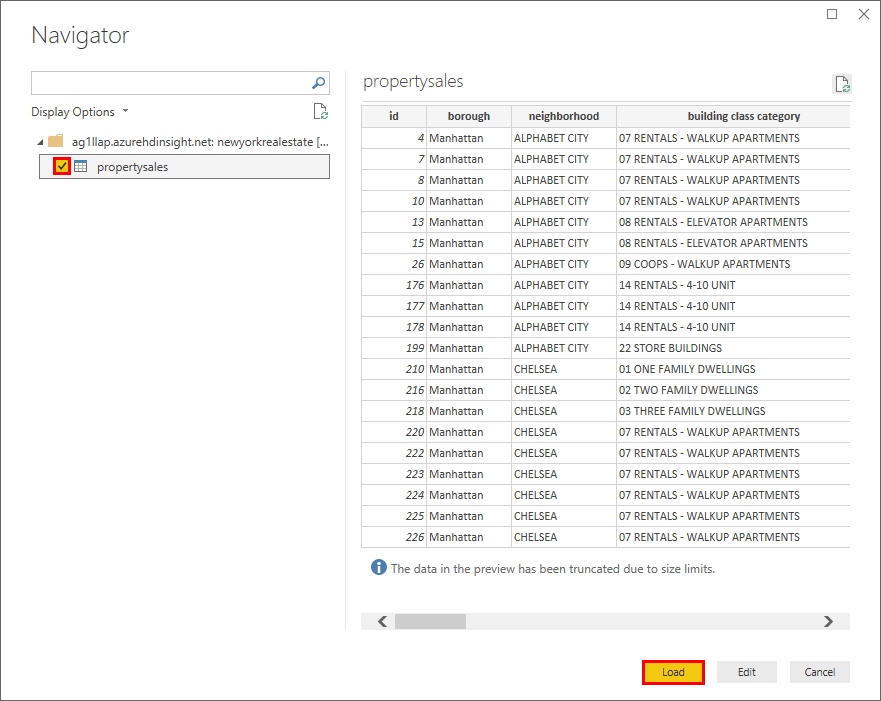
- Když se otevře okno Editor Power Query, velká písmena každého záhlaví sloupce poté, co kliknete pravým tlačítkem myši na záhlaví sloupce a kliknete na Přejmenovat a pak zadáte velká písmena prvního písmena. Tím se zlepší formátování řídicího panelu Power BI.
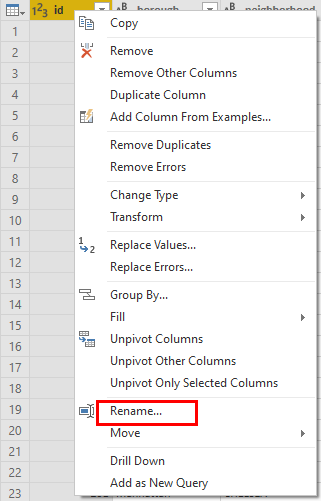
- Klikněte na Zavřít a použít.
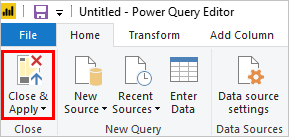
- Na řídicí panel Power BI přidejte následující prvky a vizualizace.
- Textové pole a obrázek
- Karta s celkovými jednotkami
- Karta pro obytné jednotky.
- Karta pro komerční jednotky.
- Průřez pro Borough.
- Průřez pro sousedství.
- Průřez pro kategorii Třídy budovy
- Průřez na prodejní cenu.
- Průřez pro čtvercové záběry.
- Mapa, kde je pole Zeměpisná šířka nastavená na Zeměpisná šířka a pole Zeměpisná délka je nastavené na Zeměpisná délka.
- Karta s více řádky, která obsahuje následující pole: Address, Sousedství, Borough, Building class category, Year built, Sale date, Total units, Commercial units, Sale price, Square footage, and Price per square foot.
- Tabulka, která obsahuje následující hodnoty: Address, Borough, Sale price, Square záběry.
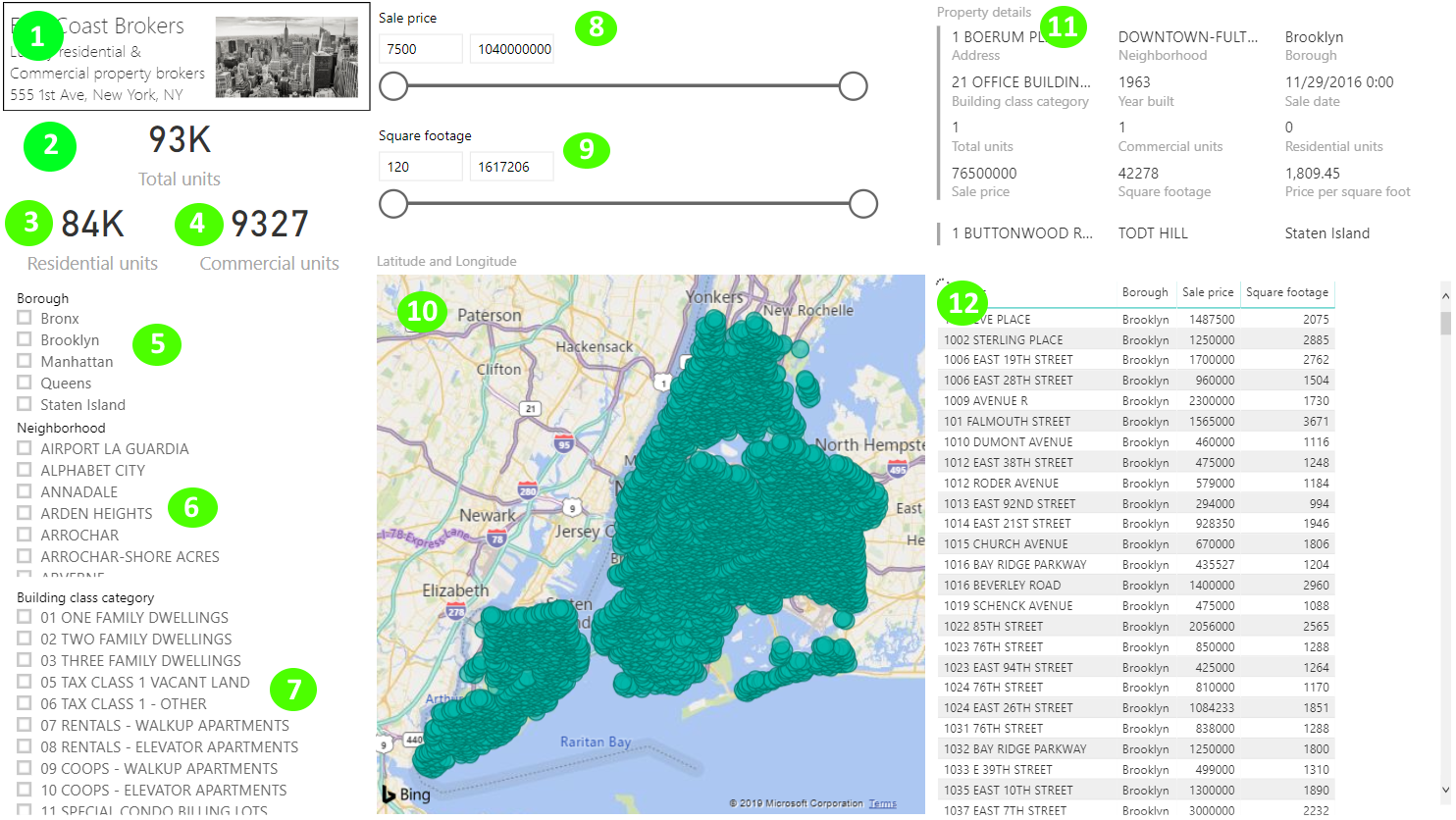
- > Klikněte na Soubor Uložit jako, pojmenujte soubor RealEstate a uložte soubor pbix místně.
- Klikněte na Publikovat > uložit > a vyberte Můj pracovní prostor jako cíl.
- V okně Publikování do Power BI klikněte v Power BI na Otevřít "Real Estate.pbix" . Pokud se zobrazí zpráva o přidávání oprávnění, zadejte svoje uživatelské jméno (správce) a heslo a pak nastavte oprávnění pro organizaci.
Teď můžete sestavu sdílet s vaší organizací pomocí tlačítka Sdílet.