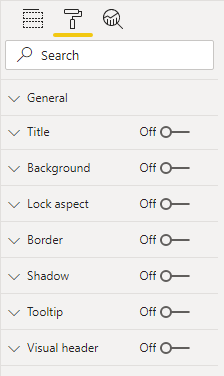Objekty sestav
Objekty sestavy jsou rozložené na každé stránce sestavy a zahrnují:
Vizuály – vizualizace dat sémantického modelu.
Elementy – poskytují vizuální zájem, ale nepoužívají data sémantického modelu.
Všechny objekty sestavy mají některé společné vlastnosti, které lze nastavit v různých částech možností Formát . Mezi běžně používané nastavení patří obecné vlastnosti (umístění, velikost a alternativní text), název, pozadí, ohraničení a stín.
Vizuály
Vizuály jsou vizualizace dat sémantického modelu. Power BI obsahuje více než 30 základních vizuálů, které jsou integrované a dostupné pro všechny sestavy. K základním vizuálům se dostanete v první části podokna Vizualizace .
Tip
Pokud chcete zjistit, co ikona vizuálu v podokně Pole představuje, najeďte myší na ni a zobrazte typ vizuálu v popisu.
Základní vizuály můžete také rozšířit o vlastní vizuály. Vlastní vizuály pocházejí z Microsoft AppSource (obchod s aplikacemi pro obchodní aplikace, jako jsou Microsoft Office 365, Microsoft Dynamics 365, Power BI nebo samostatné webové aplikace Microsoft Azure) nebo se nahrají jako soubor .pbviz.
K přidání a konfiguraci vizuálu můžete použít následující obecnou metodologii:
V podokně Vizualizace vyberte typ vizuálu a pak ho umístěte a na stránce ho na velikost umístěte.
Namapujte pole sémantického modelu na naplnění vizuálu. Každý vizuál má jeden nebo více jamek. Počet a typ jamek se mezi vizuály liší. Některé vizuály, jako je průřez, mají jednu jamku, ale jiné jich mají mnohem víc.
Volitelně můžete použít filtry na úrovni vizuálů.
Umožňuje upravit mapování polí, případně přejmenovat pole, změnit chování souhrnu (nebo omezit sumarizaci) nebo povolit možnost Zobrazit položky bez dat .
Volitelně můžete upravit pole řazení a směr řazení (vzestupně nebo sestupně).
Volitelně můžete použít možnosti formátování k vytvoření požadovaného výsledku a stylu.
Volitelně (a v případě podpory) můžete použít možnosti Analýzy k překrytí podpůrných dat, jako jsou minimální nebo maximální čáry, nebo výsledky umělé inteligence (AI), jako je detekce anomálií a prognózy.
Poznámka
Kroky 2 až 4 definují analytický dotaz, který se zabývá filtrováním, seskupováním a shrnutím dat.
Chcete-li lépe porozumět této obecné metodologii, watch následující video, které ukazuje, jak nakonfigurovat vizuál sestavy.
Tento modul nemá v úmyslu podrobně popsat jednotlivé vizuály. V další lekci se vizuály seskupí do požadavků na vizualizaci spolu s pokyny, kdy a kdy je použít.
Tip
Úplný seznam a vysvětlení základních vizuálů najdete v tématu Typy vizualizací v Power BI.
Tento modul navíc nemá v úmyslu popisovat jednotlivé formáty vizuálů nebo analytické možnosti.
Tip
Skvělým způsobem, jak se naučit formátovat vizuál Power BI, je experimentování. Možnosti Formát zahrnují vyhledávací pole, které můžete použít k zúžení a vyhledání konkrétního nastavení. Pokud chcete zjistit, co nastavení dělá, nakonfigurujte ho a pak sledujte výsledek. Pokud nedojde k očekávanému výsledku, vraťte se stisknutím klávesové zkratky Ctrl+Z k původnímu nastavení.
Elementy
Prvky poskytují vizuální zájem, ale nepoužívají data sémantického modelu (s jednou výjimkou, která je popsána později).
Jsou to čtyři typy prvků:
Textové pole – Přidejte na stránku sestavy formátovaný text, například název. Můžete selektivně použít typ písma a velikost písma a pak nastavit barvu, styl (tučné písmo, kurzívu nebo podtržení) a zarovnání odstavce (doprava, na střed nebo doleva). Můžete také vložit hypertextové odkazy.
Tlačítka- Přidejte tlačítka, aby uživatelé sestavy mohli se sestavou pracovat stejně jako s aplikací. Tlačítka můžou provádět různé akce, například návrat na předchozí stránku, přechod na konkrétní stránku, přechod na stránku, výběr záložky, otevření Q&A nebo otevření webové adresy URL ve výchozím webovém prohlížeči.
Obrazce- Přidejte obrazec do sestavy jako dekoraci nebo aby se choval jako tlačítko pro provedení akce. Téměř jakýkoli myslitelný tvar je možný, od základních obrazců až po šipky a dokonce i srdce. Obrazce mohou obsahovat text a mohou být formátovány a stylovány mnoha různými způsoby.
Obrázek- Nahrajte na stránku sestavy obrázek, například logo vaší společnosti. Mezi podporované typy obrázků patří BMP, JPEG, GIF, TIFF a PNG. Podobně jako u elementu Obrazce se obrázky můžou chovat jako tlačítka pro provedení akce.
Textové pole si zaslouží zvláštní zmínku, protože je schopné vkládat dynamické hodnoty , které pocházejí ze sémantického modelu sestavy, do odstavců textu. Při filtrování stránky se vyfiltrují dynamické hodnoty. Technicky vzato textové pole není vizuál. V tomto případě se ale chová jako jeden. Je také k dispozici jako vizuál inteligentního vyprávění , který automaticky shrnuje data pomocí textových popisů a přehledů.
V době návrhu můžete začít textovým polem nebo můžete přidat vizuál inteligentního vyprávění z podokna Vizualizace . Ať už začnete jakkoli, konečný výsledek bude stejný. Pak můžete přidat dynamickou hodnotu tak, že pomocí funkce Q&A položíte otázku. Kromě toho můžete hodnoty naformátovat.