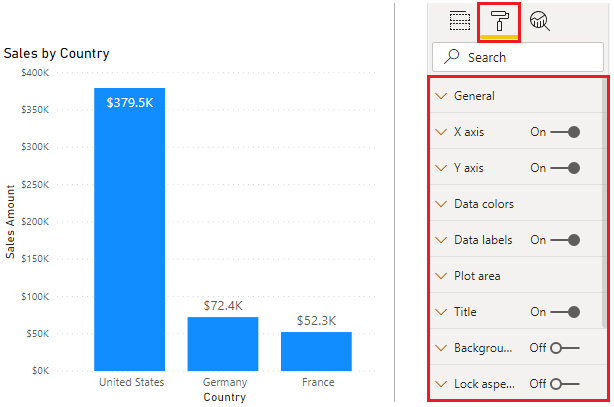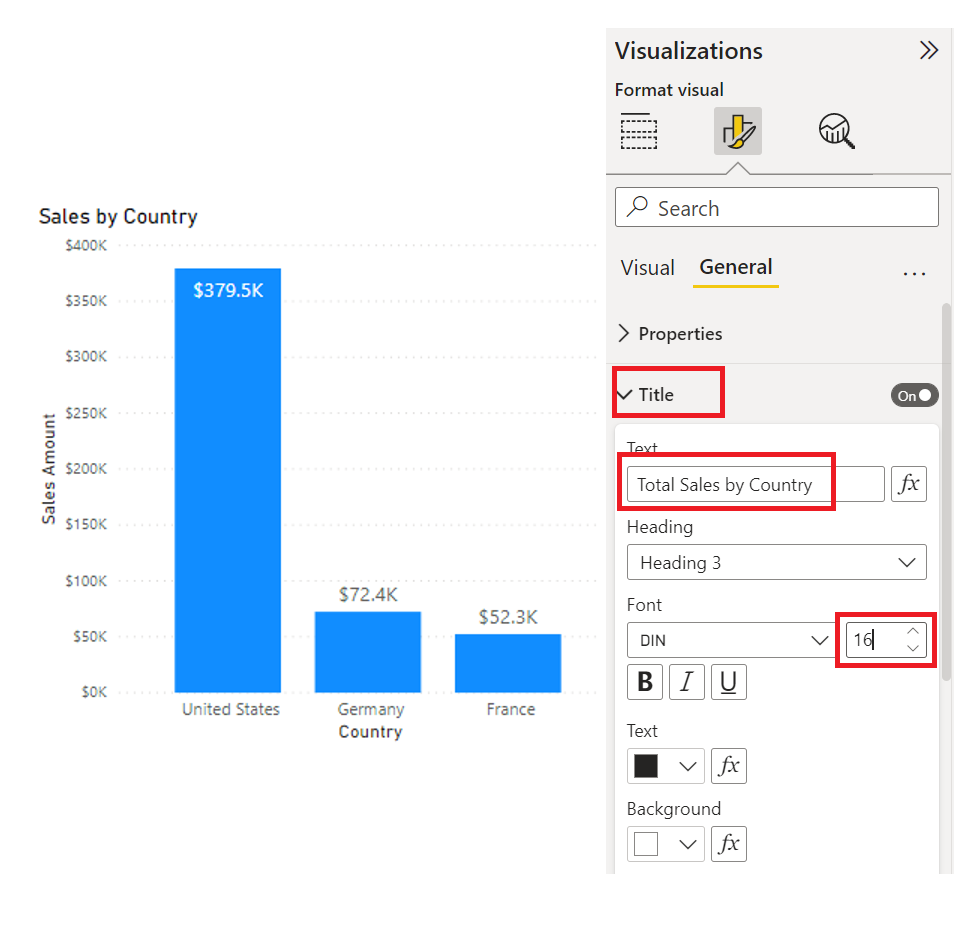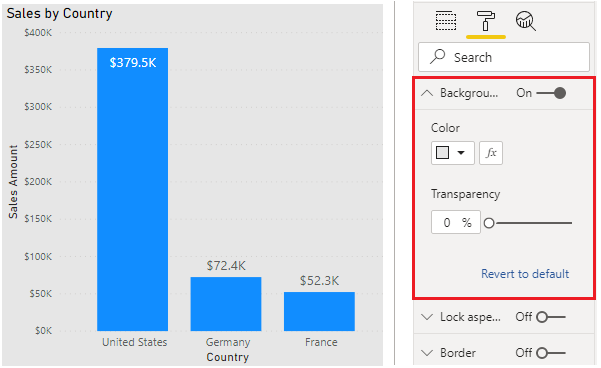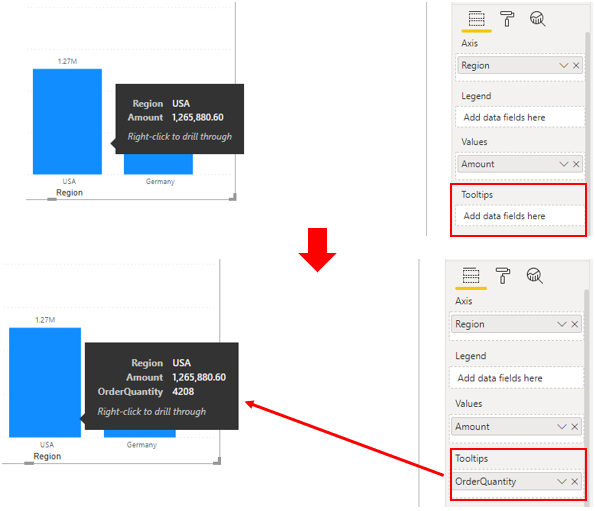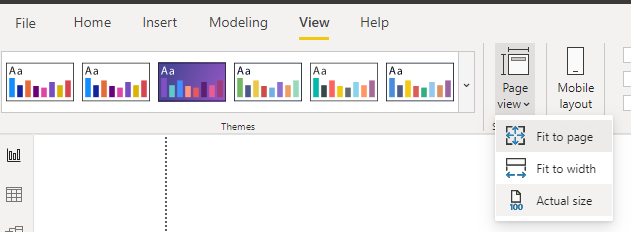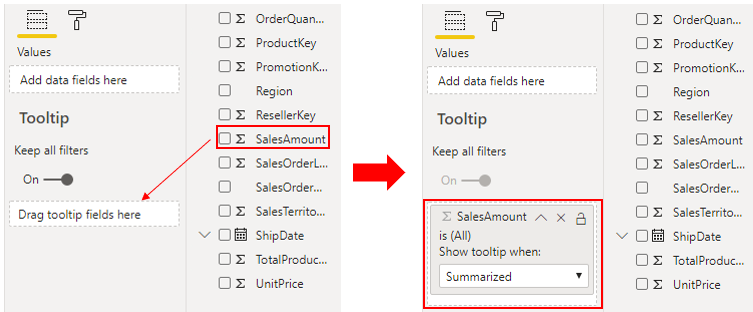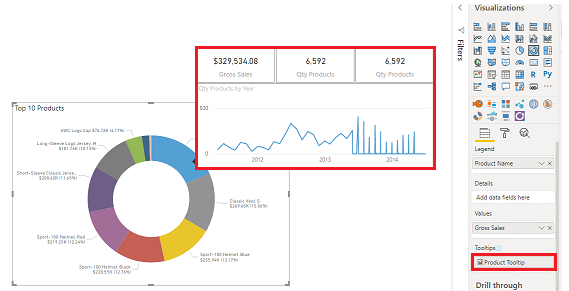Formátování a konfigurace vizualizací
Power BI Desktop poskytuje celou řadu možností pro přizpůsobení vzhledu vybraných vizualizací, například jejich barvy nebo formátu textu, který obsahují. Zkoumání různých možností a jejich dopadu na vizuál byste měli věnovat nějaký čas.
V tomto příkladu naformátujete a nakonfigurujete výchozí vizualizaci skupinového sloupcového grafu, aby lépe vyhovovala požadavkům na vaši sestavu.
Začněte tím, že vyberete vizualizaci na plátně a pak tlačítko Formát (ikona s malířských válečkem), čímž zobrazíte podokno Formát.
Dostupné možnosti formátování budou záviset na typu vybrané vizualizace.
Mezi běžné možnosti formátování patří Název, Pozadí a Ohraničení. V části Název můžete do vizuálu přidat název, pokud ho zatím nemá, nebo ho upravit, pokud ho už obsahuje. Účelem názvu je jasně popsat, jaká data vizuál prezentuje. Název je možné naformátovat změnou textu, velikosti textu, písma, barvy, pozadí a zarovnání. V další části vidíte příklad přizpůsobení nadpisu.
V části Pozadí můžete jako pozadí vizuálu nastavit jakoukoli barvu nebo obrázek. Pokud máte v úmyslu použít obrázek, zkuste vybrat takový, který neobsahuje čáry nebo tvary – ty by mohly uživateli ztížit čtení dat. Nejlepší je zachovat bílé pozadí, aby byla prezentovaná data jasně viditelná. V další části vidíte příklad přizpůsobení pozadí.
V části Ohraničení můžete nastavit okraj vizuálu, abyste ho izolovali od ostatních prvků na plátně, což uživateli usnadní čtení a pochopení dat. Barvu a sílu ohraničení můžete změnit tak, aby odpovídaly celkovému barevnému schématu.
Pokud je k dispozici část Obecné, budete moct nastavit přesnou velikost a umístění vizuálu na plátně. Tato možnost může být vhodná v případě, že vizuál nejde umístit přesně tam, kam chcete, přetažením myší. Můžete ji také využít k zajištění konzistentního zarovnání konkrétních vizuálů.
Možná také budete moct naformátovat barvy a popisky u konkrétních datových hodnot. V části Barvy dat můžete nastavit barvy, které chcete ve vizuálu použít pro datové hodnoty. Pro různá pole můžete použít různé barvy, ale při jejich výběru se vždy snažte, aby byly konzistentní. Nejvhodnější je použít stejné barevné schéma v celé sestavě. V části Popisky dat můžete změnit písma, velikost a barvy u všech popisků ve vizuálu. Zkuste použít plné barvy, aby popisky byly jasně viditelné. Pokud je například pozadí bílé, použijte pro zobrazení popisků černou nebo tmavě šedou barvu.
Část Popisy tlačítek vám umožní přidat přizpůsobený popis, který se zobrazí při najetí myší na vizuál, a to na základě stránek sestavy, které vytvoříte v Power BI Desktopu. Popisy tlačítek jsou skvělou funkcí, protože poskytují další kontextové informace a podrobnosti o datových bodech ve vizuálu. Výchozí popis zobrazí hodnotu a kategorii datového bodu, ale vlastní popisy můžou zahrnovat vizuály, obrázky a další kolekce položek, které vytvoříte na stránce sestavy. V další části vidíte příklad přizpůsobení popisu.
Všimněte si, že jak v podokně Formát provádíte změny, vizualizace se podle nich okamžitě aktualizuje. Pokud potřebujete změny, které jste provedli, vrátit, vyberte možnost Zpět k výchozímu nastavení v dolní části každé části podokna Formát.
V následujících příkladech upravíte název, změníte pozadí a přidáte popis.
Název
Můžete buď upravit výchozí název, nebo přidat název, pokud ho ještě nemáte. V tomto příkladu vyberete vizualizaci sloupcového grafu a potom se v podokně Formát posunete dolů a rozbalíte část Název. Upravte aktuální název tak, že ho změníte na Total Sales by Country (Celkové prodeje podle země) a pak zvětšete velikost písma na 16 bodů.
Pozadí
Nejlepší je zachovat výchozí bílé pozadí, aby byla prezentovaná data jasně viditelná. Výchozí barvu pozadí ale můžete změnit tak, aby byla vizualizace větší a čitelnější nebo aby odpovídala konkrétnímu barevnému schématu. V tomto příkladu pokračujte se zvoleným sloupcovým grafem a potom v podokně Formát rozbalte část Pozadí a změňte barvu na světle šedou.
Popis tlačítka
Tyto popisy představují chytrý způsob, jak poskytnout další kontextové informace a podrobnosti o datových bodech ve vizuálu. Když přidáte vizuál, bude výchozí popis zobrazovat hodnotu a kategorii datového bodu, ale uváděné informace můžete přizpůsobit tak, aby to vyhovovalo vašim potřebám. Například můžete chtít uživatelům sestavy poskytnout další kontext a informace nebo určit další datové body, na něž by se měli uživatelé podívat, když najedou myší na vizuál.
Pokud chcete rozbalit datové body zobrazené ve výchozím popisu, můžete pole přetáhnout z panelu Pole do kontejneru Popisy tlačítek . Do popisů byste ale neměli přidávat hodně dalších polí, protože při jejich vysokém počtu může docházet k problémům s výkonem a ke zpomalování vizuálů.
Na následujícím obrázku vidíte výchozí popis a pak přizpůsobený popis, který zobrazuje další data.
Dalším způsobem použití popisů tlačítek je zobrazení grafických informací. Proces přidání popisu tohoto typu není tak přímočarý, ale stojí to za to. Začíná se vytvořením nové stránky v sestavě.
Otevřete novou stránku a pak podokno Formát. Rozbalte část Velikost stránky a potom v seznamu Typ vyberte Popis tlačítka.
V části Informace o stránce přepněte možnost Popis tlačítka na Zapnuto, aby Power BI tuto stránka zaregistroval jako stránku typu popis tlačítka.
Popisy tlačítek mají na plátně omezené místo, takže pokud chcete zajistit, že se vizuály v popisu zobrazí, nastavte na kartě Zobrazení možnost Zobrazení stránky na Skutečná velikost.
Pak na stránku typu popis tlačítka přidejte jeden nebo více vizuálů – stejným způsobem jako na jakoukoli jinou stránku sestavy.
Teď je třeba určit pole, pro která se má tento popis zobrazovat. Vyberte stránku s popisem a potom na kartě Vizualizace vyberte kartu Hodnoty. Pole přetáhněte z podokna Pole do kontejneru Popis tlačítka. V tomto příkladu přetáhnete pole SalesAmount do kontejneru Popis tlačítka.
Vraťte se na stránku sestavy a použijte popis u jednoho nebo více vizuálů na této stránce. Vyberte vizuál a potom v podokně Formát přejděte dolů do části Popis tlačítka. Přepněte možnost Popis tlačítka na Zapnuto a pak v seznamu Stránka vyberte stránku typu popis tlačítka.
Když najedete myší na vizuál, popis tlačítka se zobrazí.