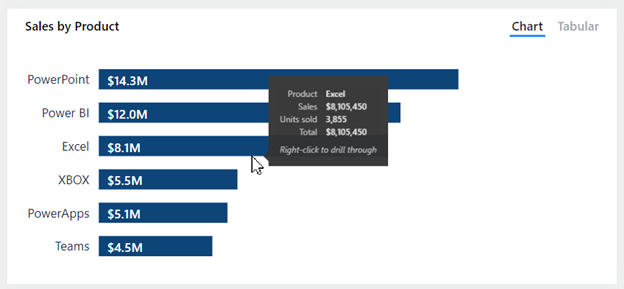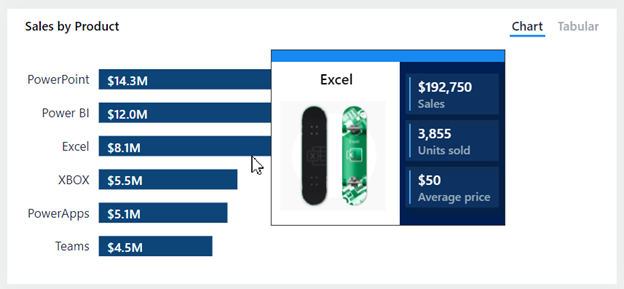Návrh sestav tak, aby zobrazovaly podrobnosti
Rozložení analytické sestavy může integrovat řízené analytické prostředí. Díky tomu je návrh sestavy sladěný s automatickými a nevědomými procesy, ke kterým dochází, když se uživatel sestavy na sestavu podívá.
Analytické prostředí s asistencí umožňuje navigaci mezi třemi úrovněmi:
- Metriky vysoké úrovně
- Podpůrné vizuály
- Podrobnosti v případě potřeby
Podrobnosti můžete zobrazit pomocí čtyř různých technik:
- Použití vizuálů umožňujících procházení podrobností
- Přidání popisů
- Přidání podrobné analýzy
- Vložení stránkovaných sestav
Ukázku těchto čtyř různých technik watch v následujícím videu.
Použití vizuálů umožňujících procházení podrobností
Nejjednodušší způsob, jak zobrazit podrobnosti, je použít vizuály s možností procházení k podrobnostem. Maticový vizuál je skvělou volbou, protože umožňuje procházení řádků nebo sloupců. Přiřazením hierarchií nebo více polí tak uživatelé sestavy můžou přejít na požadovanou úroveň podrobností. Řádky matice můžou například zobrazovat roky a uživatel sestavy může přejít k podrobnostem na úrovně čtvrtletí, měsíce a data.
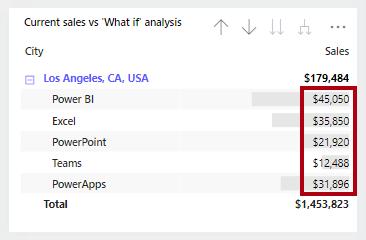
Tip
Ujistěte se, že je velikost vizuálu dostatečná k tomu, aby uživatelé mohli zobrazit podrobnosti k podrobnostem, nebo můžete uživatele sestavy naučit, jak použít detailní režim ke zvětšení vizuálu. Můžete také přidat tlačítka, která uživatelům sestavy poskytnou rychlý způsob přechodu na konkrétní úrovně. Tomuto scénáři se věnuje lekce 4.
Přidání popisů
Přidání popisů představuje jednoduchý způsob, jak zobrazit podrobnosti nebo poskytnout podpůrné metriky. V služba Power BI se popisy zobrazí, když uživatel sestavy najede kurzorem na prvek objektu sestavy. Prvek může být sloupec sloupcového grafu, bublina nebo oblast v mapě. V mobilní aplikaci se popisy zobrazují, když uživatelé používají gesto klepnutí a podržení.
Sestavy Power BI podporují dva typy popisů: vizuální a stránkové.
Vizuální popisy
Mnoho vizuálů Power BI obsahuje popisy . Pole přidaná do tohoto kontejneru jsou shrnuta v popisu. Například vizuál sloupcového grafu, který zobrazuje výnosy z prodeje podle měsíců, může jako popisek obsahovat množství objednávek. Výška sloupce sice ukazuje výši měsíčních výnosů, ale když příjemce sestavy najede myší na sloupec, popisek popisuje množství objednávek za daný měsíc.
Popisy stránek
Popisy stránek umožňují uživatelům sestavy rychle a efektivně získat hlubší přehledy z vizuálů. Jak název napovídá, popis stránky je stránka sestavy, která přijímá kontext filtru zdrojového prvku. Tímto způsobem úzce souvisejí se stránkami podrobné analýzy, rozdíl je v tom, že popis stránky překrývá malou stránku vizuálů.
Popisy stránky můžete přidružit k různým objektům sestavy, například:
Vizuální- U vizuálů můžete nakonfigurovat, které vizuály zobrazí popis stránky. U každého vizuálu můžete nastavit, aby se nezorazoval žádný popis, výchozí popisy vizuálu (který je nakonfigurovaný v podokně Pole vizuálu) nebo použít konkrétní popis stránky.
Záhlaví vizuálů – Můžete nakonfigurovat konkrétní vizuály tak, aby zobrazovaly popis stránky. Uživatelé sestavy můžou zobrazit popis stránky, když najedete kurzorem na ikonu záhlaví vizuálu. Nezapomeňte uživatele informovat o této ikoně.
Poznámka
Popisy stránek nepodporují interaktivitu. Pokud chcete, aby uživatelé sestavy mohli s vizuály pracovat, vytvořte místo toho stránku podrobné analýzy.
Další informace najdete v tématu Rozšíření vizuálů pomocí popisů stránek sestavy.
Přidání podrobné analýzy
Podrobná analýza nasměruje uživatele sestavy na jinou stránku, případně na jinou sestavu, a může zobrazit podrobnosti. Hlavní výhodou podrobné analýzy je, že nemusíte zahlcovat stránku sestavy podrobnostmi. Místo toho jsou podrobnosti k dispozici v případě potřeby.
Běžným případem použití podrobné analýzy je umožnit uživatelům sestav dosáhnout následujícího toku:
Zobrazení stránky sestavy
Identifikujte vizuální prvek, který chcete analyzovat do hloubky.
Klikněte pravým tlačítkem myši na prvek vizuálu a přejděte k podrobnostem.
Provedení doplňkové analýzy
Návrat na stránku zdrojové sestavy
Pokud chcete povolit podrobnou analýzu, můžete vytvořit stránku sestavy s podrobnostmi. Tento přístup k návrhu umožňuje spotřebitelům zobrazit podpůrné transakce a pouze v případě potřeby
Poznámka
Uživatelé sestavy si nemusí být vědomi toho, že vizuál podrobnou analýzu podporuje. Pokud chcete zvýšit viditelnost, můžete přidat tlačítko, které provádí podrobnou analýzu. Toto téma je popsáno v lekci 3.
Další informace najdete v tématu Nastavení podrobné analýzy v sestavách Power BI.
Vložení stránkovaných sestav
Vizuál stránkované sestavy použijte k vložení stránkované sestavy Power BI do sestavy. Stránkované sestavy se můžou připojovat přímo ke zdrojovým databázím a poskytují tak možnost prezentovat podrobnosti na úrovni transakcí, které nejsou uložené v sémantickém modelu Power BI.
Pole ze sémantického modelu Power BI můžete namapovat na hodnoty parametrů sestavy pro vizuál stránkované sestavy a umožnit tak uživatelům sestavy křížové filtrování stránkované sestavy. Díky tomu se může chovat jako stránka podrobné analýzy.
Tip
V možnostech formátu vizuálu můžete povolit panel nástrojů, aby uživatelé sestavy mohli použít příkaz pro export. Tento příkaz může stránkovanou sestavu exportovat do mnoha různých formátů, včetně Microsoft Excelu, PDF, přístupného formátu PDF, CSV, PowerPointu, Microsoft Word, MHTML a XML. Na rozdíl od omezení 150 000 řádků, které platí pro sestavy Power BI, můžou stránkované sestavy exportovat do Excelu až 1 000 000 řádků a přitom zachovat veškeré formátování stránkované sestavy.
Další informace najdete v tématu popisujícím, kdy používat stránkované sestavy v Power BI.
Další informace najdete v tématu Vytvoření a použití vizuálu stránkované sestavy.