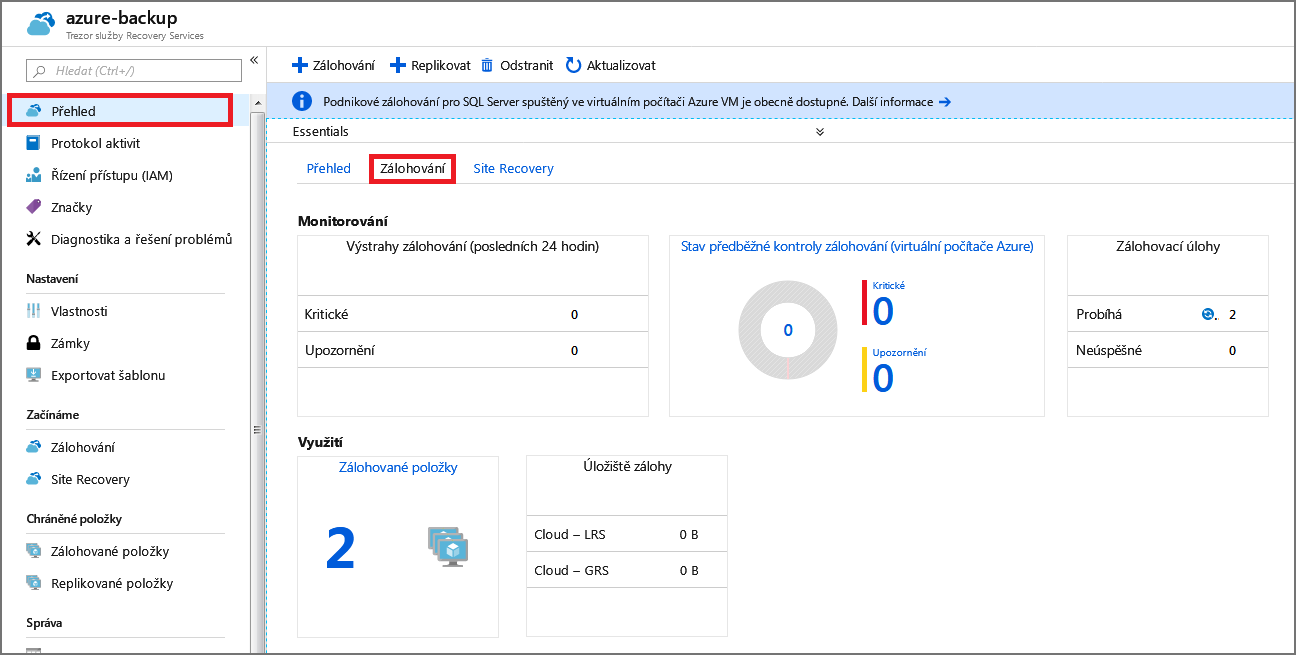Cvičení – zálohování virtuálního počítače Azure
Vaše společnost provozuje kombinaci úloh s Windows a Linuxem. Budete požádáni, abyste prokázali, že azure Backup je vhodný pro oba druhy virtuálních počítačů. Pomocí kombinace Azure CLI a webu Azure Portal pomáháte chránit oba druhy virtuálních počítačů pomocí služby Azure Backup.
Službu Azure Backup je možné rychle povolit pro virtuální počítače v Azure. K jejímu povolení můžete použít portál, Azure CLI nebo powershellové příkazy.
V tomto cvičení vytvoříte virtuální počítač, nastavíte zálohu a spustíte zálohování.
Poznámka:
Toto cvičení není povinné. Pokud nemáte účet Azure, můžete si projít pokyny, abyste porozuměli tomu, jak zálohovat virtuální počítače pomocí služby Azure Backup. Pokud toto cvičení chcete absolvovat, ale nemáte předplatné Azure nebo nechcete používat vlastní účet, vytvořte si před začátkem bezplatný účet.
Vytvoření zálohování pro virtuální počítače Azure
Nastavení prostředí
Přihlaste se k webu Azure Portal a výběrem ikony otevřete Azure Cloud Shell.
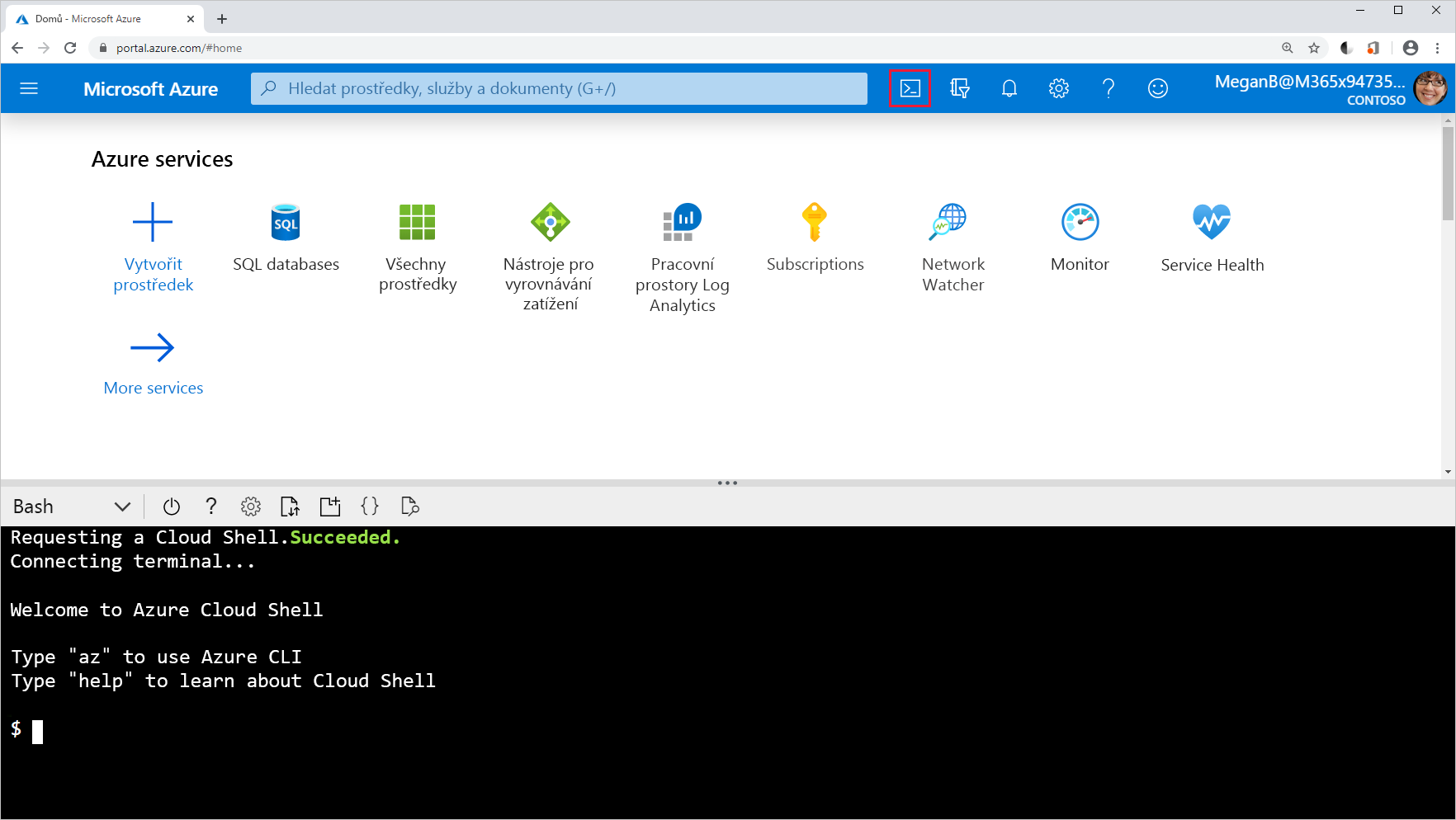
Vytvořte skupinu prostředků, která bude obsahovat všechny prostředky potřebné pro toto cvičení.
RGROUP=$(az group create --name vmbackups --location westus2 --output tsv --query name)Pomocí Cloud Shellu vytvořte virtuální síť NorthwindInternal a podsíť NorthwindInternal1.
az network vnet create \ --resource-group $RGROUP \ --name NorthwindInternal \ --address-prefixes 10.0.0.0/16 \ --subnet-name NorthwindInternal1 \ --subnet-prefixes 10.0.0.0/24
Vytvoření virtuálního počítače s Windows pomocí Azure CLI
Spuštěním následujícího příkazu vytvořte virtuální počítač NW-APP01. Nahraďte <password> heslem podle vašeho výběru, které je uzavřeno v dvojitých uvozovkách. Například --admin-password "PassWord123!".
az vm create \
--resource-group $RGROUP \
--name NW-APP01 \
--size Standard_DS1_v2 \
--public-ip-sku Standard \
--vnet-name NorthwindInternal \
--subnet NorthwindInternal1 \
--image Win2016Datacenter \
--admin-username admin123 \
--no-wait \
--admin-password <password>
Vytvoření virtuálního počítače s Linuxem pomocí Azure CLI
Spuštěním následujícího příkazu vytvořte virtuální počítač NW-RHEL01.
az vm create \
--resource-group $RGROUP \
--name NW-RHEL01 \
--size Standard_DS1_v2 \
--image RedHat:RHEL:8-gen2:latest \
--authentication-type ssh \
--generate-ssh-keys \
--vnet-name NorthwindInternal \
--subnet NorthwindInternal1
Dokončení tohoto příkazu může trvat několik minut. Počkejte, až se dokončí, než přejdete k dalšímu kroku.
Povolení zálohování virtuálního počítače pomocí webu Azure Portal
Na webu Azure Portal vyhledejte a vyberte Virtuální počítače.
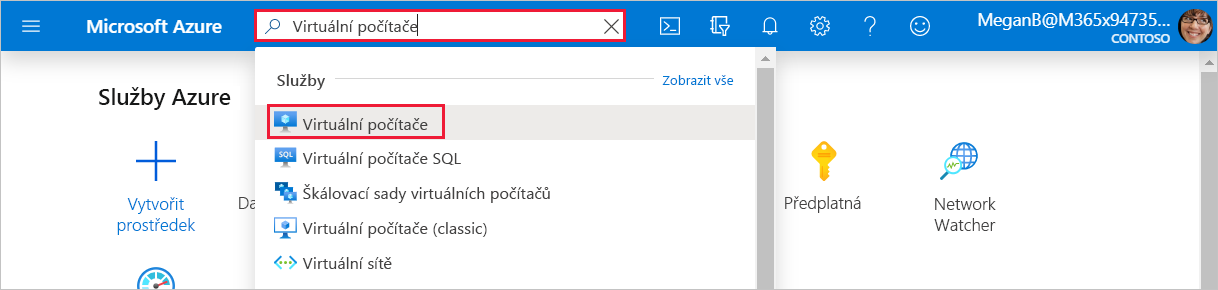
Zobrazí se podokno Virtuální počítače .
Ze seznamu vyberte virtuální počítač NW-RHEL01, který jste vytvořili.
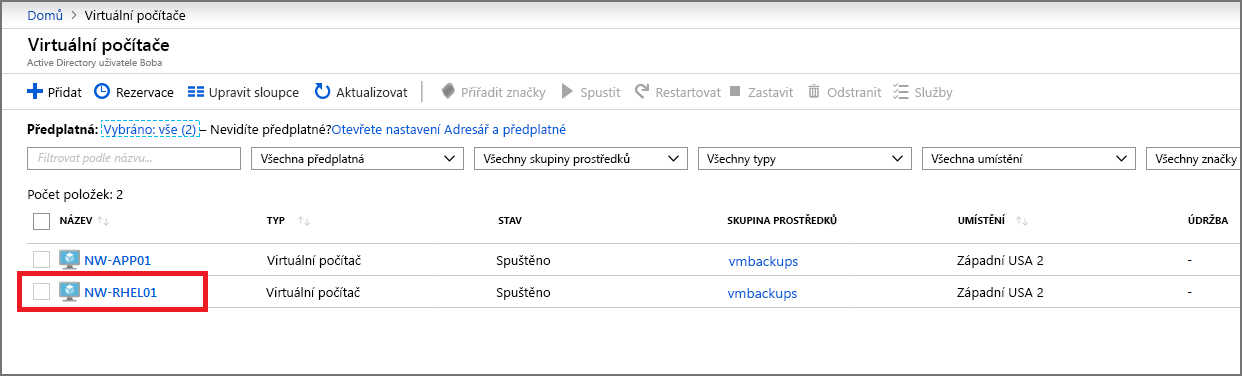
Zobrazí se podokno virtuálního počítače NW-RHEL01 .
V prostředním podokně nabídek vyberte kartu Schopnosti , posuňte se dolů a vyberte Zálohování. Zobrazí se podokno Zálohování pro virtuální počítač NW-RHEL01 .
Vyberte přepínač standardu. Výchozí hodnoty můžete přijmout pro následující možnosti:
- Trezor záloh: vaultXXX pro název.
- Zásady zálohování: DailyPolicy-xxxxxxxx, který vytvoří denní zálohu v 12:00 UTC s rozsahem uchování 180 dnů.
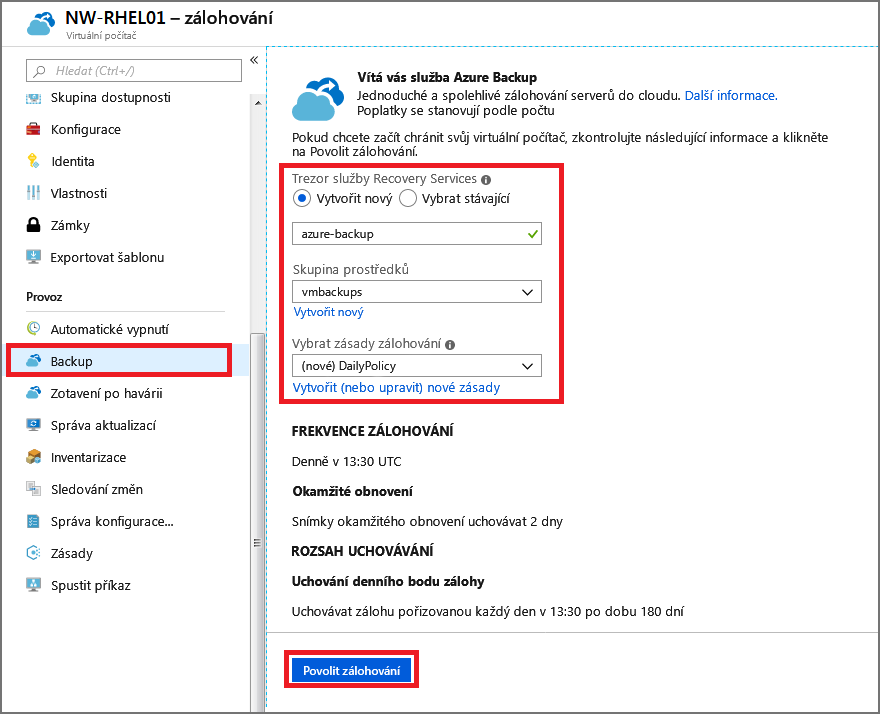
Vyberte tlačítko Povolit zálohování.
Po dokončení nasazení se vraťte k virtuálnímu počítači NW-RHEL01 , vyberte kartu Schopnosti , přejděte dolů a vyberte Zálohování. Zobrazí se podokno Zálohování pro virtuální počítač NW-RHEL01 .
Pokud chcete provést první zálohování pro tento server, vyberte v horním řádku nabídek možnost Zálohovat.
Zobrazí se podokno Zálohovat pro NW-RHEL01 .
Vyberte OK.
Povolení zálohování pomocí Azure CLI
Nejprve vytvořte trezor azure-backup pomocí Cloud Shellu:
az backup vault create \ --resource-group vmbackups \ --location westus2 \ --name azure-backupPomocí Cloud Shellu povolte zálohování pro virtuální počítač NW-APP01 .
az backup protection enable-for-vm \ --resource-group vmbackups \ --vault-name azure-backup \ --vm NW-APP01 \ --policy-name EnhancedPolicyMonitorujte průběh instalace pomocí Azure CLI.
az backup job list \ --resource-group vmbackups \ --vault-name azure-backup \ --output tablePokračujte v spuštění předchozího příkazu, dokud neuvidíte, že
ConfigureBackupje dokončeno.Name Operation Status Item Name Start Time UTC Duration ------------------------------------ --------------- ---------- ----------- -------------------------------- -------------- a3df79b4-be4f-4cc9-8b2c-a5ead44a6a12 ConfigureBackup Completed NW-APP01 2019-08-01T06:19:12.101048+00:00 0:00:31.305975 5e1531a9-8b3d-4983-a642-86ee982f7036 Backup InProgress NW-RHEL01 2019-08-01T06:18:35.955118+00:00 0:01:22.734182 860d4dca-9603-4a4e-9f3b-93f242a0a64d ConfigureBackup Completed NW-RHEL01 2019-08-01T06:13:33.860598+00:00 0:00:31.256773Proveďte počáteční zálohování virtuálního počítače a nečekejte na to, až se spustí podle plánu.
az backup protection backup-now \ --resource-group vmbackups \ --vault-name azure-backup \ --container-name NW-APP01 \ --item-name NW-APP01 \ --retain-until 18-10-2030 \ --backup-management-type AzureIaasVMNemusíte čekat na dokončení zálohování, protože v další části se dozvíte, jak sledovat průběh na portálu.
Monitorování záloh na portálu
Zobrazení stavu zálohování jednoho virtuálního počítače
V nabídce webu Azure Portal nebo na domovské stránce vyberte Všechny prostředky.
Do vyhledávacího pole v horní části stránky zadejte virtuální počítače a ve výsledcích vyberte Virtuální počítače .
Vyberte virtuální počítač NW-APP01. Zobrazí se podokno virtuálního počítače NW-APP01 .
V prostředním podokně nabídek vyberte kartu Schopnosti , posuňte se a vyberte Zálohovat. Zobrazí se podokno Zálohování pro virtuální počítač NW-APP01 .
V části Stav zálohování se v poli Stav poslední zálohy zobrazí aktuální stav zálohy.
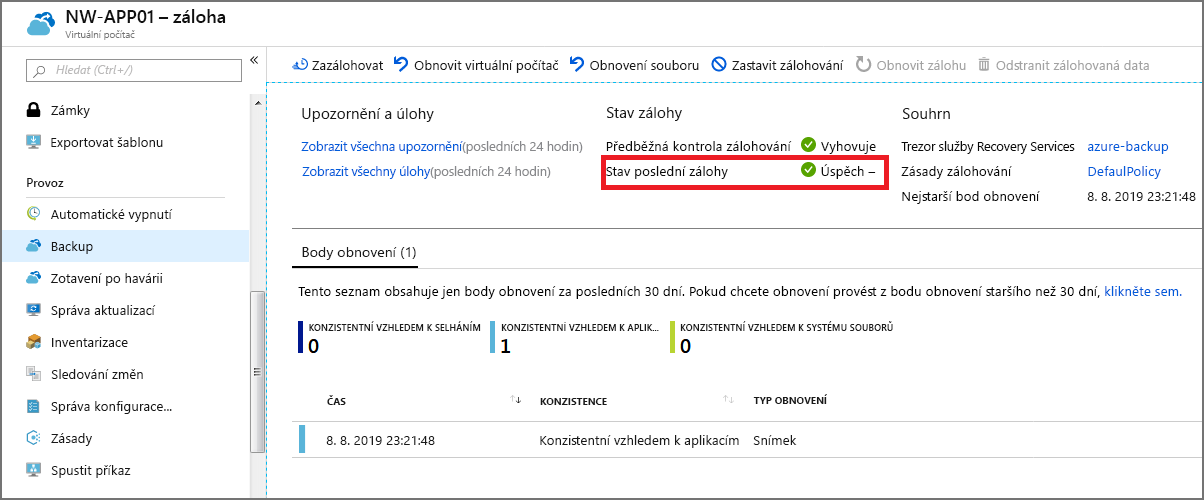
Zobrazení stavu zálohování v trezoru služby Recovery Services
V nabídce webu Azure Portal nebo na domovské stránce vyberte Všechny prostředky.
Seřaďte seznam podle typu a pak vyberte trezor služby Azure-Backup Recovery Services. Zobrazí se podokno trezoru služby Azure Backup Recovery Services.
V podokně Přehled vyberte kartu Vnitřní záloha a zobrazte souhrn všech zálohovaných položek, využitého úložiště a aktuální stav všech úloh zálohování.