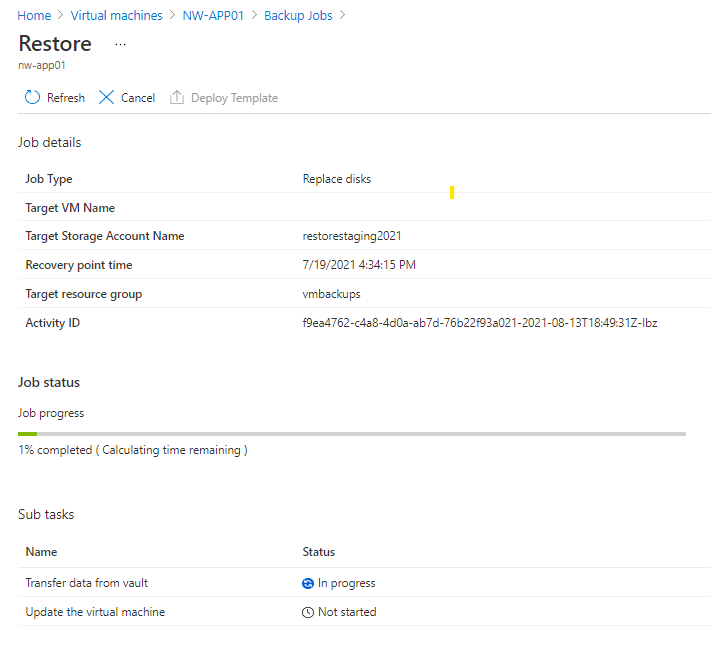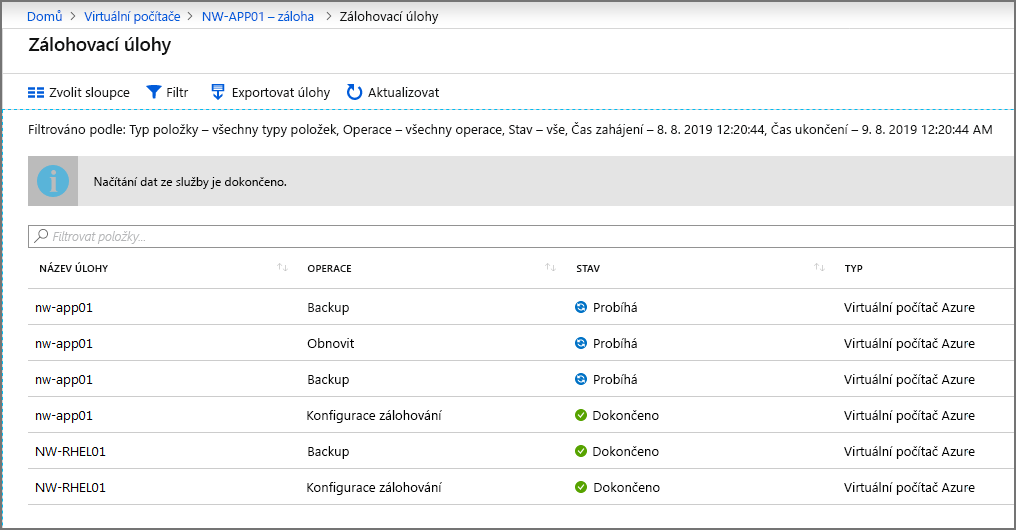Cvičení – obnovení dat virtuálního počítače Azure
Několik dní po zálohování prvního virtuálního počítače Azure došlo k problémům se serverem. Virtuální počítač je potřeba obnovit ze zálohy. Chcete obnovit disk virtuálního počítače a připojit ho k problematickému živému serveru a pak sledovat obnovení, abyste zajistili úspěšné dokončení.
V tomto cvičení se dozvíte, jak obnovit úspěšnou zálohu, aby se nahradil virtuální počítač, který se poškodil, a sledovat jeho průběh.
Obnovení virtuálního počítače přes Azure Portal
Vytvoření účtu úložiště, které se použije jako pracovní umístění
Pokud jste Azure zavřeli, přihlaste se k webu Azure Portal pomocí stejného účtu, který jste použili v předchozím cvičení.
Na webu Azure Portal zadejte účty úložiště do horního panelu hledání a pak ho vyberte.
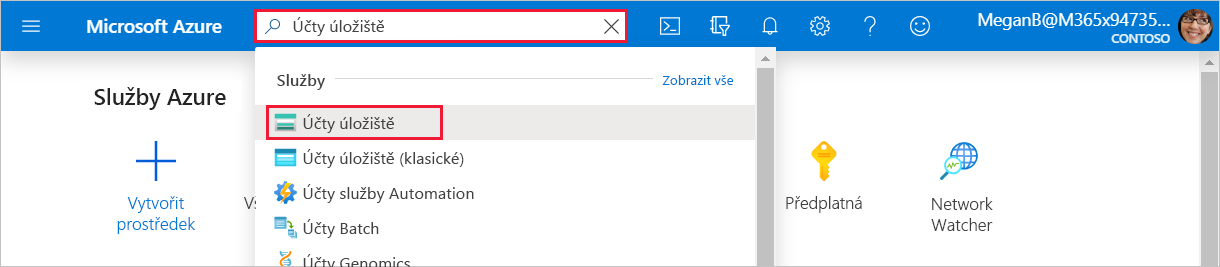
Zobrazí se podokno Účty úložiště.
V řádku nabídek vyberte Vytvořit. Zobrazí se podokno Vytvořit účet úložiště.
Na kartě Základy zadejte následující hodnoty pro každé nastavení pro vytvoření účtu úložiště.
Nastavení Hodnota Skupina prostředků V rozevíracím seznamu vyberte vmbackups. Podrobnosti o instanci Název účtu úložiště Zadejte jedinečný název, například restorestagingRRRRMMDD, kde RRRRMMDD nahradíte dnešním datem. Oblast V rozevíracím seznamu vyberte (USA) USA – západ 2. 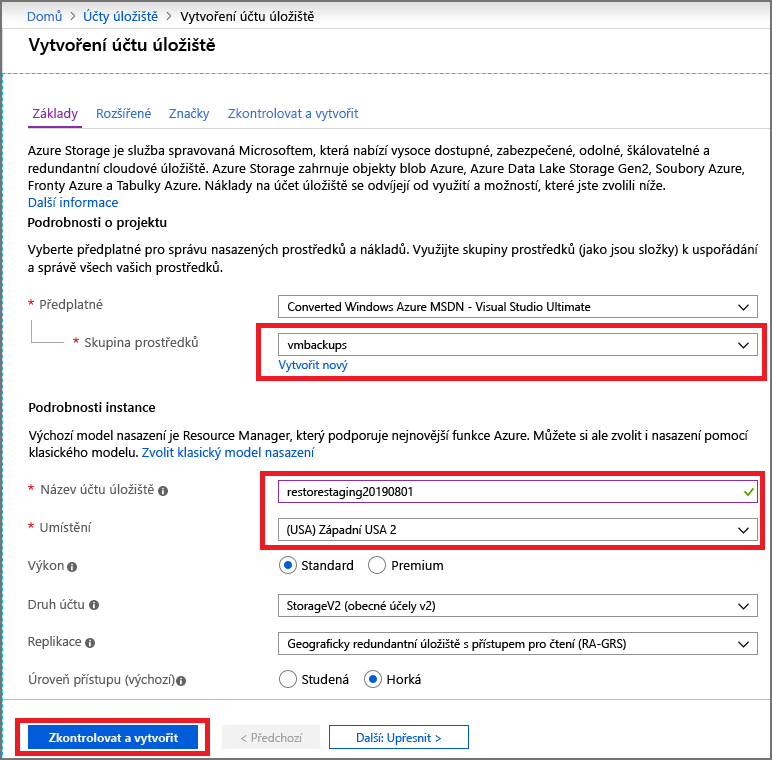
Vyberte Zkontrolovat a vytvořit.
Po úspěšném ověření vyberte Vytvořit.
Počkejte, až se nasadí účet úložiště.
Zastavení virtuálního počítače
Zálohu nelze obnovit, pokud je virtuální počítač přidělen a spuštěn. Pokud zapomenete virtuální počítač zastavit a pokusit se ho obnovit, zobrazí se chyba podobná následujícímu příkladu.
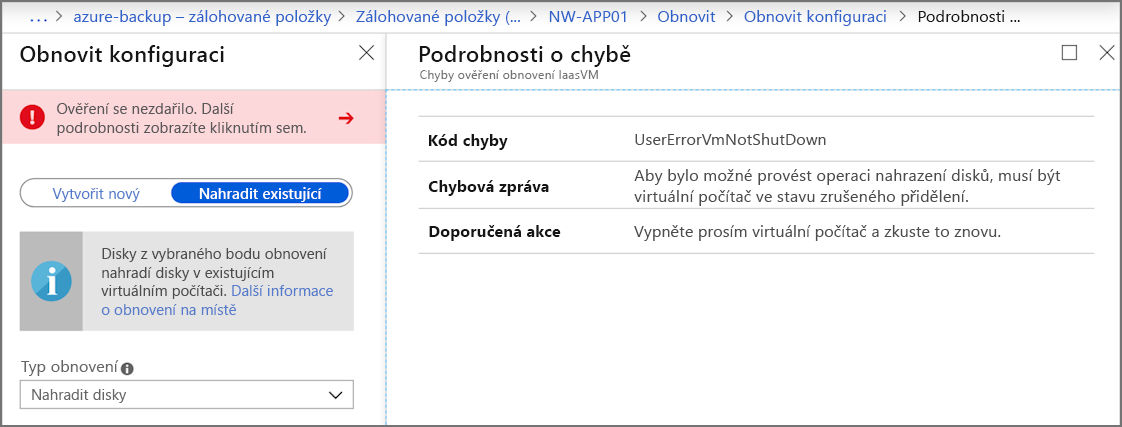
Chcete-li této chybě zabránit, postupujte takto:
V levém horním rohu webu Azure Portal vyberte Domovská stránka, vyberte Virtual Machines a pak vyberte NW-APP01.
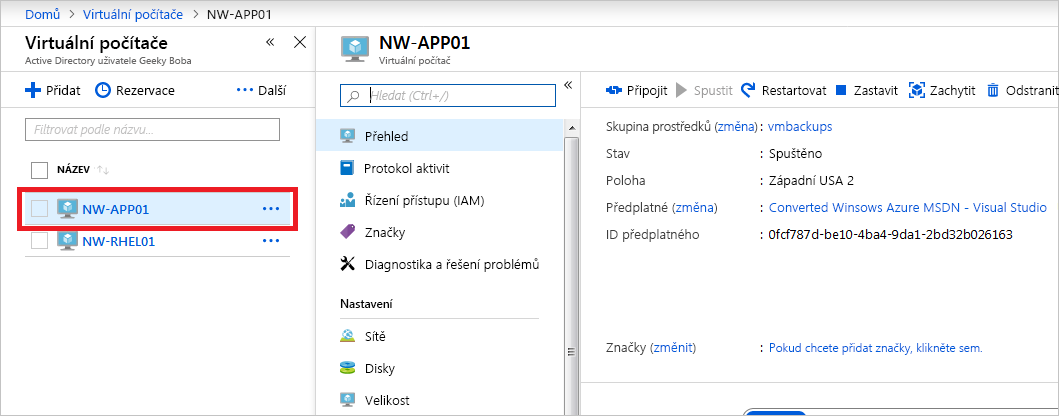
Zobrazí se podokno virtuálního počítače NW-APP01 .
V řádku nabídek vyberte Zastavit.
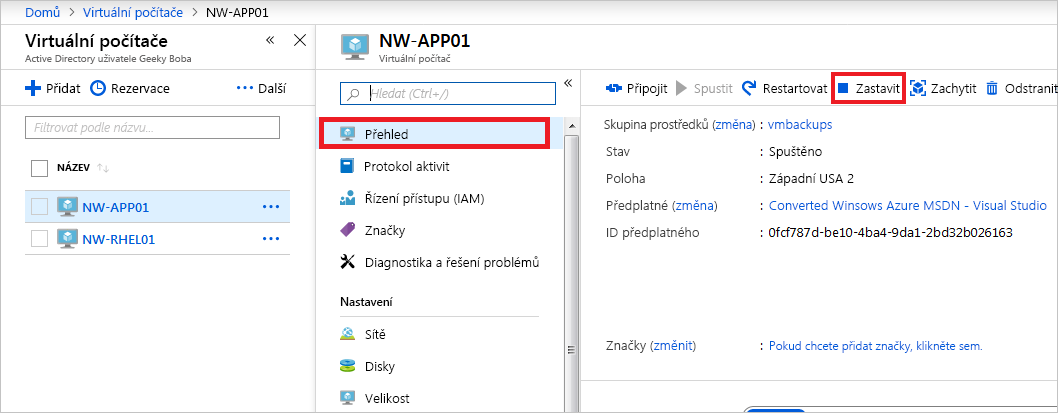
V dialogovém okně Zastavit tento virtuální počítač vyberte OK.
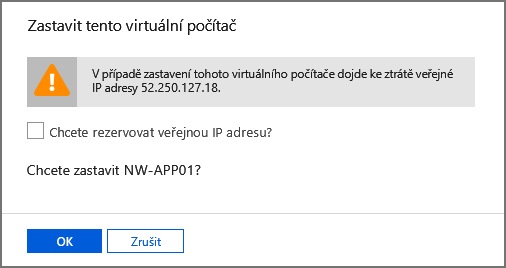
Obnovení virtuálního počítače
Trezory služby Recovery Services jsou dostupné na úrovni předplatného. Při zobrazení virtuálního počítače poskytuje Azure rychlý odkaz na konkrétní trezor v části Operace.
V podokně nabídek přejděte do části Operace a vyberte Zálohování.
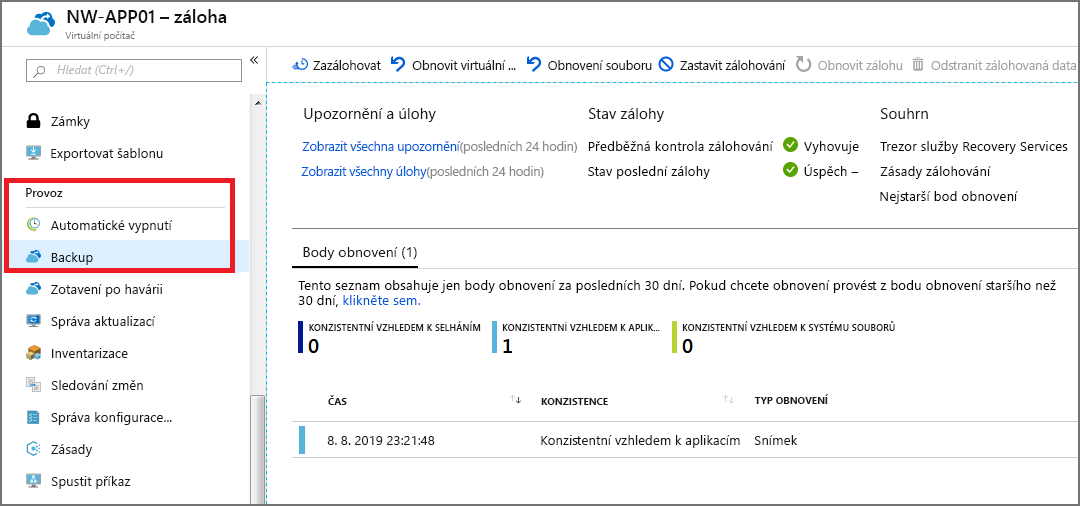
Pokud chcete virtuální počítač obnovit, na řádku nabídek vyberte Obnovit virtuální počítač. Zobrazí se podokno Obnovit virtuální počítač pro NW-APP01 .
V textovém poli Bod obnovení zvolte Vybrat. Zobrazí se podokno Vybrat bod obnovení.
Ve výchozím nastavení je počáteční a koncové datum nastavené pro dva týdny. Nastavte počáteční datum na odpovídající datum pro naše body obnovení (07.05.2021), vyberte bod obnovení, který se má použít pro obnovení, a pak vyberte OK.
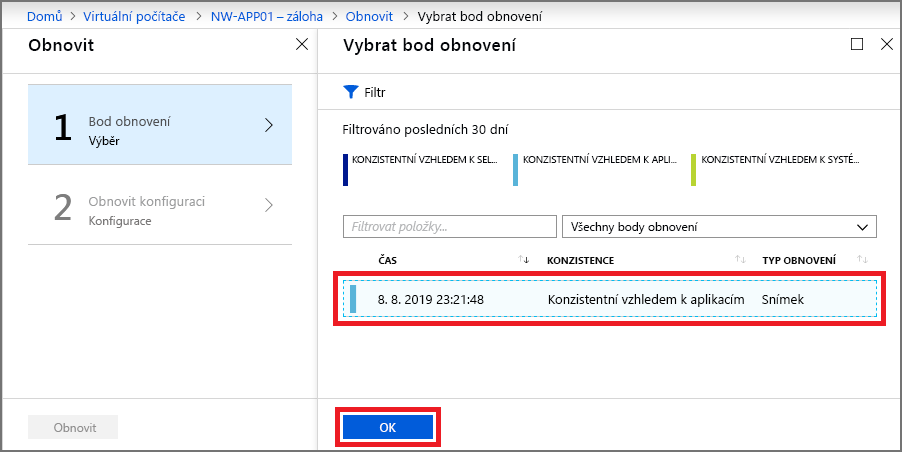
Zobrazí se podokno Obnovit virtuální počítač pro NW-APP01 .
Pro každé nastavení nakonfigurujte bod obnovení pomocí následujících hodnot.
Nastavení Hodnota Obnovit konfiguraci Nahrazení existujícího Vyberte tuto možnost. Pracovní umístění V rozevíracím seznamu vyberte účet úložiště, který jste vytvořili dříve. 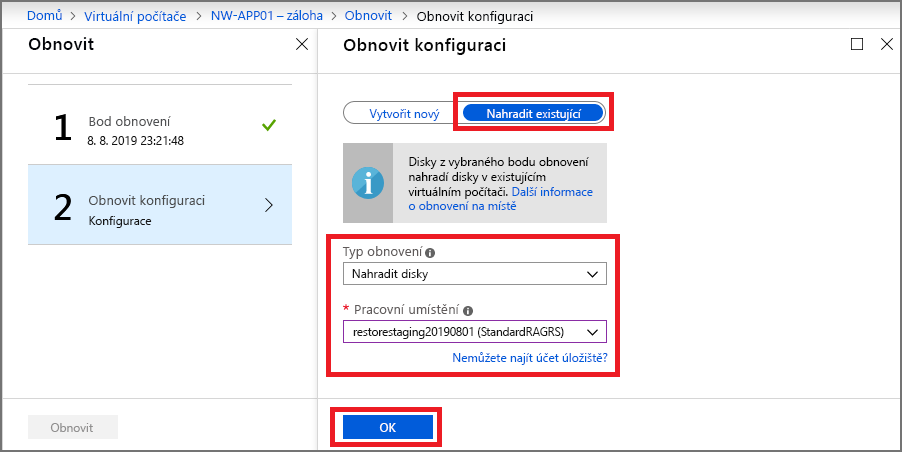
Vyberte Obnovit. Zobrazí se podokno Zálohování pro virtuální počítač NW-APP01 . Všimněte si oznámení v pravém horním rohu panelu nástrojů. Nejnovější oznámení ukazuje aktivaci obnovení pro NW-APP01.
Sledování obnovení
V části Výstrahy a úlohy vyberte Zobrazit všechny úlohy. Zobrazí se podokno Úlohy zálohování.
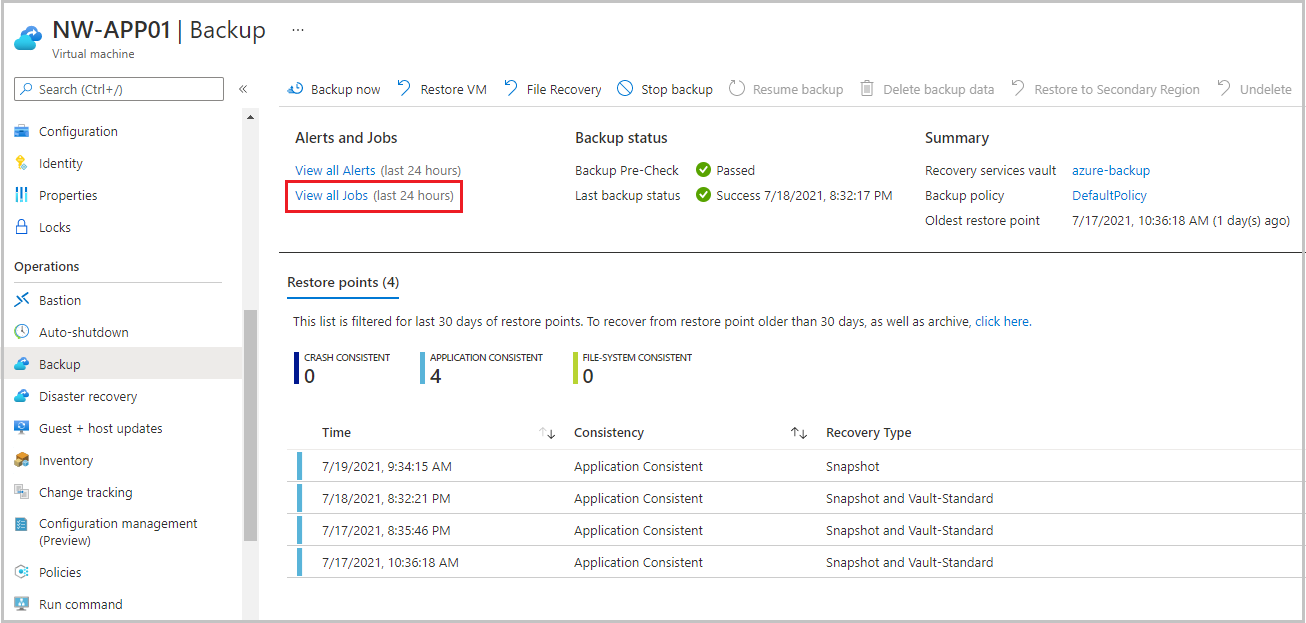
Ve sloupci Podrobnosti vyberte Zobrazit podrobnosti pro úlohu Obnovení .
Zobrazí se podokno Obnovení pro NW-APP01.
Průběh úlohy obnovení virtuálního počítače můžete monitorovat:
- Podrobnosti úlohy: Podrobnosti o úloze obnovení, kterou jste spustili pro tento virtuální počítač.
- Stav úlohy: Průběh úlohy obnovení v reálném čase
- Dílčí úkoly: Název a stav úkolů v rámci úlohy.