Cvičení – import a publikování rozhraní API
Teď, když jste nastavili bránu, jste připraveni importovat a publikovat rozhraní API, aby partneři měli přístup k informacím o inventáři a produktech.
Tady naimportujete webové rozhraní API, které zveřejňuje koncový bod OpenAPI. Pak importované rozhraní API otestujete pomocí vizualizace. Nakonec rozhraní API publikujete.
Poznámka:
V tomto cvičení se používají prostředky, které jste nastavili v předchozím cvičení.
Import rozhraní API
První částí cvičení je import rozhraní NorthWind Shoes API do brány služby API Management.
V nabídce prostředků webu Azure Portal nebo na domovské stránce vyberte Všechny prostředky a pak vyberte službu API Management.
V nabídce služby API Management v části Rozhraní API vyberte rozhraní API a pak + Přidat rozhraní API.
V části Vytvořit z definice vyberte OpenAPI. Zobrazí se podokno Vytvořit ze specifikace OpenAPI.
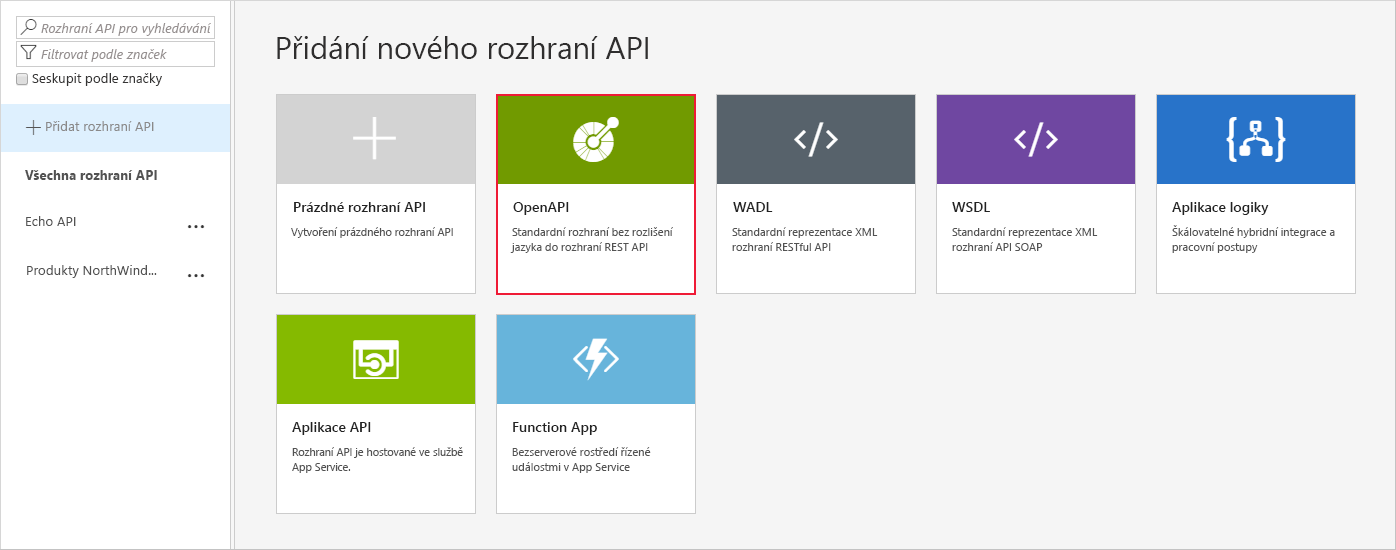
V okně specifikace OpenAPI vyplňte následující nastavení:
Nastavení Hodnota Specifikace OpenAPI Vložte adresu URL JSON Swaggeru, kterou jste uložili z předchozího cvičení. Zobrazované jméno Přijměte výchozí hodnotu, která by měla být NorthWindShoes Products.Název Přijměte výchozí hodnotu, která by měla být northwindshoes-products.Přípona adresy URL rozhraní API Toto nastavení ignorujte. Základní adresa URL Přijměte výchozí hodnotu. Poznámka:
Všimněte si, že zadáním adresy URL JSON se automaticky naplní několik dalších polí. Důvodem je to, že jsme použili OpenAPI, který určuje všechny požadované podrobnosti připojení.
Vyberte Vytvořit. Apim-NorthwindShoesNNNN | V podokně rozhraní API se zobrazí všechny operace pro rozhraní API NorthWindShoes Products.
Vizualizace rozhraní API
Poslední částí cvičení je otestování rozhraní API a vizualizace výsledků pomocí dvou testů. Nejprve zadejte základní požadavek GET a předáte jeden parametr.
Na apim-NorthwindShoesNNNN | Podokno rozhraní API, vyberte rozhraní API produktu NorthWindShoes a pak vyberte kartu Test.
Vyberte první operaci GET, vyhledejte podrobnosti o zadaném produktu. Podrobnosti se zobrazí v testovací konzole.
V části Parametry šablony zadejte číselnou hodnotu pro parametr ID produktu.
Posuňte se dolů a všimněte si, že Adresa URL žádosti zahrnuje příponu
/api/Products/{productid}.Vyberte Odeslat.
Na požadavek GET byste měli získat odpověď 200 OK a podrobnosti o zadaném ID produktu.
Teď test proveďte pomocí základního požadavku GET bez jakýchkoli parametrů.
Vyberte třetí operaci GET, načtěte celý inventář produktů pro společnost a ujistěte se, že je vybraná karta Test .
Posuňte se dolů a všimněte si, že Adresa URL žádosti zahrnuje příponu
/api/Inventory.Vyberte Odeslat.
Na požadavek GET byste měli získat odpověď 200 OK a podrobnosti o inventáři (skladové úrovni) pro všechny produkty v datové části.

