Cvičení – povolení vícefaktorového ověřování Microsoft Entra
Můžete si projít základní kroky potřebné ke konfiguraci a povolení vícefaktorového ověřování Microsoft Entra pomocí podmíněných zásad. Mějte na paměti, že skutečné nasazení vyžaduje důkladnou rozvahu a plánování. Než povolíte vícefaktorové ověřování pro vaše prostředí, zkontrolujte odkazy na dokumentaci na konci tohoto modulu.
Důležité
Pro toto cvičení potřebujete Microsoft Entra ID P1 nebo P2. K vyzkoušení této funkce můžete použít 30denní bezplatnou zkušební verzi , nebo si můžete přečíst následující pokyny, abyste pochopili tok.
Konfigurace možností vícefaktorového ověřování
Přihlaste se k webu Azure Portal jako globální správce.
Přejděte na řídicí panel Microsoft Entra pomocí možnosti Microsoft Entra ID v boční nabídce.
V nabídce vlevo vyberte Zabezpečení .
V nabídce vyberte vícefaktorové ověřování pod nadpisem Spravovat . Tady najdete možnosti vícefaktorového ověřování.
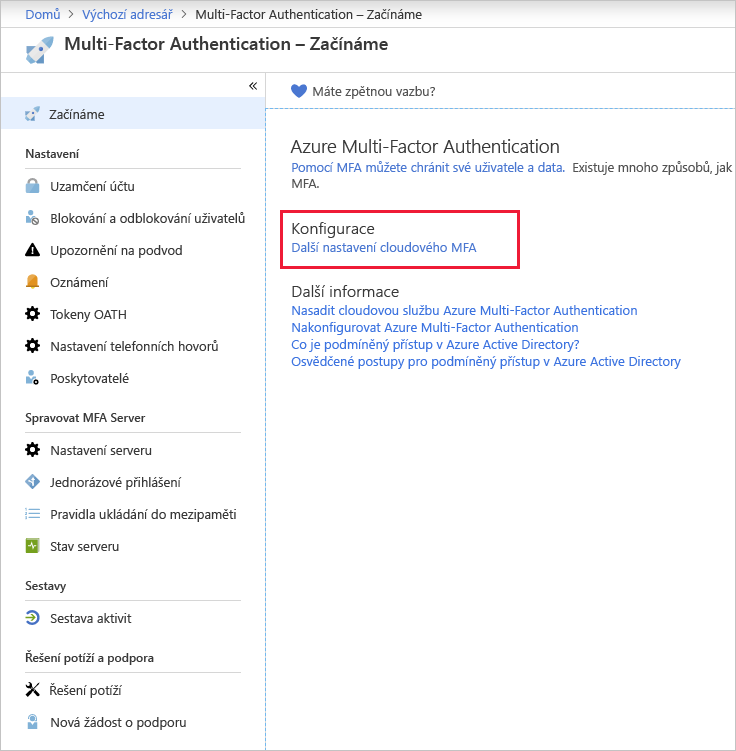
V části Konfigurovat vyberte Další nastavení vícefaktorového vícefaktorového ověřování. Otevře se nová stránka prohlížeče, kde uvidíte všechny možnosti vícefaktorového ověřování pro Azure.
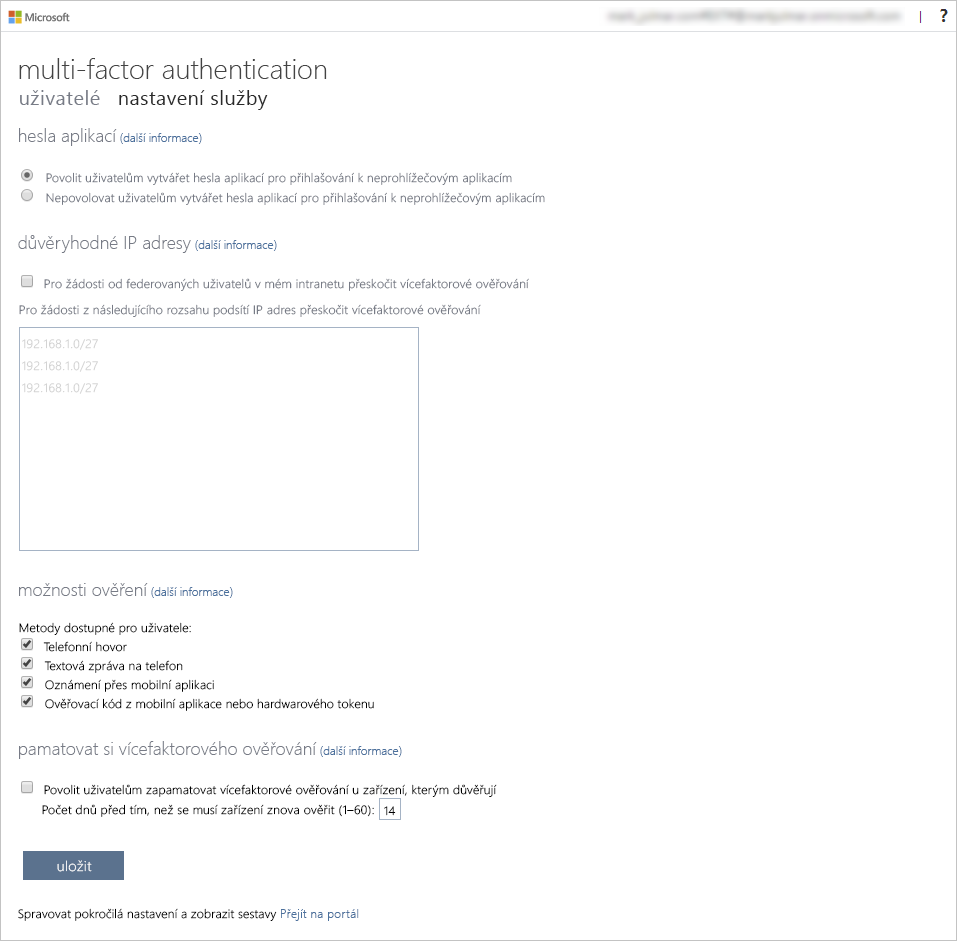
Na této stránce vyberete podporované metody ověřování. V tomto příkladu jsou vybrány všechny.
Tady můžete také povolit nebo zakázat hesla aplikací, která uživatelům umožňují vytvářet jedinečná hesla účtů pro aplikace, které nepodporují vícefaktorové ověřování. Tato funkce umožňuje uživateli ověřit se pomocí své identity Microsoft Entra pomocí jiného hesla specifického pro danou aplikaci.
Nastavení pravidel podmíněného přístupu pro MFA
Dále se podívejte, jak nastavit pravidla zásad podmíněného přístupu, která by vynucovala vícefaktorové ověřování pro uživatele typu host, kteří přistupují ke konkrétním aplikacím ve vaší síti.
Přepněte zpět na azure Portal a vyberte Podmíněný přístup zabezpečení>Microsoft Entra ID.>
V horní nabídce vyberte Vytvořit novou zásadu .
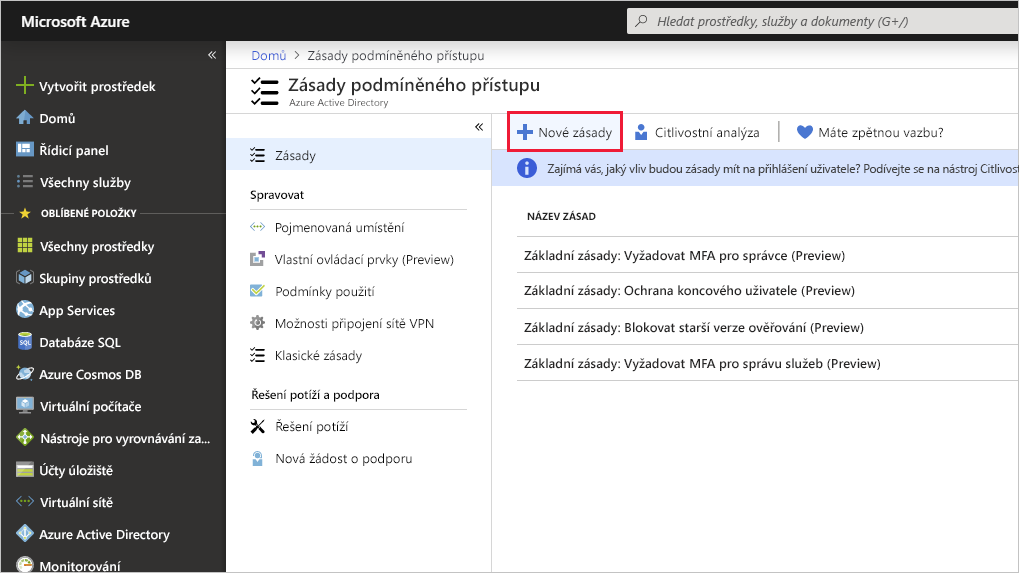
Pojmenujte zásady, například Všichni hosté.
V části Uživatelé vyberte 0 uživatelů a skupin.
- V části Zahrnout zvolte Vybrat uživatele a skupiny.
- Vyberte uživatele a skupiny a pak zvolte Vybrat.
V části Cílové prostředky vyberte Možnost Žádné cílové prostředky.
- Vyberte Cloudové aplikace.
- V části Zahrnout zvolte Vybrat aplikace.
- V části Vybrat zvolte Žádné. Vyberte aplikace z možností napravo a pak zvolte Vybrat.
V části Podmínky vyberte 0 vybraných podmínek.
- V části Umístění vyberte Nenakonfigurováno.
- V části Konfigurovat vyberte Ano a pak vyberte Libovolné umístění.
V části Udělení vyberte 0 vybraných ovládacích prvků.
- Ujistěte se, že je vybraná možnost Udělit přístup .
- Vyberte Vyžadovat vícefaktorové ověřování a zvolte Vybrat. Tato možnost vynucuje vícefaktorové ověřování.
Nastavte možnost Povolit zásadu na Zapnuto a pak Vytvořte.
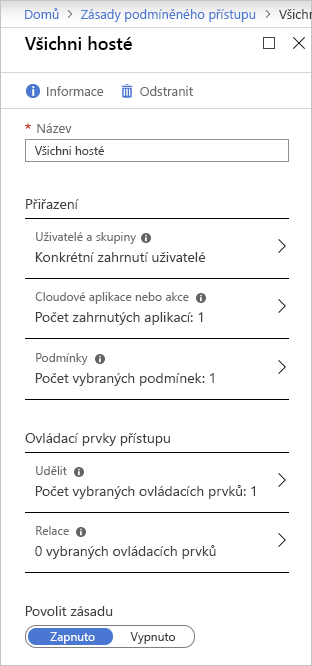
U vybraných aplikací je teď povolené vícefaktorové ověřování. Při příštím pokusu uživatele nebo hosta o přihlášení k této aplikaci se zobrazí výzva k registraci vícefaktorového ověřování.