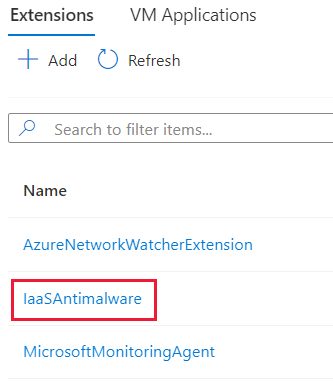Cvičení – konfigurace detekce malwaru
Microsoft Defender for Cloud monitoruje stav antimalwarové ochrany vašich virtuálních počítačů. Defender for Cloud zaznamenává problémy, jako jsou zjištěné hrozby a nedostatečná ochrana, které by mohly ohrozit vaše virtuální počítače a počítače vůči malwarovým hrozbám. Pomocí informací v zobrazení Problémy s Endpoint Protection si můžete vytvořit plán řešení uvedených problémů.
Přihlaste se k portálu Azure.
Na domovské stránce Azure vyhledejte a vyberte Microsoft Defender for Cloud. Zobrazí se podokno Přehled pro Defender for Cloud.
Vyberte Doporučení.
Vyfiltrujte zobrazení na typ prostředku: virtuální počítač a posuňte se k povolení ochrany koncových bodů, abyste zobrazili doporučení.
Defender for Cloud hlásí následující problémy s ochranou koncových bodů:
Ochrana koncových bodů by měla být nainstalovaná na vašich počítačích.
- Na těchto virtuálních počítačích Azure není nainstalované podporované antimalwarové řešení.
Měly by se vyřešit problémy se stavem služby Endpoint Protection na počítačích.
Zastaralý podpis: Na těchto virtuálních i klasických počítačích je nainstalované antimalwarové řešení, které ale nemá nejnovější antimalwarové signatury.
Žádná ochrana v reálném čase: Na těchto virtuálních i klasických počítačích je nainstalované antimalwarové řešení, které ale není nakonfigurované na ochranu v reálném čase. Služba může být například zakázaná. Defender for Cloud také nemusí získat stav, protože řešení nepodporuje.
Negenerují se sestavy: Antimalwarové řešení je nainstalované, ale negeneruje sestavy dat.
Neznámé: Antimalwarové řešení je nainstalované, ale stav je buď neznámý, nebo se zobrazuje neznámá chyba.
V případě ohrožených virtuálních počítačů nabízí Defender for Cloud řešení problému a instalaci ochrany před malwarem na nechráněné virtuální počítače.
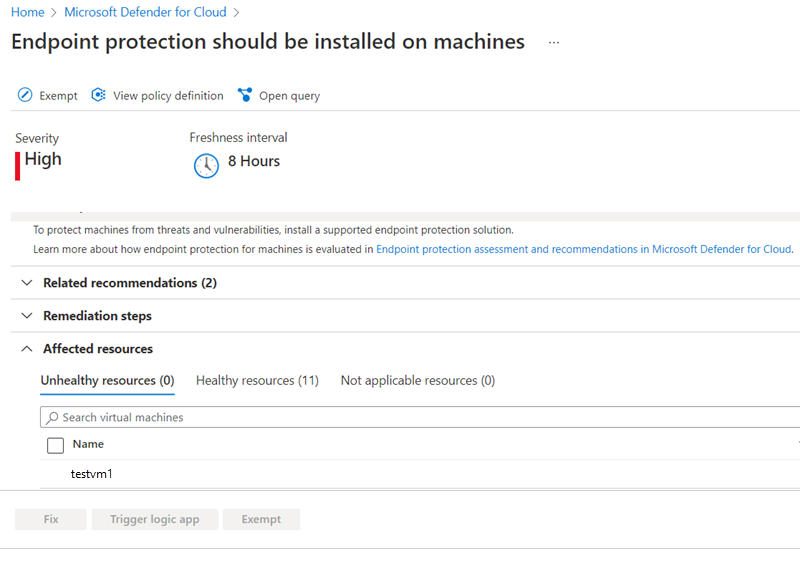
Tuto ochranu si také můžete nainstalovat sami. Pojďme se podívat, jaký je postup.
Instalace antimalwaru na nový virtuální počítač
Microsoft Antimalware je k dispozici jako rozšíření, které můžete přidat do existujících virtuálních počítačů, nebo zahrnout jako součást vytvoření nového virtuálního počítače. Rozšíření můžete přidat pomocí webu Azure Portal, Azure CLI nebo PowerShellu nebo šablony ARM.
Pojďme pomocí webu Azure Portal vytvořit nový virtuální počítač a nainstalovat rozšíření.
Přihlaste se na Azure Portal. Použijte stejný účet a předplatné jako v předchozím cvičení. Znovu použijeme stejnou skupinu prostředků, abychom mohli současně odstranit oba virtuální počítače.
V nabídce webu Azure Portal nebo na domovské stránce vyberte Vytvořit prostředek. Zobrazí se podokno Vytvořit prostředek .
Vyhledejte a vyberte virtuální počítač. Zobrazí se podokno Vytvořit virtuální počítač .
Na kartě Základy zadejte pro každé nastavení následující hodnoty.
Nastavení Hodnota Podrobnosti projektu Předplatné Vyberte své předplatné. Skupina prostředků V rozevíracím seznamu vyberte skupinu prostředků, kterou jste předtím vytvořili (mslearnDeleteMe). Podrobnosti o instanci Virtual machine name Zadejte název virtuálního počítače, například testvm1. Oblast V rozevíracím seznamu vyberte umístění, které je k vám nejblíže. účet Správa istrator Username Vyberte platné uživatelské jméno, které si můžete zapamatovat. Heslo Vyberte platné heslo, které si můžete zapamatovat. 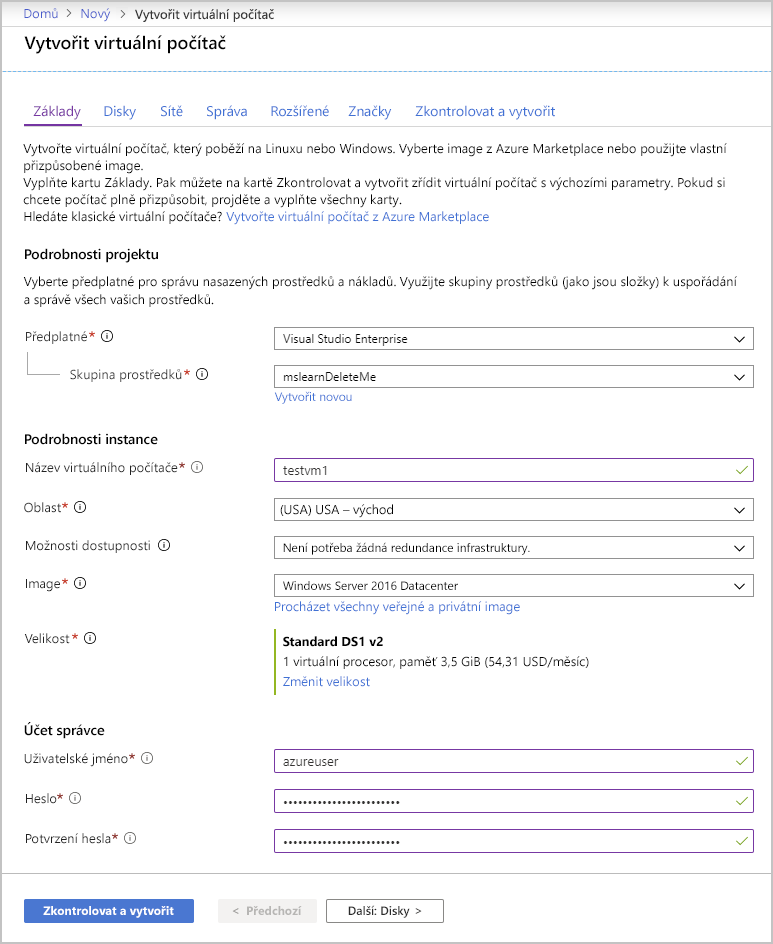
Vyberte kartu Upřesnit. Tady můžete do nového virtuálního počítače přidat rozšíření. Vyberte rozšíření, které chcete nainstalovat. Vyhledejte a vyberte Microsoft Antimalware a pak vyberte Další. Zobrazí se podokno Konfigurovat rozšíření Microsoft Antimalware.
Mezi možnosti rozšíření patří možnost ignorovat konkrétní složky, názvy souborů a řízení, jak rozšíření vyhledává na disku malware. Přijměte všechny výchozí hodnoty.
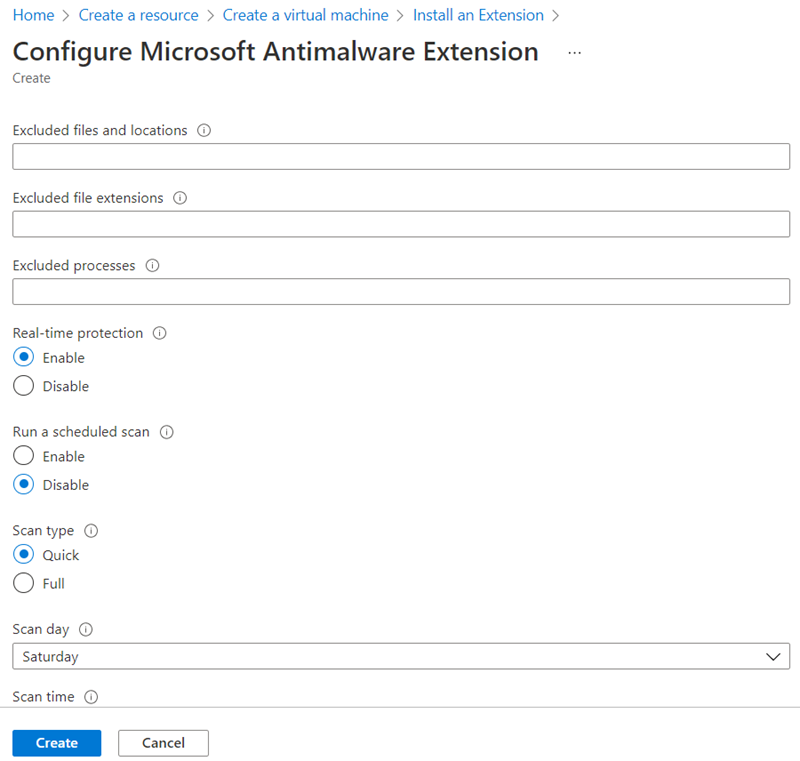
Vyberte Vytvořit a přidejte ho do virtuálního počítače.
Karta Upřesnit teď ukazuje, že rozšíření malwaru je nastavené na instalaci.
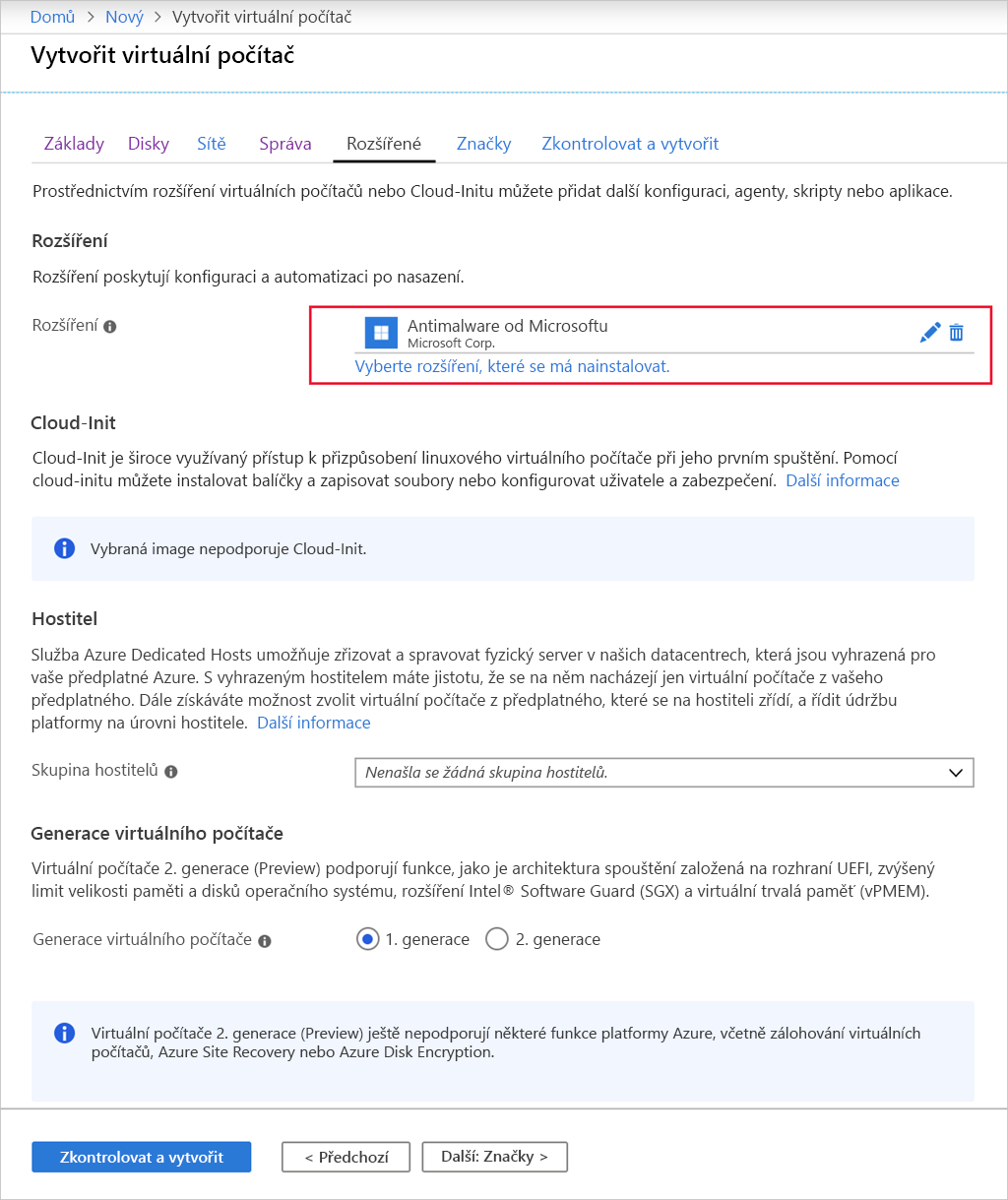
Dále vyberte kartu Správa a nakonfigurujte možnosti monitorování pro Microsoft Defender for Cloud.
- Podrobné monitorování, které můžete zobrazit ve službě Azure Monitor.
- Diagnostika spouštění
- Diagnostika hosta operačního systému:
Pokud vyberete některou z těchto možností, potřebuje virtuální počítač účet Azure Storage, do kterého se mají zapisovat data protokolu.
Vyberte Zkontrolovat a vytvořit, ověřit nastavení a po úspěšném ověření vyberte Vytvořit a nasaďte nový virtuální počítač.
Nasazení virtuálního počítače trvá několik minut. Nasazení můžete monitorovat prostřednictvím zobrazení Oznámení (ikona zvonku) nebo výběrem zprávy o nasazení. Než proběhne nasazení, pojďme se podívat, jak do existujícího virtuálního počítače přidáte ochranu proti malwaru.
Přidání rozšíření do existujícího virtuálního počítače
Po nasazení existujícího virtuálního počítače můžete také přidat antimalwarové rozšíření. Můžete použít nástroje příkazového řádku, aby se mohly skriptovat. Můžete také použít rozhraní REST API nebo Azure Portal. Tady jsou kroky, které se mají použít pro portál:
Vyberte virtuální počítač, do kterého chcete rozšíření nainstalovat.
V levém podokně nabídek v části Nastavení vyberte Rozšíření a aplikace.

Vyberte Přidat.
Vyhledejte a vyberte Microsoft Antimalware a pak vyberte Další. Přijměte výchozí hodnoty a vyberte Zkontrolovat a vytvořit. Po ověření rozšíření vyberte Vytvořit a přidejte rozšíření do virtuálního počítače. Zobrazí se podokno Nasazení .
Po úspěšném nasazení se vraťte do podokna Rozšíření a aplikace . V podokně se zobrazuje nainstalované rozšíření malwaru.