Vizualizace analýz pomocí Power BI
Pracovní prostor Azure Synapse Analytics můžete integrovat s pracovním prostorem Power BI, abyste mohli získat data z Azure Synapse Analytics vizualizované v sestavě nebo řídicím panelu Power BI.
Tento krok můžete provést kliknutím na ikonu vizualizace na domovské stránce nástroje Azure Synapse Studio.
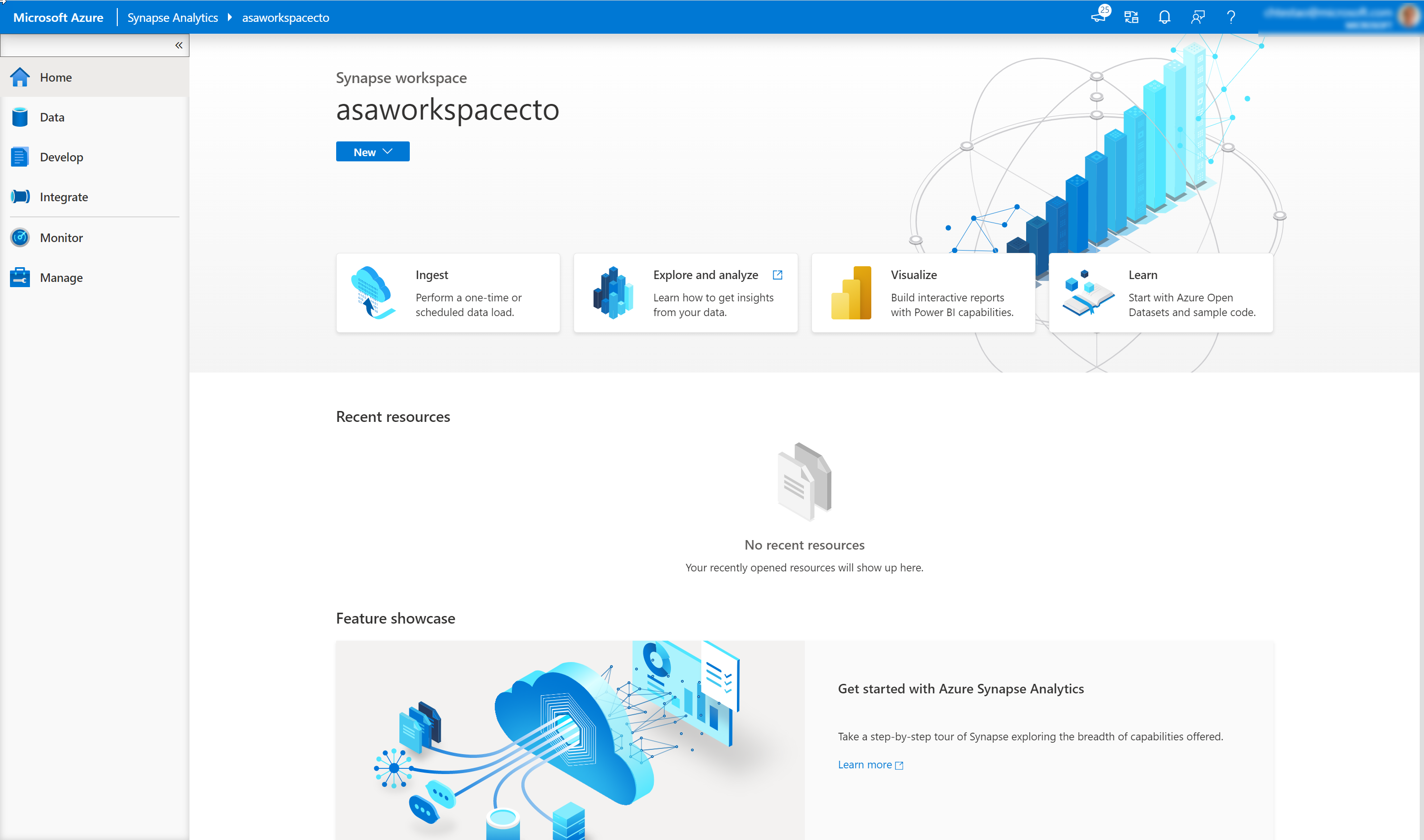
Tím se zobrazí Připojení na obrazovku Power BI.
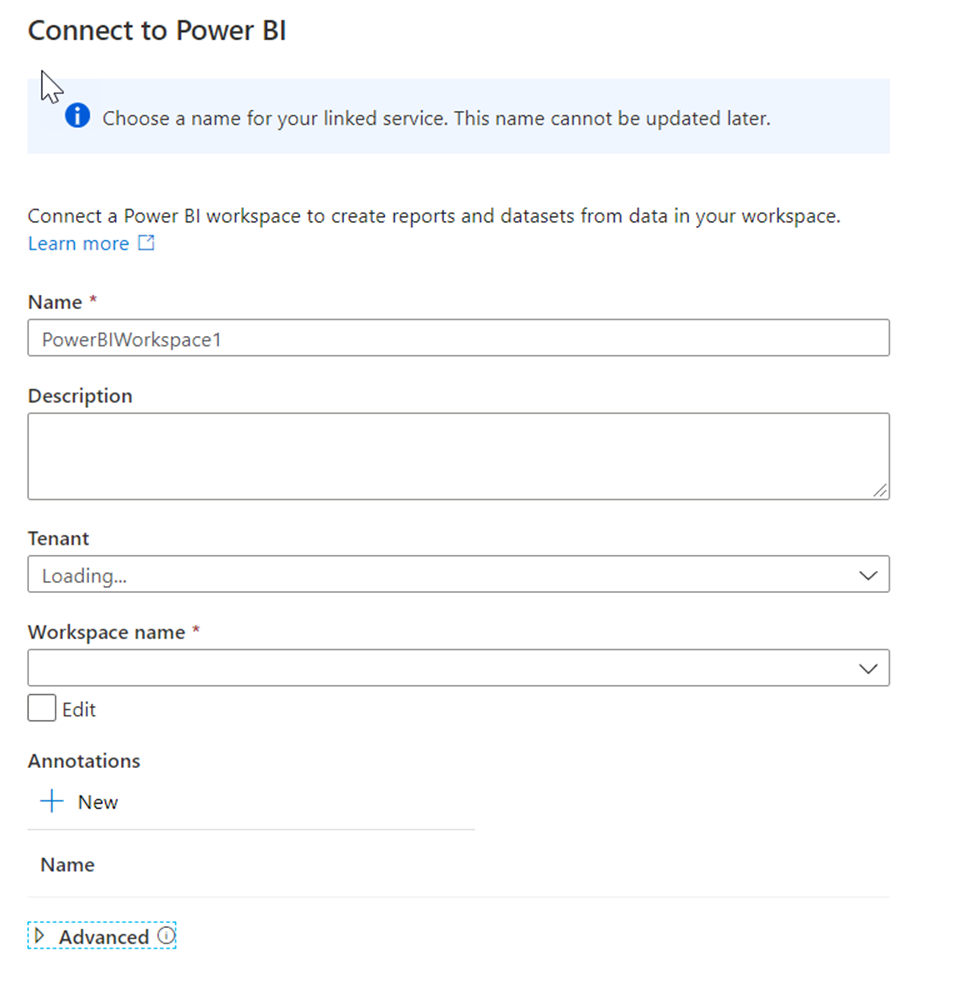
Tady můžete definovat název a popis pracovního prostoru Power BI. Pak byste vybrali název tenantaa pracovního prostoru. Po připojení k pracovnímu prostoru budete mít přístup k existujícím sestavám v pracovním prostoru Power BI v centru Vývoj v Azure Synapse Studiu.
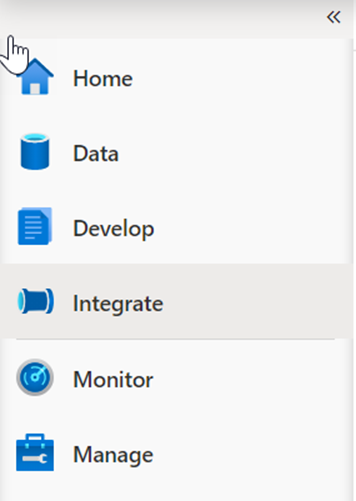
Rozbalte Power BI, rozbalte SynapseDemos, rozbalte sestavy Power BI a pak vyberte 1-CDP Vision Demo (1). Výběrem šipek sbalíte podokno **Vizualizace (2) a podokno Pole (3) a zvětšíte velikost sestavy.
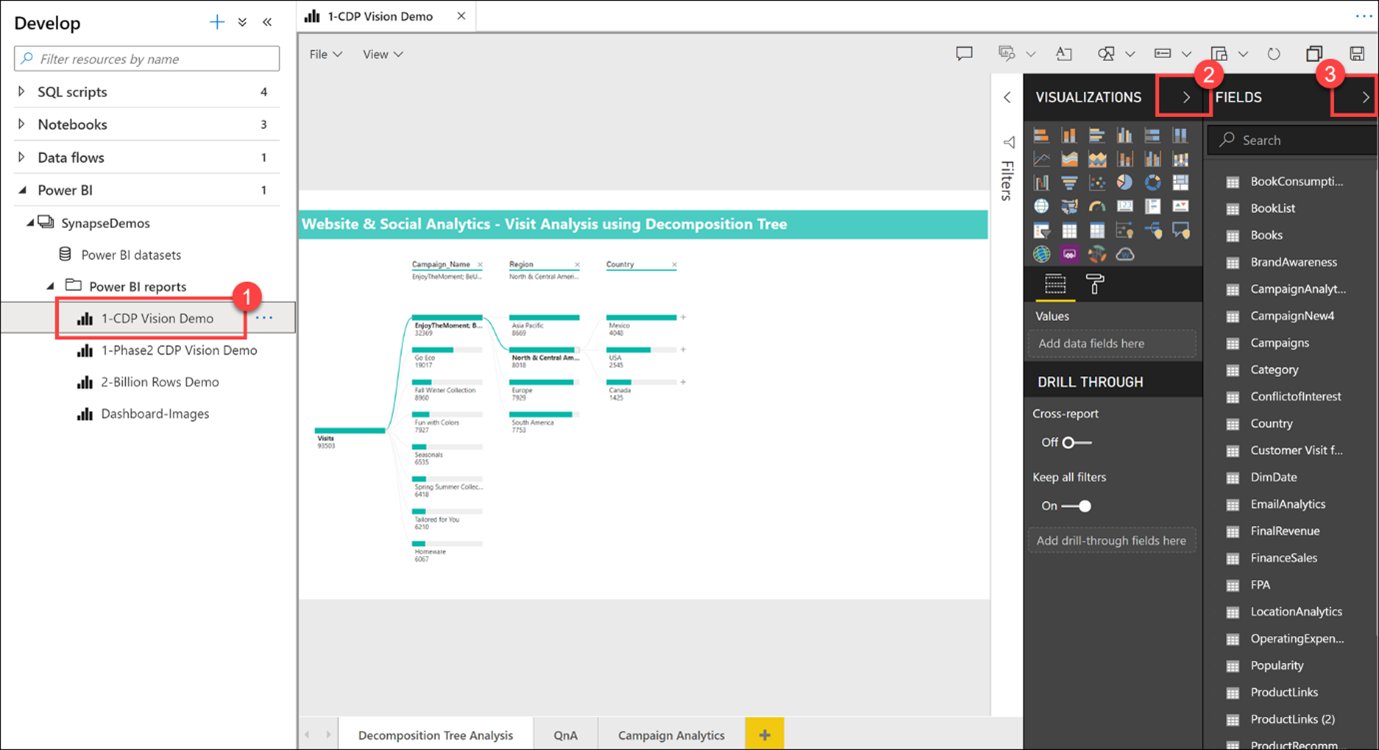
Jak vidíte, můžeme vytvářet, upravovat a zobrazovat sestavy Power BI z synapse Studia. Jako datový analytik, datový inženýr nebo vývojář už nemusíte otevírat jiné okno prohlížeče, přihlašovat se k Power BI a přepínat mezi prostředími a zpět.
Vyberte název kampaně a oblast na kartě Analýza rozkladového stromu a prozkoumejte data. Pokud na položku najedete myší, zobrazí se popis.
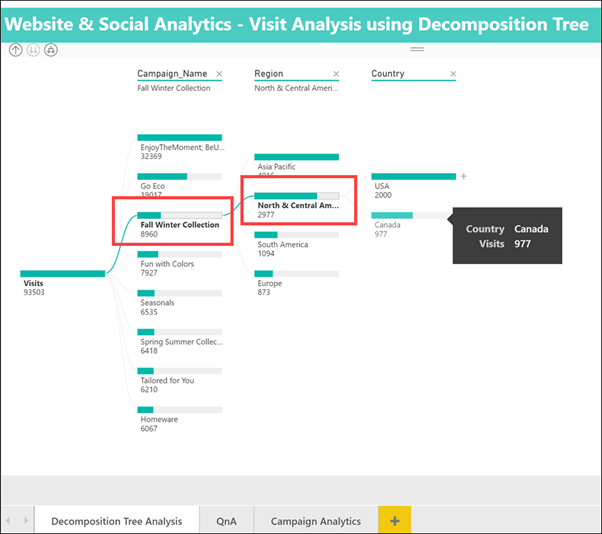
V dolní části sestavy vyberte kartu Analýza kampaní.
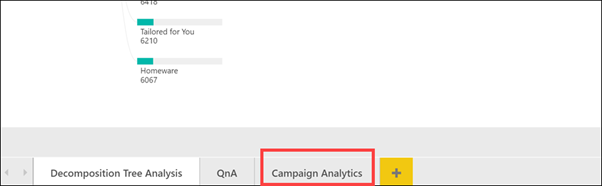
Sestava Analýza kampaní kombinuje data z různých zdrojů dat a vytváří poutavou vizualizaci cenných dat v interaktivním rozhraní.
K filtrování výsledků můžete vybrat různé filtry, kampaně a hodnoty grafu. Pokud chcete zrušit výběr položky, vyberte ji podruhé.
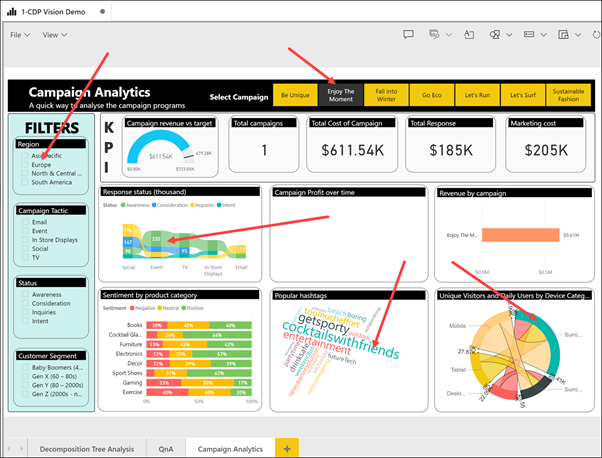
V nabídce vlevo vyberte datové sady Power BI (1), najeďte myší na datovou sadu s ukázkou 2 miliard řádků a vyberte ikonu nové sestavy Power BI (2).
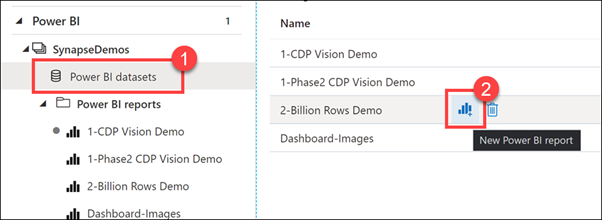
Tady je postup, jak můžeme vytvořit úplně novou sestavu Power BI z datové sady, která je součástí propojeného pracovního prostoru Power BI v rámci synapse Studia.
Rozbalte tabulku Kategorie a přetáhněte pole Kategorie na plátno sestavy. Tím se vytvoří nová vizualizace tabulky, která zobrazuje kategorie.
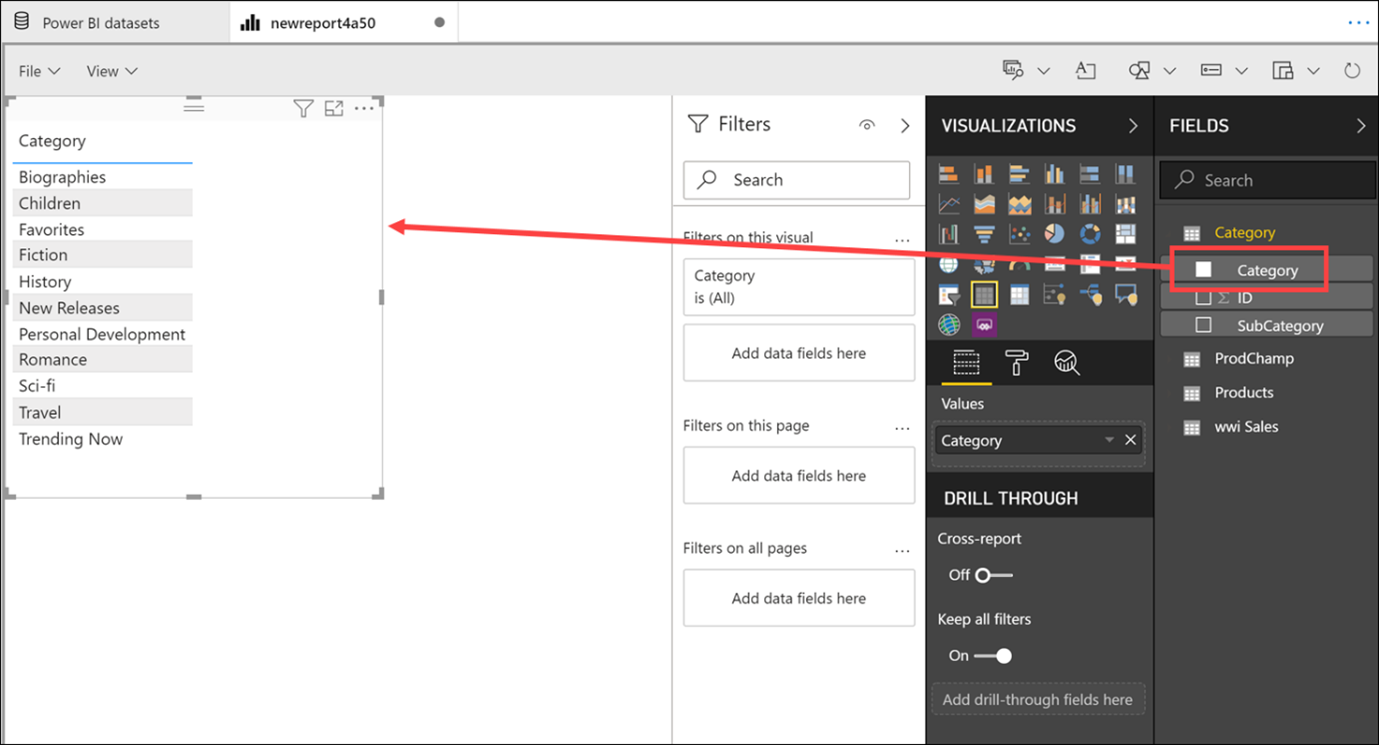
Výběrem prázdné oblasti na plátně sestavy zrušte výběr tabulky a pak vyberte vizualizaci výsečového grafu .
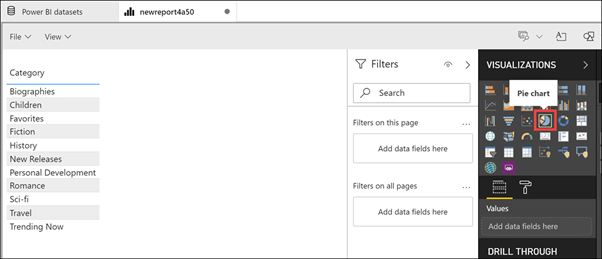
Rozbalte tabulku ProdChamp. Přetáhněte kampaň do pole Legenda a potom přetáhněte ID Produktu na pole Hodnoty . Změňte velikost výsečového grafu a najeďte myší na výsečové výseče, abyste viděli popisy nástrojů.
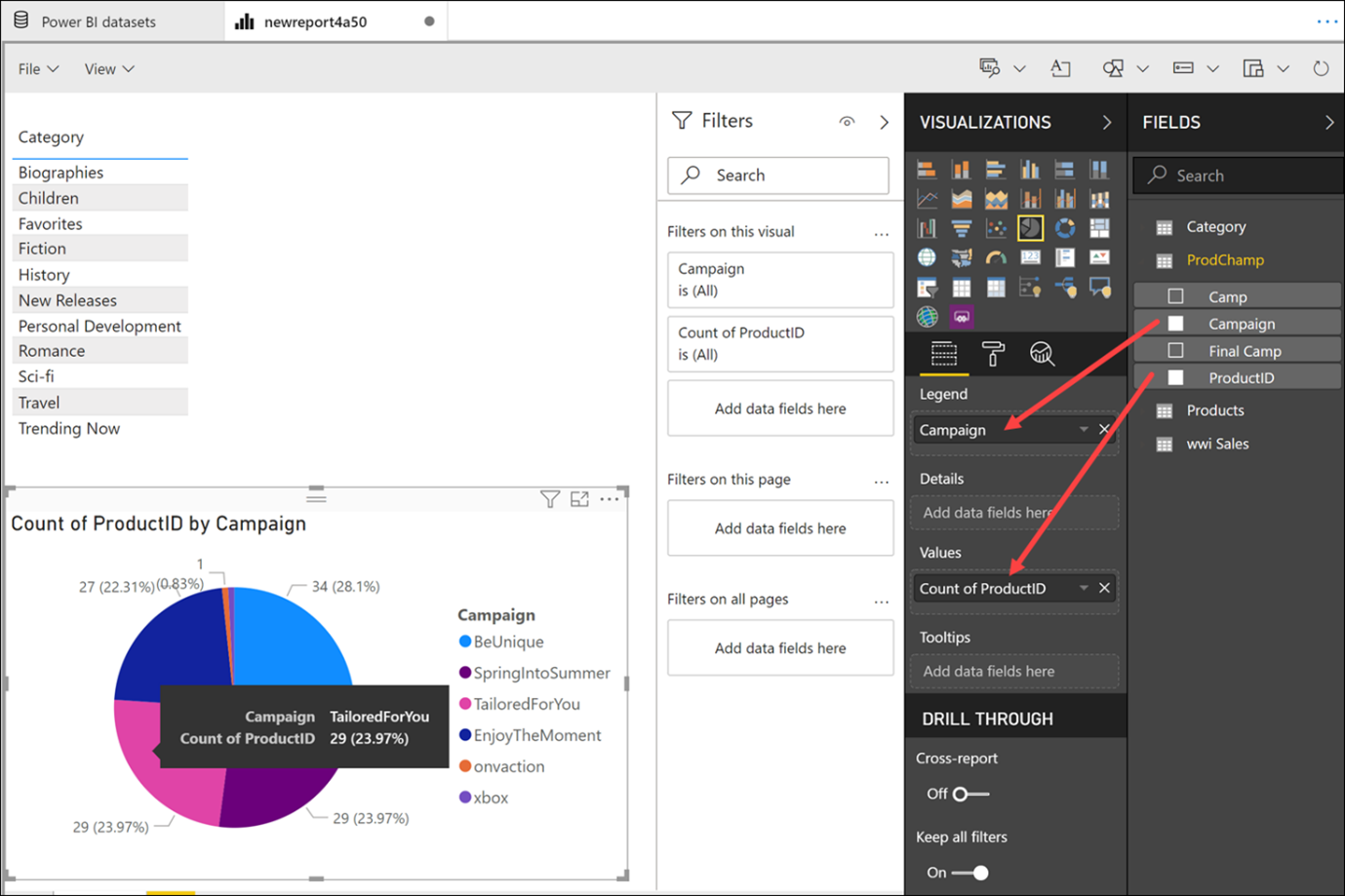
Velmi rychle jsme vytvořili novou sestavu Power BI pomocí dat uložených v pracovním prostoru Synapse Analytics, aniž bychom museli opustit studio.