Správa nastavení profilu Microsoft Learn
Nemusíte se přihlašovat a mít profil pro přístup k většině prostředí webu Microsoft Learn, ale profil se doporučuje pro mnoho věcí na webu Learn, které jsou dostupné jenom ověřeným uživatelům, například:
- Zobrazení individuálních doporučení
- Ukládání záložek
- Sledování průběhu studijních aktivit
- Vytváření a sdílení kolekcí modulů
- Akumulování bodů a úspěchů
- Použití bezplatných prostředků Azure a interaktivních sandboxů
- Výzvy spojení
- Interakce s komunitou Q&A v Microsoft Learn
- Registrace k certifikačním zkouškám
- Sdílení průběhu školení a certifikace se svým zaměstnavatelem nebo školou
Profil Microsoft Learn se liší od vašeho osobního účtu (MSA) nebo účtu Microsoft (Microsoft Entra ID). Účet Microsoft, který používáte k přihlášení k služby Microsoft funguje pro přihlášení k Microsoft Learn a vytvoření profilu, ale profil Learn je záznam informací, které jsou o vás uložené v souvislosti s vaší historií Microsoft Learn.
V tomto článku se dozvíte, jak vytvořit profil Microsoft Learn a jak ho spravovat pro vaše předvolby.
Vytvoření profilu na Microsoft Learn
Pokud chcete vytvořit profil Microsoft Learn, vyberte Přihlásit se v pravém horním rohu libovolné stránky Microsoft Learn. Zobrazí se výzva prostřednictvím procesu ověřování účtu Microsoft a pak:
- Pokud účet, ke kterému jste se rozhodli přihlásit, nemá přidružený profil Microsoft Learn, zobrazí se výzva k vytvoření profilu Microsoft Learn.
- Pokud je k účtu, pomocí něhož jste se přihlásili, přidružený profil Microsoft Learn, budete přihlášení k Microsoft Learn. Podle potřeby aktualizujte své osobní údaje, uživatelské jméno a adresu URL. Zobrazovaný název uložený ve vašem profilu Microsoft Learn je to, co se zobrazí ve vašem veřejném profilu (zobrazení, které můžou vidět ostatní), tisknutelné úspěchy, certifikáty a přepis.
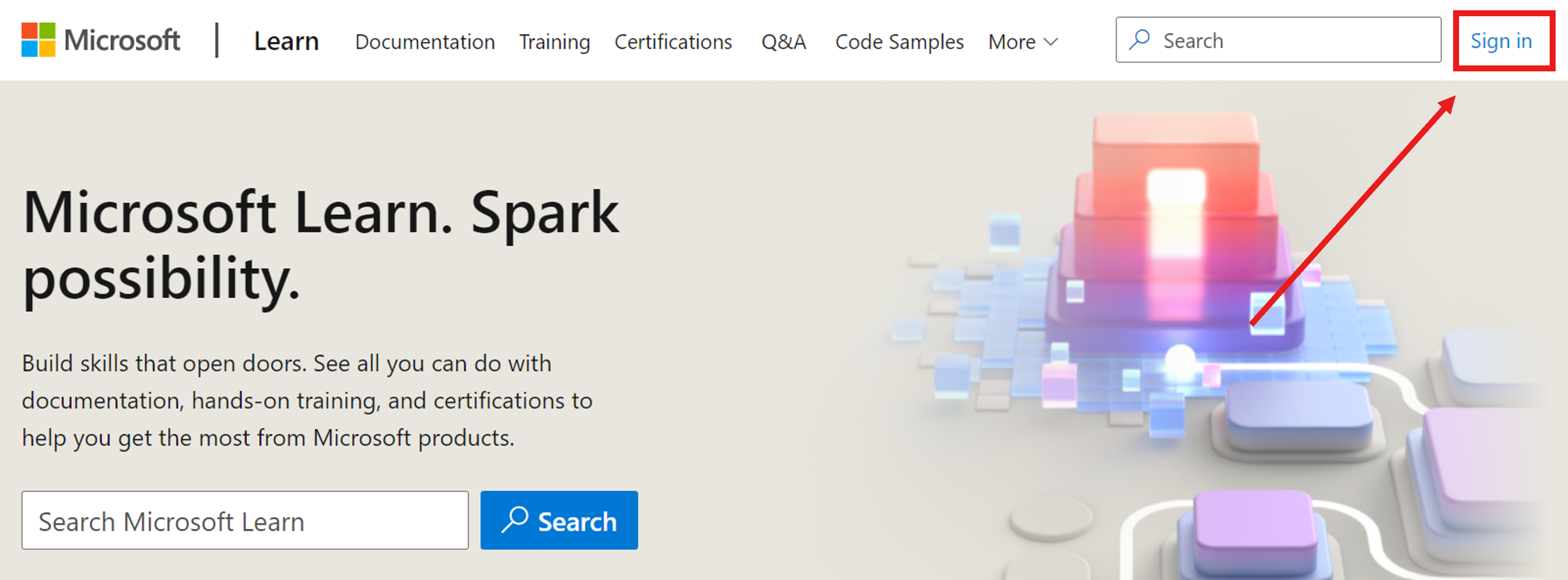
Aktualizace zobrazovaného jména nebo adresy URL veřejného profilu
Změna zobrazovaného jména:
- Výběr ikony profilu v pravém horním rohu
- Výběr položky Nastavení
- V části Osobní údaje, uživatelské jméno a adresa URL aktualizujte zobrazované jméno.
- Zvolte Uložit.
Změna adresy URL veřejného profilu:
- Výběr ikony profilu v pravém horním rohu
- Výběr položky Nastavení
- V části Osobní údaje, uživatelské jméno a adresa URL aktualizujte adresu URL.
- Zvolte Uložit.
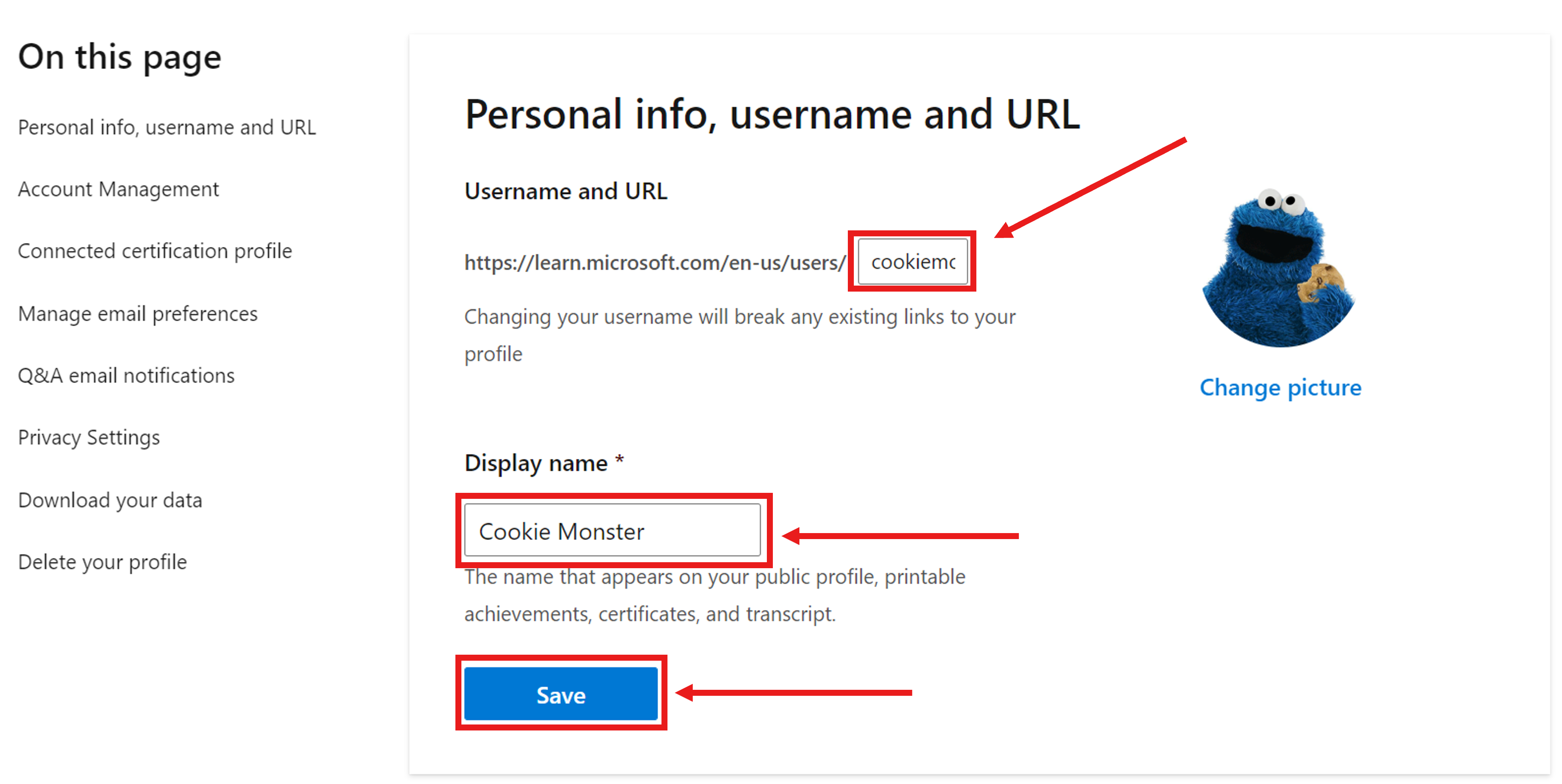
Propojení dalších účtů Microsoft s profilem Learn
S profilem je možné propojit až pět školních nebo pracovních účtů a jeden osobní účet, prostřednictvím kterých se můžete přihlašovat. Propojení školního nebo pracovního účtu umožňuje vaší organizaci zobrazit data o průběhu výuky. Propojení osobního účtu umožňuje přístup k vašemu studijnímu postupu bez ohledu na váš stav zaměstnání.
Propojení jiného účtu Microsoft s profilem Learn:
- Výběr ikony profilu v pravém horním rohu
- Výběr položky Nastavení
- V části Správa účtů vyberte Přidat účet.
- Přihlaste se k účtu Microsoft, který chcete propojit.
Pokud už je účet propojený s jiným profilem Microsoft Learn, zobrazí se výzva ke sloučení těchto dvou účtů. Pokud vás zajímají dva účty Microsoft ve stejném profilu, postupujte podle pokynů ke sloučení.
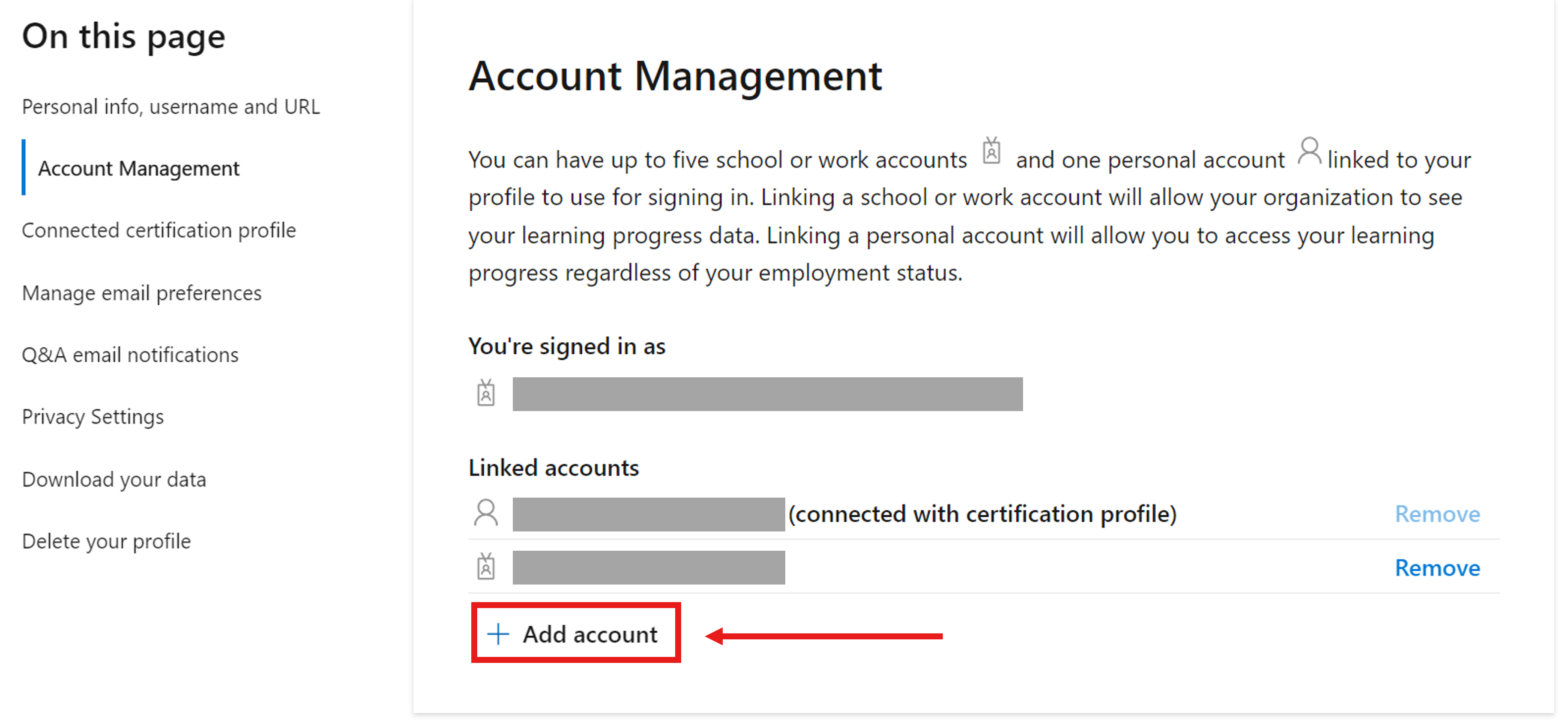
Spravovat e-mailové předvolby
Aktualizujte si kontaktní e-mail pro oznámení z Microsoft Learn nebo se odhlaste od přihlášení k odběru:
- Výběr ikony profilu v pravém horním rohu
- Výběr položky Nastavení
- V části Spravovat e-mailové předvolby aktualizujte kontaktní e-maily pro oznámení.
- Zvolte Uložit.
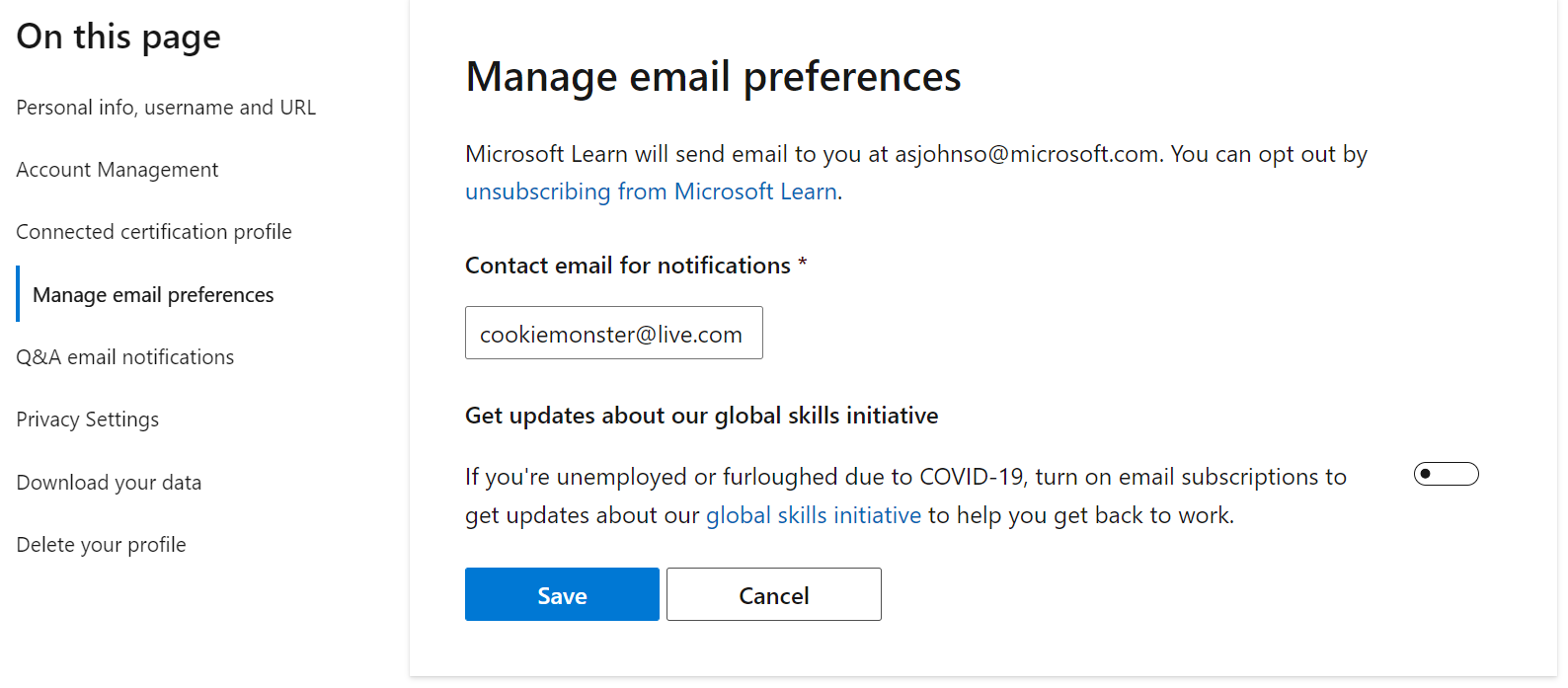
Upravit zájmy
Když uživatel vytvoří profil Learn, zobrazí se mu průzkum onboardingu, který obsahuje otázky, které nám umožňují získat cenné informace o zájmech uživatele na našem webu. Zadáním zájmů můžeme poskytnout přizpůsobená doporučení a upravit cílové stránky tak, aby uživateli zobrazovaly dynamičtější obsah.
Pokud jste to nevyplnili nebo chcete aktualizovat své zájmy, aby se zlepšila doporučení pro vaše weby, postupujte podle následujících pokynů:
- Výběr ikony profilu v pravém horním rohu
- Výběr položky Nastavení
- V části Upravit zájmy vyberte Zahájit průzkum zájmu.
- Vyplňte průzkum zájmu.
- Vybrat dokončeno
Poznámka: Kromě doporučení uvedených na konci průzkumu se také aktualizují doporučení webu.
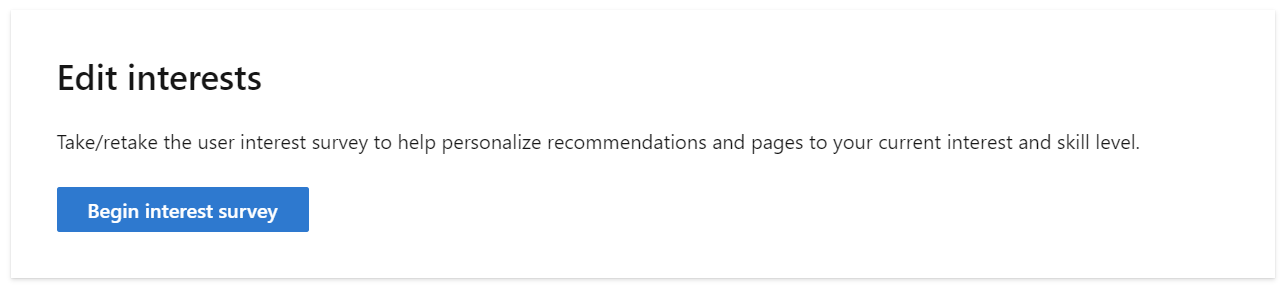
Správa nastavení ochrany osobních údajů v profilu
Váš profil Learn je veřejně dostupný lidem, kteří znají adresu URL a zobrazují vaše zobrazované jméno, dosažené cíle, kolekce a příspěvky Q&A.
Pokud chcete tyto informace skrýt ve veřejném zobrazení, můžete pro svůj profil zapnout soukromý režim:
- Výběr ikony profilu v pravém horním rohu
- Výběr položky Nastavení
- V části Nastavení ochrany osobních údajů přepněte možnost Privátní režim na ZAPNUTO.
- Zvolte Uložit.
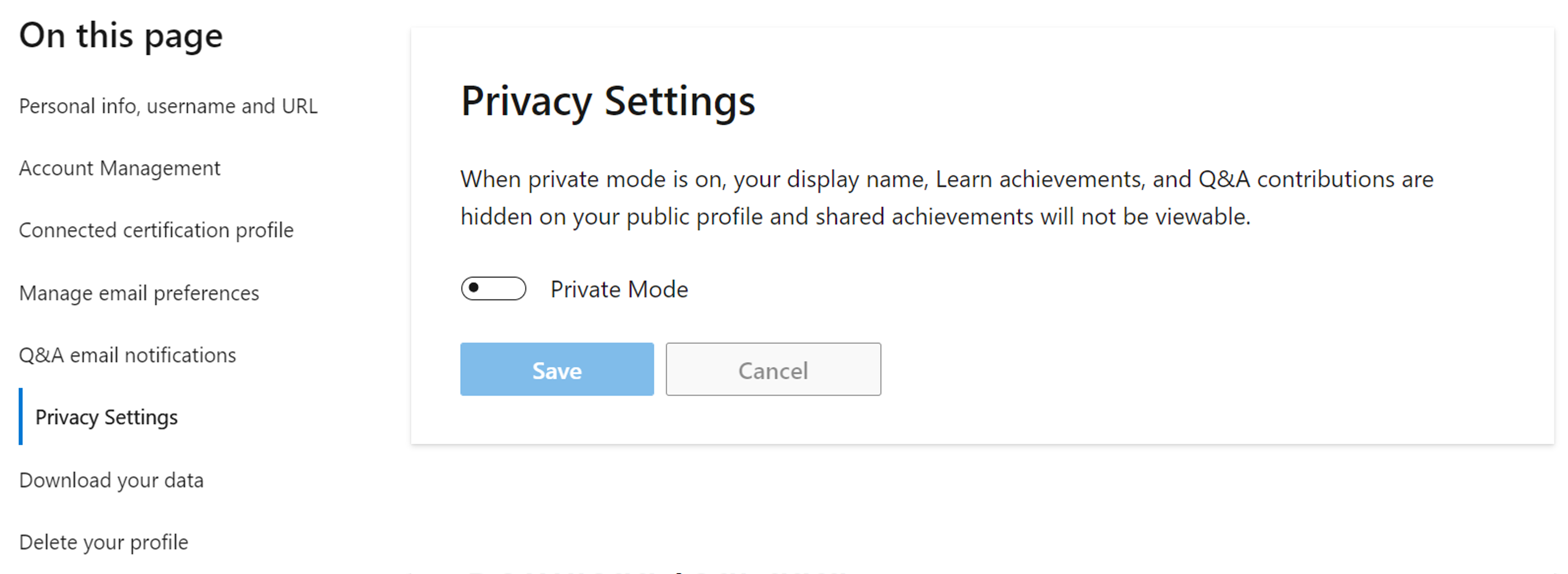
Stažení vašich dat
Můžete si stáhnout kopii dat profilu Microsoft Learn, která se exportuje ve formátu JSON:
- Výběr ikony profilu v pravém horním rohu
- Výběr položky Nastavení
- V části Stáhnout data vyberte Stáhnout.
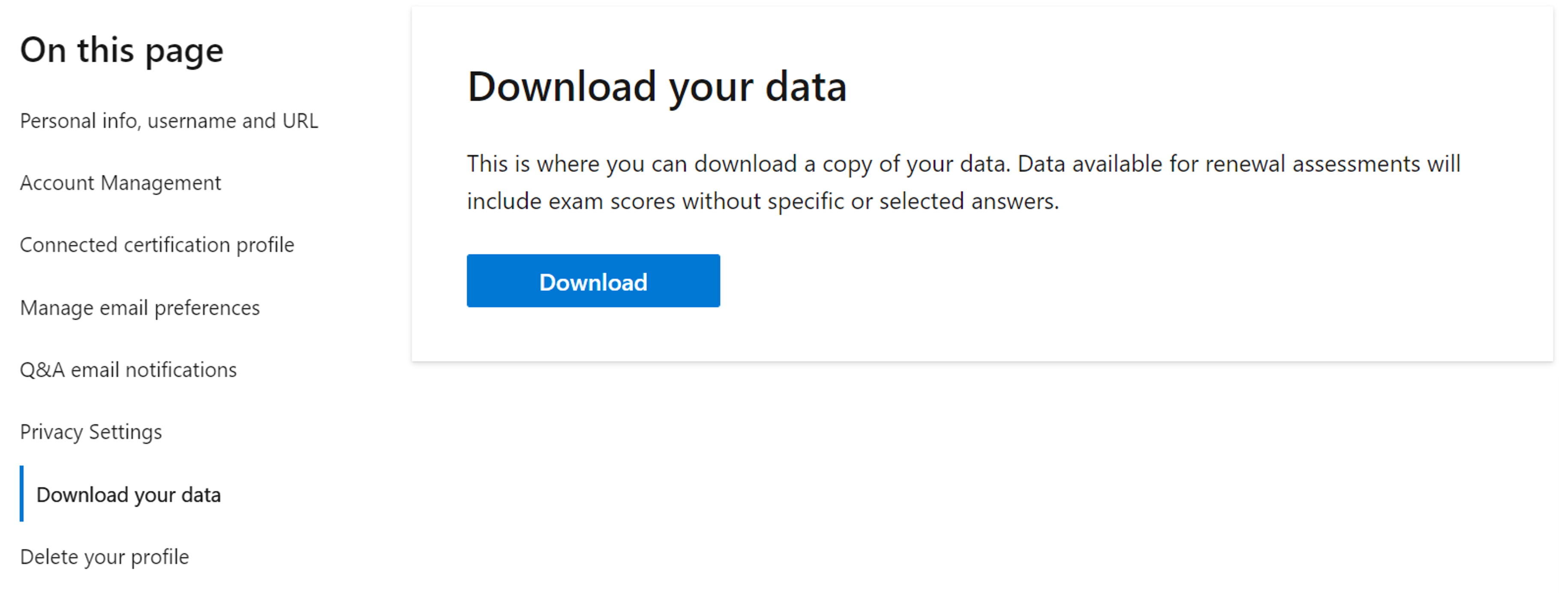
Odstranění profilu Microsoft Learn
Pokud už nechcete mít profil na Microsoft Learn, můžete odstranit svůj profil a všechna uživatelská data learn. Po odstranění už se nedá obnovit. Nebude mít vliv na vaše údaje o identitě nebo certifikaci Microsoftu.
Odstranění profilu Learn:
- Výběr ikony profilu v pravém horním rohu
- Výběr položky Nastavení
- V části Odstranit profil vyberte Odstranit profil.
- Sledování výzev
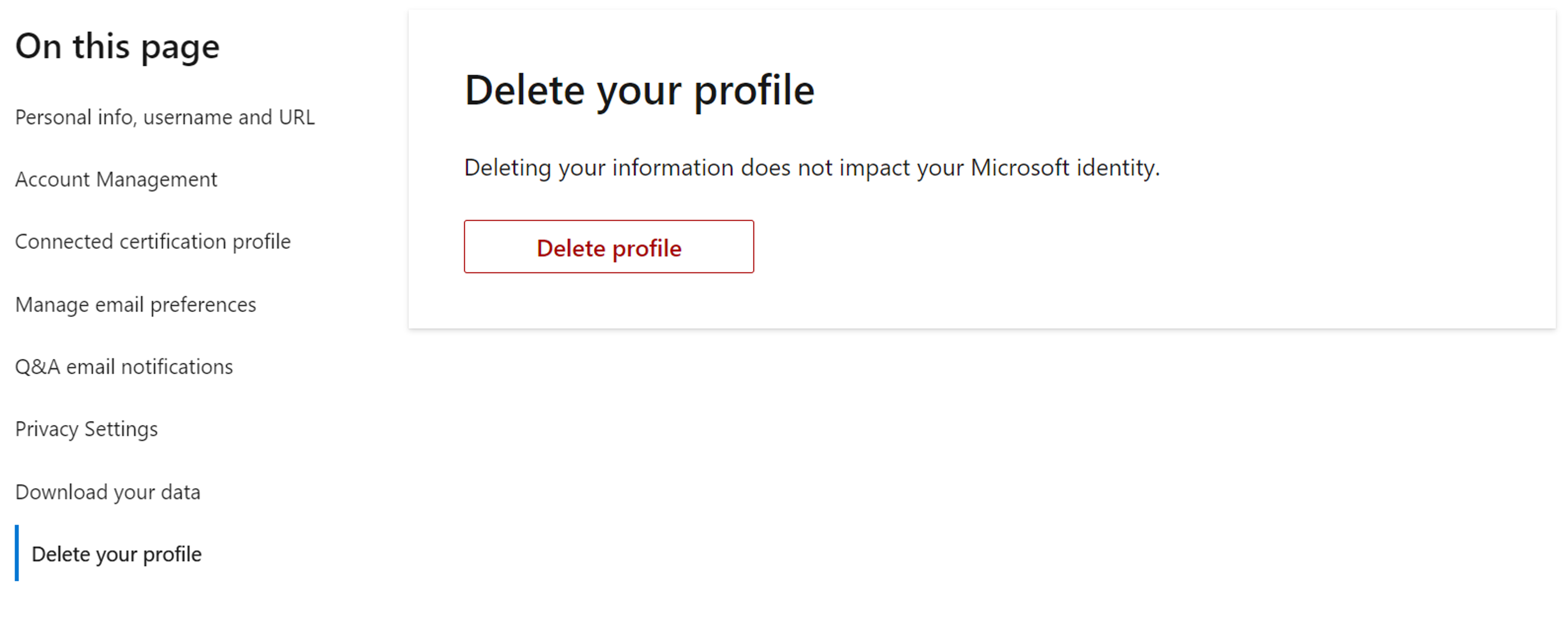
Další kroky
Další informace o profilu Learn najdete v nejčastějších dotazech na Learn.