Redeploy Windows virtual machine to new Azure node
Applies to: ✔️ Windows VMs
Note
Was this article helpful? Your input is important to us. Please use the Feedback button on this page to let us know how well this article worked for you or how we can improve it.
If you have been facing difficulties troubleshooting Remote Desktop (RDP) connection or application access to Windows-based Azure virtual machine (VM), redeploying the VM may help. When you redeploy a VM, Azure will shut down the VM, move the VM to a new node within the Azure infrastructure, and then power it back on, retaining all your configuration options and associated resources. This article shows you how to redeploy a VM using Azure PowerShell or the Azure portal.
If the VM is stuck in a failed state, try reapplying your VM's state before redeploying.
Warning
After you redeploy a VM, all the data that you saved on the temporary disk and Ephemeral disk is lost. The dynamic IP addresses associated with virtual network interface are updated.
Use the Azure CLI
Install the latest Azure CLI and log in to your Azure account using az login.
Redeploy your VM with az vm redeploy. The following example redeploys the VM named myVM in the resource group named myResourceGroup:
az vm redeploy --resource-group myResourceGroup --name myVM
Using Azure PowerShell
Make sure you have the latest Azure PowerShell 1.x installed on your machine. For more information, see How to install and configure Azure PowerShell.
The following example deploys the VM named myVM in the resource group named myResourceGroup:
Set-AzVM -Redeploy -ResourceGroupName "myResourceGroup" -Name "myVM"
Use the Azure portal
- Go to the Azure portal, select the VM you wish to redeploy.
- In the Help section, select Redeploy + reapply, and then select Redeploy to migrate it to a new Azure host.
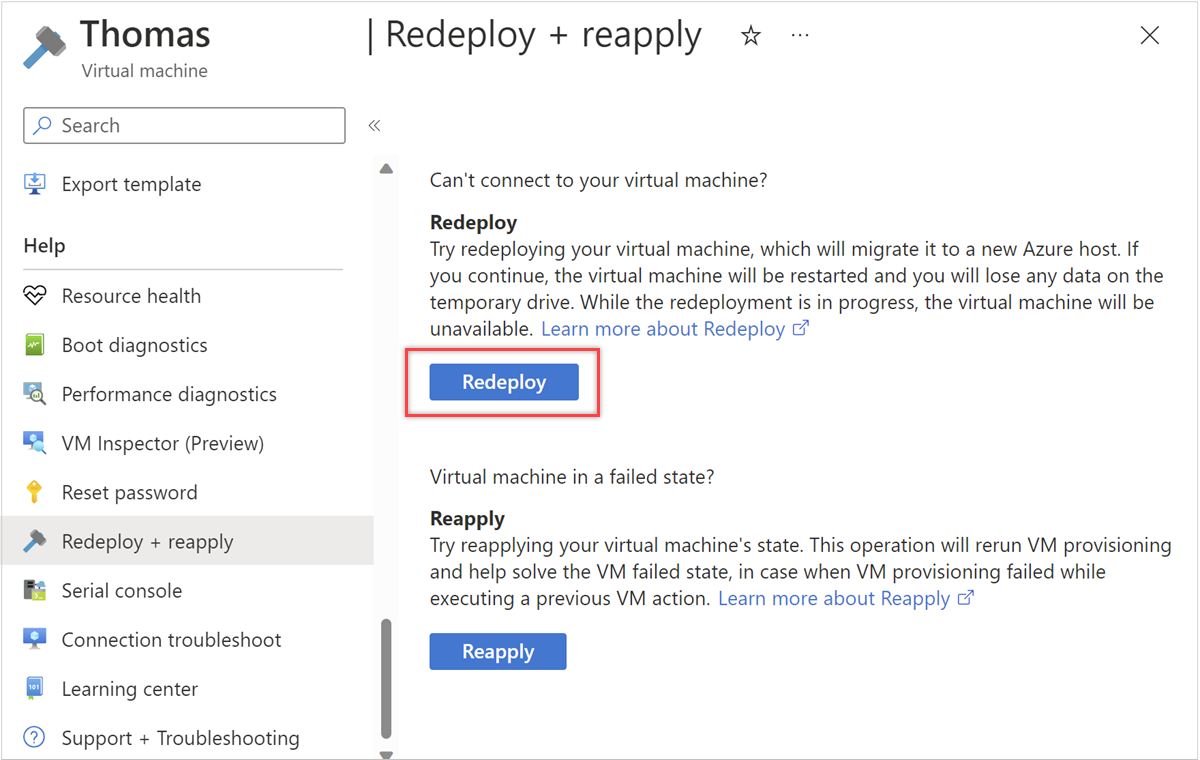
Next steps
If you are having issues connecting to your VM, you can find specific help on troubleshooting RDP connections or detailed RDP troubleshooting steps. If you cannot access an application running on your VM, you can also read application troubleshooting issues.
Contact us for help
If you have questions or need help, create a support request, or ask Azure community support. You can also submit product feedback to Azure feedback community.