Poznámka
Přístup k této stránce vyžaduje autorizaci. Můžete se zkusit přihlásit nebo změnit adresáře.
Přístup k této stránce vyžaduje autorizaci. Můžete zkusit změnit adresáře.
Tento článek obsahuje postup řešení potíží s univerzálním tiskem a jejich řešením.
Problémy popsané v tomto článku
-
Průvodce odstraňováním potíží s univerzálním tiskem
Správce nemůže získat přístup k univerzálnímu tisku na webu Azure Portal
Konfigurace a registrace tiskáren
- V aplikaci konektoru se nezobrazuje tiskárna na konektoru
- Správce nemůže zaregistrovat tiskárnu
- Řešení potíží s řešeními třetích stran
- Registrovaná tiskárna se zobrazí jako dostupná v aplikaci Tiskové konektory.
- Tiskárna, která se vrátila do online režimu, se na webu Azure Portal stále zobrazuje jako Zastaveno a Klienti vyžadují pozornost.
Zjišťování a instalace tiskárny v klientovi
- Uživatel nemůže zjistit žádnou tiskárnu pro Univerzální tisk
- Uživatel nemůže zjistit konkrétní tiskárnu pro Univerzální tisk
- Možnosti tiskárny nejsou k dispozici nebo vybrané možnosti tiskárny se neprojeví ve vytištěných výstupech.
- Ověření, že je počítač připojený k Microsoft Entra ID
- Tiskárna se na uživatelském počítači zobrazuje jako offline
- Chyba stavu tiskárny na počítači uživatele nebo na webu Azure Portal
- Tiskárna není nainstalovaná přes Endpoint Manager (MEM)
- Při zjišťování tiskáren se uživateli zobrazí výzva s dialogovým oknem přihlašovacích údajů.
Uživatelé nemají přístup k univerzálnímu tisku
Pokud mají uživatelé problémy s přístupem k Univerzálnímu tisku, i když máte některou z oprávněných licencí, ujistěte se, že alespoň jeden z nich obsahuje plán univerzálního tisku. Pokud chcete zkontrolovat, jestli licence na produkt poskytuje přístup k univerzálnímu tisku:
- Přejděte na Microsoft Entra ID > Licenses > Všechny produkty na webu Azure Portal.
- Výběr produktu v seznamu
- V levé navigační nabídce přejděte na Podrobnosti plánu služeb.
- Kontrola, jestli je univerzální tisk v seznamu plánů služeb
- Pokud je plán služby Universal Print součástí jedné nebo více licencí produktu, ujistěte se, že jsou příslušné licence přiřazeny uživatelům, kteří potřebují přístup k univerzálnímu tisku.
Správce nemůže získat přístup k univerzálnímu tisku na webu Azure Portal
Pokud se při přístupu k portálu Pro univerzální tisk zobrazí chyba 403, zkontrolujte následující:
- Ověřte, že je uživatelský účet správce přiřazený globálnímu správci nebo roli Správce tiskárny v Microsoft Entra ID.
- Ověřte, že má uživatelský účet správce přiřazenou licenci, která obsahuje licenci univerzálního tisku. Podrobnosti najdete v tématu Přiřazení licence Univerzálního tisku. Pro zákazníky M365 je Univerzální tisk součástí licence Windows 10 Enterprise.
- Ověřte, že je ve vašem prostředí povolená aplikace Univerzální tisk:
- Přejděte na Podnikové aplikace > – Všechny aplikace na webu Azure Portal
- Odeberte všechny filtry hledání a zadejte "Univerzální tisk".
- Ve výsledcích hledání klikněte na řádek Univerzální tisk.
- Klikněte na položku nabídky Vlastnosti a ujistěte se, že je povoleno přihlášení uživatelů. Je nastavená možnost Ano:
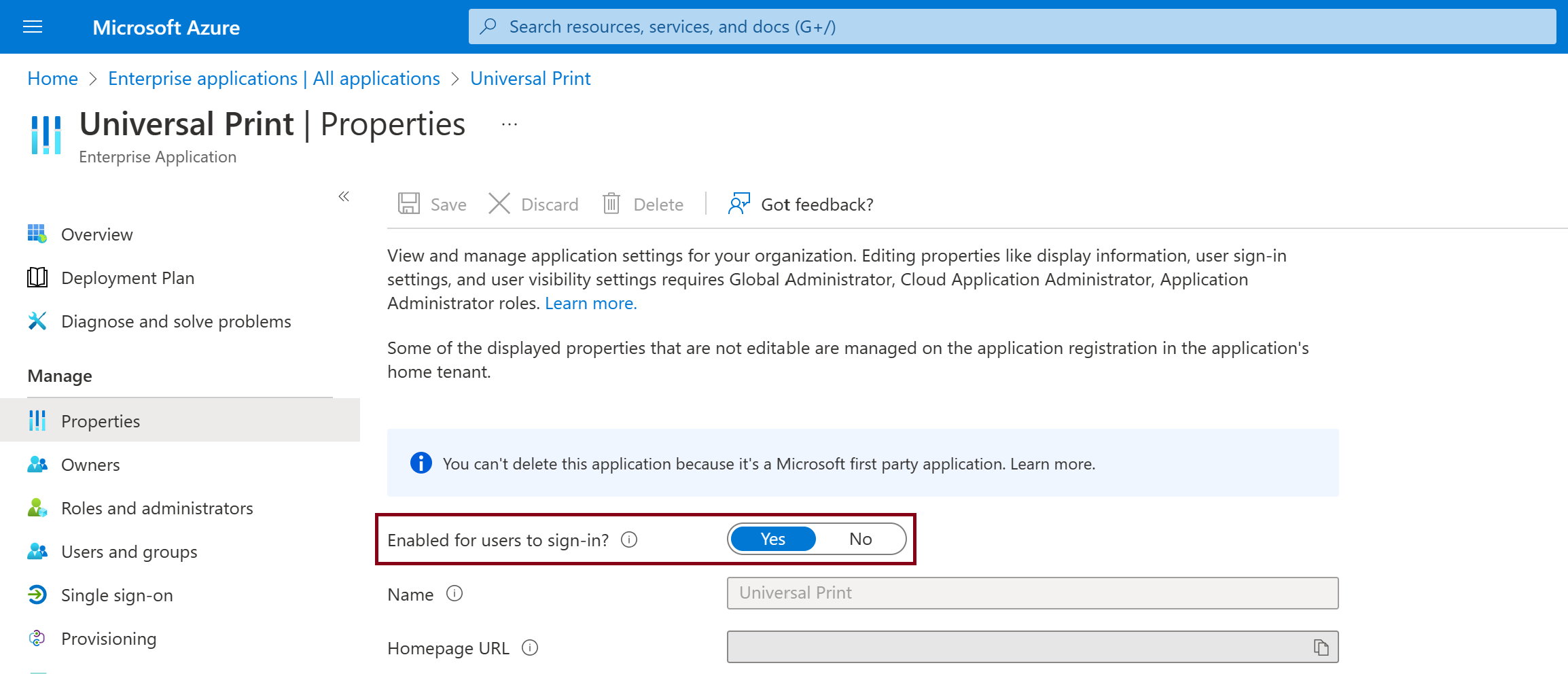
Pokud se zobrazí chyba 500, 503 nebo 504, zkontrolujte, že při přístupu k webu Azure Portal nemáte žádné problémy se sítí. Tady najdete všechna oznámení o výpadku. Pokud se problém stále zobrazuje, otevřete případ podpory prostřednictvím portálu podpory Azure.
Konfigurace a registrace tiskáren
V aplikaci konektoru se nezobrazuje tiskárna na konektoru
Zaregistrované budou jenom tiskárny, které jsou místní pro počítač s konektorem. Tiskárny, které jsou nainstalovány jako síťové a tiskové tiskárny nebo používají portPROMPT: port se během výčtu vynechá.
Ověřte, že je fyzické tiskové zařízení nainstalované místně na počítači konektoru a že není tiskárna sdílená z jiného počítače, včetně tiskového serveru.
V protokolu událostí tiskového konektoru zkontrolujte události označující, proč byla konkrétní tiskárna vynechána a není dostupná k registraci. Událost bude obsahovat text "Přeskočení tiskárny" spolu s názvem tiskárny a důvodem, proč byla vynechána.
Správce nemůže zaregistrovat tiskárnu
Nativní tiskárny pro univerzální tisk:
- Pokud se jedná o první zaregistrovanou tiskárnu, ověřte, že používáte účet, který má práva globálního správce. Většina IHV má aplikaci nainstalovanou do Azure, která pomáhá tiskárnám s registrací zařízení připojených k Microsoft Entra ID. Instalace aplikace bude vyžadovat roli globálního správce. Další tiskárny budou moci být registrovány pomocí rolí Správce tisku nebo Tiskového technika.
- Ověřte, že tiskárna má přístup k internetu a není blokována nastavením brány firewall nebo proxy serveru.
- Zkontrolujte, jestli byla tiskárna dříve zaregistrována a stále se zobrazuje jako registrovaná na portálu Univerzální tisk nebo v části Zařízení Microsoft Entra ID.
- Pokud stále nemůžete zaregistrovat tiskárnu, která nativně podporuje Univerzální tisk, požádejte o pomoc IHV tiskárny.
Pro tiskárny pomocí konektoru Microsoftu pro univerzální tisk
- Ověřte, že se nepokoušíte zaregistrovat frontu tiskárny pro fyzické tiskové zařízení, které již bylo zaregistrováno.
- V protokolu událostí tiskového konektoru zkontrolujte události selhání registrace tiskárny (ID události 8) z důvodu selhání registrace tiskárny.
- Projděte si kontrolní seznam pro řešení potíží s konektorem.
- Ověřte, že má uživatelský účet přiřazenou licenci Pro univerzální tisk a jednu z rolí správce – globální správce, správce tisku nebo technik tisku. Viz přiřazení licence Univerzálního tisku.
- Ověřte, že počítač konektoru má přístup k internetu a není blokován nastavením brány firewall nebo proxy serveru.
- Ověřte, že počítač konektoru má přístup k Microsoft Entra ID. Postup najdete níže.
Pro tiskárny používající konektor třetí strany
- Ověřte, že tiskárna není uvedená jako registrovaná v zařízeních Universal Print nebo Microsoft Entra ID.
- Pokud potřebujete další podporu, obraťte se na isV konektoru.
Řešení potíží s řešeními třetích stran
Před kontaktováním podpory Microsoftu postupujte následovně:
- Obraťte se na poskytovatele řešení ohledně podpory svého řešení pro Univerzální tisk. Někteří poskytovatelé řešení mají aktualizované verze svých nabídek, které podporují Univerzální tisk.
- Dejte týmu Univerzálního tisku vědět o tom, abychom mohli prozkoumat, proč funkce třetích stran nefungují s Univerzálním tiskem. Můžete to udělat tak, že publikujete v části Diskuze na adrese https://aka.ms/UPCommunity.
Registrovaná tiskárna se zobrazí jako dostupná v aplikaci Tiskové konektory.
Pokud je tiskárna odstraněna ze zařízení Microsoft Entra ID, zruší se registrace na konektoru. Na portálu Pro univerzální tisk se ale bude dál zobrazovat jako Registrované. Pokud se podíváte do protokolu událostí tiskového konektoru, zobrazí se chyby tiskárny:
- Tiskárna se <> odregistrovala z cloudu. Odstranění místních dat
- Got DeregisteredDeviceException for printerid<>.
- Požadavek na token pro <tiskárnu:> System.Net.WebException: Vzdálený server vrátil chybu: (400) Chybný požadavek.
Pokusy o opětovnou registraci tiskárny selžou s chybou "zařízení již existuje" v protokolu událostí tiskového konektoru.
Pokud chcete tento problém vyřešit, budete muset zrušit sdílení a zrušit registraci tiskárny na portálu Pro univerzální tisk a pak tiskárnu znovu zaregistrovat z aplikace Print Connector.
Pokud chcete zachovat koncový bod sdílené složky Pro univerzální tisk, použijte postup pro zachování koncového bodu sdílené složky tiskárny.
Tiskárna, která se vrátila do online režimu, se na webu Azure Portal stále zobrazuje jako Zastaveno a Klienti vyžadují pozornost.
Tiskárny je někdy potřeba pro údržbu převést do offline režimu a když se vrátí do režimu online, můžou se na webu Azure Portal stále zobrazovat jako Zastaveno a na zařízeních uživatelů se vyžadují pozornost. Řešení je následující:
- Otevřete frontu tiskárny na hostitelském počítači konektoru tak, že vyberete tiskárnu na stránce Tiskárny a skenery v aplikaci Nastavení systému Windows a pak kliknete na Otevřít frontu.
- Přejděte do nabídky Tiskárna, zapněte možnost Pozastavit tisk a pak ji znovu vypněte (musíte také kliknout na možnost Otevřít jako správce). Konektor tak zjistí, že tiskárna je opět online a aktualizuje zařízení portálu a uživatelů.
Zjišťování a instalace tiskárny v klientovi
Uživatel nemůže zjistit žádnou tiskárnu pro Univerzální tisk
Když uživatel klikne na Přidat tiskárnu nebo skener v části Zařízení v aplikaci Nastavení systému Windows, nezjistí se žádné tiskárny pro univerzální tisk.
Ověřte, že je počítač uživatele připojený k Microsoft Entra ID. Postup najdete níže.
Ověřte, že má uživatel přiřazenou licenci Univerzálního tisku: Viz přiřazení licence Univerzálního tisku.
Ověřte, že uživatel ještě není součástí nasazení HCP (Hybrid Cloud Print):
Zkontrolujte a odstraňte následující klíč registru:
Computer\HKEY_LOCAL_MACHINE\SOFTWARE\Microsoft\PolicyManager\current\<SID>\EnterpriseCloudPrint
Důležité
Pokud byl tento klíč nastavený pomocí zásady (např. pomocí Microsoft Endpoint Manageru), automaticky se vytvoří při příštím použití zásady.
Ověřte, že uživatel nemá nakonfigurovaných více pracovních účtů:
- V aplikaci Nastavení pro Windows klikněte na Účty > Pro přístup do práce nebo do školy.
- Pokud je počítač připojený k MICROSOFT Entra ID, odeberte všechny další pracovní a školní účty.
- Pokud počítač není připojený k Microsoft Entra ID a existuje více než 1 účet, odeberte všechny kromě účtu pro organizaci, která má tiskárnu, kterou se uživatel pokouší zjistit.
Ověřte, že má uživatel přístupová práva ke sdílené složce tiskárny:
- Na webu Azure Portal přejděte na Tiskárny .
- Klikněte na libovolnou tiskárnu, ke které má mít uživatel přístup.
- Ověřte, že název sdílené složky tiskárny má hodnotu (tj. tiskárna je sdílená).
- V levém podokně klikněte na Řízení přístupu.
- Ověřte, že je uživatel uveden jako člen sdílené složky tiskárny. Pokud ne, přidejte uživatele kliknutím na tlačítko Přidat.
Ověřte, že má uživatel přístup k Microsoft Graphu:
- Zkontrolujte, jestli přístup k internetu obecně a konkrétně k *.print.microsoft.com neblokuje síťové nastavení brány firewall, nebo jestli se vyžaduje proxy server winhttp. Pomocí příkazu netsh winhttp set proxy ipaddress:port nakonfigurujte nastavení proxy serveru v klientovi.
- Použití Fiddleru na počítači uživatele (viz spuštění trasování Fiddler ), ověřte, zda nedošlo k žádným chybám při přístupu https://graph.print.microsoft.com. Nejběžnější chyba je 403.
- WPAD zobrazí přístup k internetu a *.print.microsoft.com v prohlížeči, ale univerzální tisk nemůže použít nastavení nasazené s WPAD. Je to proto, že WPAD používá pouze prohlížeč.
Uživatel nemůže zjistit konkrétní tiskárnu pro Univerzální tisk
Když uživatel klikne na Přidat tiskárnu nebo skener v části Zařízení v aplikaci Nastavení systému Windows, zjistí se některé tiskárny pro univerzální tisk, ale určitá tiskárna není v tomto seznamu.
Ověřte, že má uživatel přístupová práva ke sdílené složce tiskárny pro danou tiskárnu:
- Na webu Azure Portal přejděte na Tiskárny .
- Klikněte na tiskárnu, kterou se uživatel pokouší zjistit.
- Ověřte, že název sdílené složky tiskárny má hodnotu (tj. tiskárna je sdílená).
- V levém podokně klikněte na Řízení přístupu.
- Ověřte, že je uživatel uveden jako člen sdílené složky tiskárny. Pokud ne, přidejte uživatele kliknutím na tlačítko Přidat.
Ověření nastavení umístění:
Pokud tiskárna stále není v seznamu zjištěných tiskáren, může to být způsobeno skutečností, že Systém Windows zobrazuje prvních 10 tiskáren zjištěných z univerzálního tisku v pořadí jejich blízkosti k uživateli. Pokud nejsou nastaveny vlastnosti umístění tiskárny nebo pokud není nakonfigurována služba umístění systému Windows na počítači uživatele, nemusí být tiskárna automaticky zjištěna pro uživatele.
Další informace o konfiguraci umístění tiskárny univerzálního tisku najdete v tématu Správa nastavení umístění tiskárny.
Další informace o konfiguraci služby zjišťování polohy ve Windows 10 najdete v tématu Jak řídit nastavení umístění.
Vyhledejte tiskárnu ručně:
Po zjištění tiskárny v automatickém vyhledávání klikněte na hledat tiskárny v mé organizaci nebo Vyhledejte tiskárny univerzálním tiskem (v závislosti na vaší verzi Windows, jeden z těchto 2 odkazů bude tam) a vyhledejte požadovanou tiskárnu ručně. Můžete také kliknout na odkaz na umístění hledání na této stránce a procházet hierarchii budovy organizace pro požadovanou tiskárnu.
Možnosti tiskárny nejsou k dispozici nebo vybrané možnosti tiskárny se neprojeví ve vytištěných výstupech.
Ověřte, zda byly možnosti tiskárny nastaveny pro tiskárnu na počítači konektoru.
Odstraňte a znovu nainstalujte tiskárnu na počítač uživatele v případě, že instalace tiskárny nestála nastavení při instalaci tiskárny.
Informace o tom, jestli některé možnosti nebyly vyřazeny, najdete v tématu Diagnostika chybějících možností tiskárny, protože nejsou podporovány univerzálním tiskem.
Zkontrolujte nejnovější ovladač, který je k dispozici od výrobce tiskárny. Pokud je pro váš model tiskárny k dispozici více ovladačů, doporučujeme použít následující v pořadí podle preferencí:
- Ovladač univerzální nebo globální tiskárny výrobce
- Ovladač tiskárny specifické pro model V4
- Ovladač tiskárny specifické pro model V3
- Modelem specifický ovladač tiskárny (není zadán žádný v4 nebo V3) Změňte tento ovladač na počítači konektoru podle kroků v části "Jak změnit ovladač tiskárny na Konektor pro Univerzální tisk?".
Ověření, že je počítač připojený k Microsoft Entra ID
Spusťte
dsregcmd /status /verbose /debuga ověřte, že platí jedna z následujících konfigurací:Stav zařízení – AzureAdJoined: ANO
a
Stav jednotného přihlašování – AzureAdPrt: ANOnebo
Stav uživatele – Pracovní prostor : ANO
Tiskárna se na uživatelském počítači zobrazuje jako offline
Ověřte, že je tiskárna online na počítači s konektorem:
- Vytiskněte zkušební stránku na tiskárnu z počítače konektoru.
Projděte si kontrolní seznam pro řešení potíží s konektorem.
Tiskárna není nainstalována přes Microsoft Endpoint Manager (MEM)
Projděte si část řešení potíží na stránce nástroje pro správu koncových bodů nebo zřizování Intune.
Při zjišťování tiskáren se uživateli zobrazí výzva s dialogovým oknem přihlašovacích údajů.
Po kliknutí na tlačítko Přidat tiskárnu nebo skener zobrazí windows dialogové okno s přihlašovacími údaji uživatele. Po zadání přihlašovacích údajů uživatele dojde k chybě s chybovou zprávou.
ID požadavku: <ID korelace GUID>: <Časové razítko GUID>: <Datum a čas>: AADSTS50020: Uživatelský účet "účet<>" od zprostředkovatele identity "live.com" neexistuje v tenantovi Služby Microsoft a nemá přístup k aplikaci< GUID> (Universal Print Native Client) v tomto tenantovi. Účet musí být nejprve přidán v klientovi jako externí uživatel. Odhlaste se a znovu se přihlaste pomocí jiného uživatelského účtu Microsoft Entra ID.
Ověřte, že zadané přihlašovací údaje uživatele jsou účtem v tenantovi Microsoft Entra ID, který používá Univerzální tisk.
Tiskové úlohy
Tisková úloha se úspěšně nedokon čte
Ověřte, že počítač uživatele odeslal tiskovou úlohu do univerzálního tisku:
Otevřete frontu tiskárny na uživatelském počítači a zkontrolujte, jestli je úloha stále ve frontě s jedním ze stavů Odesílání do tiskárny nebo Odesílání chyb na tiskárnu.
Pokud počítač uživatele nemůže odeslat úlohu Univerzální tisk, může to způsobit brána firewall nebo zabezpečení sítě blokující přístup k *.print.microsoft.com. Spuštěním trasování Fiddleru na počítači uživatele ověřte, že při přístupu k print.print.microsoft.com nedošlo k žádným chybám.
Ověřte, že se úloha zobrazuje v úlohách tiskárny na webu Azure Portal:
- Přejděte na Tiskárny na webu Azure Portal.
- Klikněte na cílovou tiskárnu.
- V levém podokně klikněte na Úlohu a vyhledejte úlohu uživatele. Úspěšné úlohy zobrazují jejich stav jako Dokončeno.
Stav úlohy Zastaveno, Přerušeno nebo Čeká na vyřízení znamená, že úloha nebyla úspěšně odeslána na cílovou tiskárnu. Pokračujte dalším postupem při řešení potíží s konektorem a cílovou tiskárnou.
Ověřte, že cílová tiskárna nainstalovaná na konektoru je fyzické tiskové zařízení, nikoli logická tiskárna, která patří do řešení třetí strany:
Pokud je cílovou tiskárnou logická tiskárna, která je součástí řešení třetí strany, přečtěte si téma Řešení potíží s řešeními třetích stran.
Ověřte, že cílová tiskárna funguje tak, že na tuto tiskárnu vytiskne zkušební stránku z počítače s konektorem.
Ověřte, že konektor neobsahuje žádné chyby tiskové úlohy:
Ověřte, že jste na konektoru nainstalovali nejnovější ovladač tiskárny pro cílovou tiskárnu, a zkuste úlohu tisku zopakovat.
Důležité
Chcete-li aktualizovat ovladač tiskárny na konektoru, postupujte podle pokynů v části Jak změnit ovladač tiskárny na Konektor pro Univerzální tisk?".
V protokolu událostí tiskového konektoru zkontrolujte chyby selhání úlohy. Chyby selhání úlohy mají kód chyby XPS_JOB_FAILED v podrobnostech události. ID úlohy UP můžete spárovat z podrobností události na ID v části Úlohy tiskárny na webu Azure Portal.
Ověřte, že se nezměnil název tiskárny na konektoru:
Pokud byl ovladač tiskárny aktualizován, je možné, že se změnil název tiskárny.
- Přejmenujte tiskárnu zpět na původní název.
- Zruší registraci staré tiskárny a zaregistruje novou tiskárnu.
Pokud je v aplikaci Print Connector nastavená možnost Povolit hybridní konfiguraci AD, zkontrolujte v protokolu událostí tiskového konektoru událostí událostí 27 Nepovedlo se zosobnit <uživatele> pro ID< úlohy >a potom událost 9 :PrintJob failed System.Security.SecurityException: Uživatelské jméno nebo heslo je nesprávné.... Pokud chcete tuto chybu vyřešit, nastavte možnost Povolit hybridní konfiguraci AD na vypnuto. Další informace najdete v tématu Povolení hybridního prostředí AD/Microsoft Entra ID v univerzálním tisku .
Pokud je tiskárna nesdílena a později se znovu sdílí se stejným názvem, připojení uživatelů k tiskárně budou přerušena. Pokud byla tiskárna nesdílená nebo znovu sdílená, uživatelé budou muset tiskárnu odinstalovat a znovu nainstalovat na zařízení s Windows, aby mohli pokračovat v tisku.
Uživatelské jméno tiskové úlohy je "Systém"
Toto chování je očekávané při použití Konektor pro Univerzální tisk. Konektor běží jako místní systémový účet na počítači, na kterém je nainstalovaný. Tisková úloha odeslaná do zařazování tisku systému Windows konektorem je proto odeslána systémovým účtem.
Některé funkce řešení pro správu tisku třetích stran, které ještě nepodporují Univerzální tisk, spoléhají na uživatelské jméno uživatele, který odeslal tiskovou úlohu, která se má oznámit zařazování tisku systému Windows. Tyto funkce jsou určeny pro Tisk systému Windows Server. Nefungují stejně jako u univerzálního tisku.
Pokud máte takové řešení třetí strany, přečtěte si téma Řešení potíží s řešeními třetích stran.
Pokud vaše prostředí splňuje požadavky, můžete v Konektor pro Univerzální tisk povolit podporu pro konfiguraci hybridního ID AD/Microsoft Entra ID. To způsobí, že konektor zosobní identitu domény AD uživatele, který odeslal tiskovou úlohu, a proto uživatelské jméno tiskové úlohy bude uživatelské jméno uživatele.
Chyba stavu tiskárny na počítači uživatele nebo na webu Azure Portal
Ověřte, že je tiskárna v pořádku, a to tak, že na tuto tiskárnu vytisknete testovací stránku z počítače konektoru, na kterém je místně nainstalovaná.
Projděte si kontrolní seznam pro řešení potíží s konektorem a ověřte, že je konektor v pořádku.
Ověřte, že konektor dokáže odeslat stav tiskárny do Univerzálního tisku. Ujistěte se, že neexistuje žádné pravidlo brány firewall nebo zásady zabezpečení sítě, které by konektoru neblokovaly komunikaci s Azure. V protokolu událostí tiskového konektoru zkontrolujte chyby obsahující text "Nejde se připojit ke vzdálenému serveru".
Pokud stav tiskárny na webu Azure Portal není "Připraveno", klikněte na tiskárnu a v části Přehled tiskárny se podívejte na "Důvody stavu tiskárny " .
Chyba Nepodporovaný formát dokumentu: application/pdf
Tato chyba znamená, že cílová tiskárna nepodporuje příjem tiskových úloh ve formátu PDF. K tomu obvykle dochází, když aplikace používá rozhraní Graph API k odeslání tiskové úlohy PDF do tiskárny.
Pokud je cílová tiskárna připojená k univerzálnímu tisku prostřednictvím tiskového konektoru Microsoftu, můžete následujícím postupem povolit univerzálnímu tisku převést dokument PDF do formátu XPS, který podporuje tiskárny připojené konektory:
Ujistěte se, že je povolen převod dokumentu, a ověřte, že je pro cílovou tiskárnu povolen převod:
- Přejděte na portál Univerzální tisk.
- V navigačním podokně klikněte na Tiskárny.
- V seznamu tiskáren klikněte na cílovou tiskárnu.
- V navigačním podokně klikněte na vlastnosti tiskárny.
- Klikněte na kartu Výchozí nastavení tiskárny .
- V rozevíracím seznamu Typ obsahu ověřte, zda jsou uvedeny aplikace /pdf i aplikace/xps .
Služba Konektor univerzálního tisku
Správce nemůže odebrat konektor z univerzálního tisku na webu Azure Portal.
Přečtěte si, jak odebrat Konektor pro Univerzální tisk.
Kontrolní seznam pro řešení potíží s konektory
Ověřte, že jsou spuštěné následující služby systému Windows:
- Služba Tiskového konektoru (PrintConnectorSvc.exe)
- Zařazování (Spoolsv.exe)
Ověřte, že je nainstalovaná nejnovější verze konektoru:
- Stáhněte si nejnovější instalační program konektoru.
- Porovnejte verzi v názvu souboru s verzí na záhlaví (v levém horním rohu) aplikace konektoru, když ji spustíte. První 3 části verze (tj. 1.3.7) se musí shodovat.
Ověřte, že počítač konektoru má přístup k internetu, jak je uvedeno tady.
Zkontrolujte chyby v protokolu událostí tiskového konektoru.
Kontrola protokolu událostí tiskového konektoru
Klikněte pravým tlačítkem myši na tlačítko Start a klikněte na Spustit.
Spuštěním následujícího příkazu otevřete prohlížeč událostí přímo do kanálu konektoru.
eventvwr /c:Microsoft-Windows-PrintConnector/Operational
Události, které se mají vyhledat:
Událost 22 – Oznámení, že úloha čeká
Událost 25 – Spustil se tisk ID úlohy.
Událost 10 – tisková úloha odeslaná do zařazování.
Událost 26 – AD – Hybridní konfigurace – Zosobnění bylo úspěšné.
Událost 27 – AD – Hybridní konfigurace – Zosobnění se nezdařilo. Viz Řešení potíží s hybridní službou AD.
Událost 9 – Chyba sloučení lístku K tomu dochází v případě neshody mezi možnostmi podporovanými ovladačem tisku v konektoru a specifikací IPP, jak je uvedeno zde – Podporované možnosti tisku. Pokud chcete zobrazit konkrétní informace, postupujte podle zde uvedených kroků pro řešení potíží. U známých problémů týkajících se chyb lístků sloučení u tiskáren Brother ho najdete tady.
Služba konektoru se chybově ukončí nebo koncový bod wcf nenaslouchá
Při spuštění aplikace Print Connector se zobrazí chyba, že koncový bod wcf nenaslouchá. Může se také zobrazit, že při spuštění dochází k chybovému ukončení tiskového konektoru. To znamená, že při přístupu k portu 8091 může dojít ke konfliktu.
Pokud chcete ověřit, že došlo ke konfliktu:
Zkontrolujte, jestli je spuštěná služba Tiskového konektoru. Pokud ano, zastavte službu.
Otevřete příkazový řádek a spusťte
netstat -apříkaz .Zkontrolujte aktivní připojení pomocí portu 8091. Např. 0.0.0.0:8091.
Pokud port používá jiný proces, změňte port používaný konektorem pomocí následujících kroků.
Identifikujte port, který se nepoužívá. (V tomto příkladu použijeme port 8095).
V okně PowerShellu se zvýšenými oprávněními změňte port spuštěním následujících příkazů:
net stop "print connector service"
net stop printconnectorupdatersvc
reg add HKEY_LOCAL_MACHINE\SOFTWARE\Microsoft\UniversalPrint\Connector /v ServicePort /d 8095 /F
net start "print connector service"
net start printconnectorupdatersvc
- Pokud chcete ověřit, že port naslouchá na novém portu, otevřete prohlížeč a přejděte na následující adresu URL: http://localhost:8095/WindowsServiceHostedService/PrinterConnectorService.
Měla by se zobrazit webová stránka s názvem: Služba ProxyWCF
Správa licencí
Přiřazení licencí Univerzálního tisku
Z Centrum pro správu Microsoftu 365
- Přihlaste se do části Licence v centru Správa Microsoftu 365.
- Klikněte na licenci, která obsahuje Univerzální tisk, jak je uvedeno zde.
- Ověřte, že uživatelské jméno je v seznamu uživatelů s přiřazenou licencí. Pokud ne, přiřaďte uživateli licenci kliknutím na tlačítko Přiřadit licence.
Na webu Azure Portal
- Ověřte, že je pro uživatele nastavené umístění využití:
- Přejděte na Uživatelé | Všichni uživatelé.
- Klikněte na uživatele, kterému chcete přiřadit licenci.
- V profilu uživatele vyhledejte část Nastavení a ujistěte se, že vlastnost Umístění využití má přiřazenou hodnotu. Pokud je prázdný, klepněte na tlačítko Upravit, zvolte umístění využití a potom klepněte na tlačítko Uložit.
- Přejděte na " Licence | Všechny produkty na webu Azure Portal.
- Klikněte na licenci, která obsahuje Univerzální tisk, jak je uvedeno zde.
- Ověřte, že uživatelské jméno je v seznamu uživatelů, kteří mají přiřazenou licenci Pro univerzální tisk. Pokud ne, přiřaďte uživateli licenci kliknutím na tlačítko Přiřadit.
Užitečné úlohy řešení potíží
Ověření připojení počítače k Microsoft Entra ID
Spusťte
dsregcmd /status /verbose /debuga ověřte, že platí jedna z následujících konfigurací:Stav zařízení – AzureAdJoined: ANO
a
Stav jednotného přihlašování – AzureAdPrt: ANOnebo
Stav uživatele – Pracovní prostor : ANO
Spuštění trasování Fiddleru
Stáhněte a otevřete Fiddler.
Ověřte, že Fiddler nezachytává provoz. Vyberte Soubor a ujistěte se, že není zaškrtnuté zachytávání provozu .
Vyberte tlačítko WinConfig, pak vyberte Vyloučit vše a pak vyberte Uložit změny.
Vyberte Nástroje a poté vyberte Možnosti.
Vyberte kartu HTTPS.
Vyberte Dešifrovat provoz HTTPS a vyberte ano pro výzvy k certifikaci.
Otevřete příkazový řádek se zvýšenými oprávněními a spusťte následující příkaz:
netsh winhttp set proxy 127.0.0.1:8888Povolte zachytávání provozu. Vyberte Soubor a pak vyberte Zachytit provoz.
Zavřete aplikaci použitou k tisku a pak ji znovu otevřete. (To je nezbytné k vymazání mezipamětí.)
Reprodukujte problém.
Uložte a zkontrolujte trasovací soubor.
Po dokončení fiddleru otevřete příkazový řádek se zvýšenými oprávněními a proveďte následující příkaz:
netsh winhttp reset proxy
Spuštění trasování prohlížeče
Zkoumání jakéhokoli problému s portálem je pravděpodobně vhodné zachytit:
- Název a verze webového prohlížeče
- Webové protokoly (z prohlížeče) pro stránku, která ohlásila problém.
Ke shromažďování webových protokolů doporučujeme použít vývojářské nástroje webových prohlížečů. Vývojové nástroje najdete v nabídce prohlížeče v části Další nástroje nebo pomocí zkratky Ctrl+Shift+I nebo F12.
Tady je postup shromáždění protokolu:
- Spusťte prohlížeč a otevřete vývojové nástroje (pomocí Ctrl+Shift+I nebo F12).
- V vývojářských nástrojích klikněte na kartu Síť.
- Pokud se problém týká více stránek, zaškrtněte políčko Zachovat protokol.
- Otevřete nebo aktualizujte webovou stránku, u které došlo k problému. Operaci portálu můžete v tomto okamžiku reprodukovat (např. sdílení tiskárny).
- Jakmile se stránka načte a můžete si všimnout problému, klikněte na Exportovat soubor HAR.
- Uložte soubor místně do svého zařízení.
Opětovná registrace tiskárny při zachování koncového bodu sdílené složky tiskárny
- V systému Konektor vytvořte novou fiktivní tiskárnu.
- Na jednotce C:\ vytvořte složku test.
- Ovládací panely – zařízení a tiskárny.
- Přidat tiskárnu.
- Klikněte na "Požadovaná tiskárna není uvedená".
- Vyberte Přidat místní tiskárnu nebo síťovou tiskárnu s ručním nastavením. Klikněte na Další.
- Vyberte Vytvořit nový port:
- Typ portu: "Místní port".
- Klikněte na Další.
- Zadejte název portu C:\test\dummyprint.prn.
- Klikněte na OK.
- Vyberte ovladač (tato tiskárna se nepoužije, takže bude fungovat žádný ovladač). Klikněte na Další.
- Název tiskárny: "Fiktivní tiskárna". Klikněte na Další.
- Vyberte Možnost Nesdílejte tuto tiskárnu. Klikněte na Další.
- Klikněte na Finish (Dokončit).
- Otevřete frontu tisku pro "Fiktivní tiskárnu" a nastavte ji na Pozastaveno. (Zabráníte tak tisku úloh odeslaných do tiskárny, dokud operaci nedokončili. Všimněte si, že první úloha čekající na portálu pro tiskárnu může být ztracena a je třeba ji znovu odeslat.)
- Otevřete aplikaci Print Connector a zaregistrujte novou fiktivní tiskárnu v univerzálním tisku.
- Přejděte na portál Pro univerzální tisk.
- Přejděte do okna Sdílené složky tiskárny.
- Přejděte do sdílené složky tiskárny pro tiskárnu, kterou je potřeba znovu zaregistrovat.
- Klikněte na Prohodit tiskárnu.
- Nová fiktivní tiskárna by měla být uvedena jako možnost. Vyberte "Fiktivní tiskárna" a klikněte na Prohodit.
- Vraťte se k vlastnostem tiskárny na portálu a vyberte Zrušit registraci.
- Na konektoru otevřete aplikaci Tiskové konektory a vyberte tiskárnu ze seznamu K dispozici a zaregistrujte tiskárnu.
- Po registraci se vraťte do sdílené složky tiskárny na portálu Univerzální tisk a vyberte Prohodit tiskárnu. Vyberte nově zaregistrovanou tiskárnu a klikněte na Prohodit.
Sdílená složka tisku by teď měla odkazovat na nově znovu zaregistrovanou tiskárnu.
Použití PrintCollect, Fiddler a UPPrinterInstaller
Můžete použít trasování fiddleru, skript Print-Collect a UPPrinterInstaller.exe opětovnou synchronizaci instalace univerzální tiskárny. V těchto protokolech si můžete prohlédnout možné problémy. S týmem podpory Microsoftu můžete také tyto protokoly zkontrolovat a analyzovat.
K používání těchto nástrojů potřebujete:
Aplikace Windows PowerShell
Sdílené ID tiskárny
ID účtu OMA DM
Toto ID je ID účtu uživatele, který instaluje tiskárnu. Toto ID ověřuje uživatele a umožňuje mu přístup k tiskárně. Id získáte následujícími možnostmi:
-
Možnost 1: Otevřete aplikaci Plánovač úloh, rozbalte knihovnu Task Sheduler Microsoft>>EnterpriseMgmt. ID je obvykle první uvedený identifikátor GUID, například
8A917C42-BE97-49EA-AD77-6EF9FE143E0. - Možnost 2: Stáhněte si nástroj SyncMLViewer (otevře úložiště GitHub).
-
Možnost 1: Otevřete aplikaci Plánovač úloh, rozbalte knihovnu Task Sheduler Microsoft>>EnterpriseMgmt. ID je obvykle první uvedený identifikátor GUID, například
ID korelace
Toto ID je jedinečný identifikátor, který sleduje instalaci ovladače tiskárny. Pomáhá řešit případné chyby, ke kterým může dojít během instalace. Získání ID:
- Otevřete aplikaci Prohlížeč událostí, rozbalte protokoly Windows a vyberte Aplikaci.
- V seznamu vyhledejte
UPPrinterInstaller.exepoložku. Zobrazí seCorrelationIDna kartě Podrobnosti.
Můžete také použít akci Najít a vyhledat
UPPrinterInstaller.
Trasovací kroky
Na klientském zařízení nainstalujte Fiddler. Konkrétní kroky najdete v části Spuštění trasování Fiddleru (v tomto článku).
Stáhněte nástroj Print-Collect a extrahujte soubory. Otevřete aplikaci Windows PowerShell jako správce a spusťte
Print-Collect.ps1s vašimi parametry. Můžete například zadat:.\Print-Collect.ps1 -Trace [-RPC] [-Network] [-ProcMon] [-PSR] -Logs [-NoDumps]Popis těchto parametrů a dalších parametrů, které můžete zadat, otevřete
Print-Collect.ps1soubor v textovém editoru.Spusťte trasování Fiddleru.
Otevřete další příkazový řádek jako správce, přejděte do
System32adresáře, který je obvykleC:\windows\system32. Zadejte syntaxi podobnou následující. Identifikátory GUID jsou specifické pro univerzální tiskárnu a prostředí. Nezapomeňte nahradit ukázkové identifikátory GUID hodnotami.UPPrinterInstaller.exe -install -printersharedid E7CBB880-A194-450A-ACC7-86AEE809B971 -omadmaccountid 8A917C42-BE97-49EA-AD77-6EF9FE143E04 -correlationid 8A7E7CDE-D0EE-4C45-86FB-3570C3D5F81F")