Nastavení diagnostiky pro službu Azure Cloud Services a virtuální počítače
Poznámka:
Tento článek se týká služeb Azure Cloud Services (Classic), které jsou pro nové zákazníky zastaralé a budou vyřazeny 31. srpna 2024. Stávající služby vytvořené pomocí této technologie se stále podporují prostřednictvím Azure Cloud Services (rozšířená podpora). Pro nový vývoj doporučujeme použít novější typ služby navržený pro váš konkrétní účel, například službu Aplikace Azure Service, Azure Functions nebo Azure Container Apps. Nejnovější seznam dostupných služeb najdete v tématu Adresář produktů Azure.
Pokud potřebujete řešit potíže s cloudovou službou Nebo virtuálním počítačem Azure, můžete pomocí sady Visual Studio snadněji nastavit diagnostiku Azure. Diagnostika zaznamenává systémová data a protokoluje data na virtuálních počítačích a instancích virtuálních počítačů, na kterých běží vaše cloudová služba. Diagnostická data se přenesou do zvoleného účtu úložiště. Další informace o protokolování diagnostiky v Azure najdete v tématu Povolení protokolování diagnostiky pro Web Apps ve službě Aplikace Azure Service.
V tomto článku vám ukážeme, jak pomocí sady Visual Studio zapnout a nastavit Diagnostiku Azure před nasazením i po nasazení. Zjistěte, jak nastavit diagnostiku na virtuálních počítačích Azure, jak vybrat typy diagnostických informací ke shromažďování a jak zobrazit informace po jejich shromáždění.
K nastavení diagnostiky Azure můžete použít jednu z následujících možností:
Změňte nastavení diagnostiky v dialogovém okně Konfigurace diagnostiky v sadě Visual Studio. Nastavení se uloží do souboru s názvem diagnostics.wadcfgx. Konfigurační soubor můžete také upravit přímo. Pokud soubor ručně aktualizujete, změny konfigurace se projeví při příštím nasazení cloudové služby do Azure nebo spuštění služby v emulátoru.
Pomocí Průzkumníka cloudu nebo Průzkumníka serveru v sadě Visual Studio 2019 nebo starším můžete změnit nastavení diagnostiky pro cloudovou službu nebo virtuální počítač, na kterém běží.
Pokud chcete nastavit Azure Diagnostics, změňte nastavení diagnostiky v dialogovém okně Konfigurace diagnostiky v sadě Visual Studio. Nastavení se uloží do souboru s názvem diagnostics.wadcfgx. Konfigurační soubor můžete také upravit přímo. Pokud soubor ručně aktualizujete, změny konfigurace se projeví při příštím nasazení cloudové služby do Azure nebo spuštění služby v emulátoru.
Upozorňující
V sadě Visual Studio 2022 se zastaralá emulátor úložiště Azure nahradil emulátorem Azurite při ladění projektů cloudové služby. Tento emulátor Azurite nefunguje s modulem plug-in Azure Diagnostics, který poskytuje podporu diagnostiky Azure při místním spuštění a testování. Pokud potřebujete modul plug-in pro místní scénáře spuštění a testování, můžete aktualizovat připojovací řetězec v konfiguraci místní služby (.cscfg) na účet Azure Storage (viz Správa připojovací řetězec pro účty úložiště) nebo stáhnout předchozí emulátor služby Azure Storage.
Ve verzi Sady Visual Studio 17.10 je místní modul plug-in Azure Diagnostics zastaralý a ve výchozím nastavení bude zakázaný s možností povolit v této verzi. Z důvodu vyřazení může být modul plug-in odebrán v budoucí verzi sady Visual Studio. Tento modul plug-in se používá jenom s místním emulátorem služby Azure Compute a zakázáním nemá vliv na nasazené cloudové služby, které používají rozšíření Azure Diagnostics v Azure. Pokud chcete povolit modul plug-in diagnostiky v sadě Visual Studio 17.10, přidejte do souboru PropertyGroup projektu následující nastavení vlastnosti: <EnableEmulatorDiagnosticsPlugin>True</EnableEmulatorDiagnosticsPlugin>.
Jak Sada Visual Studio určuje účet úložiště diagnostiky
- Pokud je v
.cscfgsouboru zadán diagnostický připojovací řetězec, sada Visual Studio ho použije k nastavení rozšíření diagnostiky během publikování a při generování veřejných konfiguračních souborů XML během balení. - Pokud v souboru není zadaná
.cscfgdiagnostická připojovací řetězec, Visual Studio se vrátí k použití účtu úložiště zadaného.wadcfgxv souboru, který nastaví rozšíření diagnostiky pro publikování a generování souborů XML veřejné konfigurace během balení. - Diagnostická připojovací řetězec v
.cscfgsouboru má přednost před účtem úložiště v souboru.wadcfgx. Pokud je v.cscfgsouboru zadána diagnostika připojovací řetězec, sada Visual Studio použije tuto připojovací řetězec a ignoruje účet úložiště v.wadcfgxsouboru .
Co dělá zaškrtávací políčko Aktualizovat vývojové úložiště připojovací řetězec...
Zaškrtávací políčko Aktualizovat vývojové úložiště připojovací řetězec pro diagnostiku a Ukládání do mezipaměti s přihlašovacími údaji účtu úložiště Microsoft Azure při publikování do Microsoft Azure představuje pohodlný způsob, jak aktualizovat jakýkoli vývojový účet úložiště připojovací řetězec s účtem Azure Storage, který zadáte během tohoto období. Publikování.
Pokud například toto políčko zaškrtnete a diagnostické připojovací řetězec určíte UseDevelopmentStorage=true, při publikování projektu do Azure sada Visual Studio automaticky aktualizuje diagnostiku připojovací řetězec účtem úložiště, který jste zadali v průvodci publikováním. Pokud se ale jako diagnostický připojovací řetězec zadal skutečný účet úložiště, použije se tento účet.
Zapnutí diagnostiky v projektech cloudových služeb před jejich nasazením
V sadě Visual Studio můžete shromažďovat diagnostická data pro role, které běží v Azure při spuštění služby v emulátoru před nasazením. Všechny změny nastavení diagnostiky v sadě Visual Studio se uloží do konfiguračního souboru diagnostics.wadcfgx. Tato nastavení určují účet úložiště, ve kterém se při nasazování cloudové služby ukládají diagnostická data.
Upozorňující
Když povolíte diagnostiku pro existující roli, všechna rozšíření, která jste už nastavili, budou při nasazení balíčku zakázána. Tady jsou některé z nich:
- Diagnostika agenta Microsoft Monitoring Agent
- Monitorování zabezpečení Microsoft Azure
- Antimalware od Microsoftu
- Microsoft Monitoring Agent
- Microsoft Service Profiler Agent
- Rozšíření domény Windows Azure
- Rozšíření Windows Azure Diagnostics
- Rozšíření Vzdálené plochy Windows Azure
- Kolektor protokolů Windows Azure
Po nasazení aktualizované role můžete rozšíření resetovat prostřednictvím webu Azure Portal nebo PowerShellu.
Zapnutí diagnostiky v sadě Visual Studio před nasazením
V místní nabídce pro roli vyberte Vlastnosti. V dialogovém okně Vlastnosti role vyberte kartu Konfigurace.
V části Diagnostika se ujistěte, že je zaškrtnuté políčko Povolit diagnostiku.
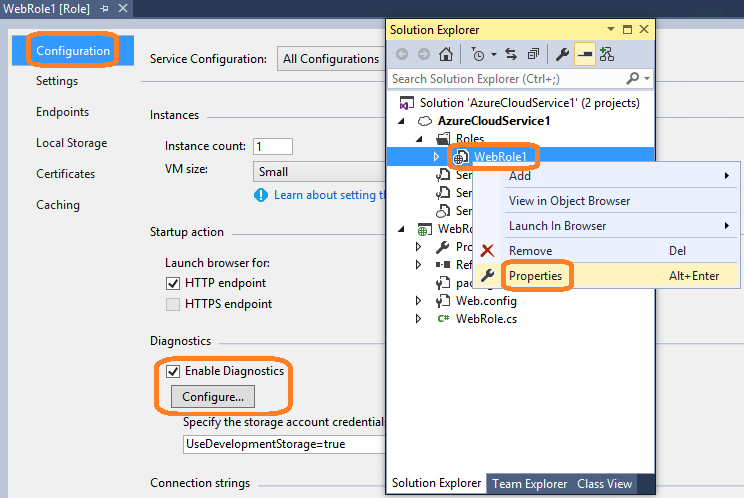
Pokud chcete zadat účet úložiště pro diagnostická data, vyberte tlačítko se třemi tečky (...).
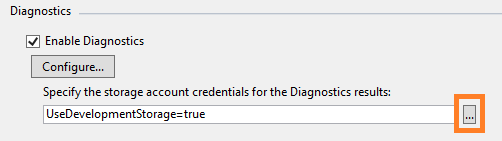
V dialogovém okně Vytvořit úložiště Připojení ion String určete, jestli se chcete připojit pomocí emulátoru úložiště Azure, předplatného Azure nebo ručně zadaných přihlašovacích údajů.
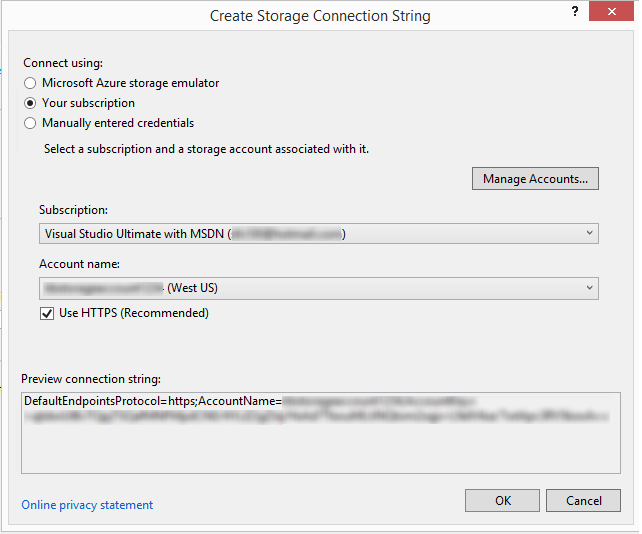
- Pokud vyberete emulátor služby Microsoft Azure Storage, připojovací řetězec je nastavená na
UseDevelopmentStorage=truehodnotu . - Pokud vyberete Vaše předplatné, můžete vybrat předplatné Azure, které chcete použít, a zadat název účtu. Pokud chcete spravovat předplatná Azure, vyberte Spravovat účty.
- Pokud vyberete Ručně zadané přihlašovací údaje, zadejte název a klíč účtu Azure, který chcete použít.
- Pokud vyberete emulátor služby Microsoft Azure Storage, připojovací řetězec je nastavená na
Chcete-li zobrazit dialogové okno Konfigurace diagnostiky, vyberte Konfigurovat. S výjimkou obecných adresářů a adresářů představuje každá karta zdroj diagnostických dat, který můžete shromažďovat. Výchozí karta Obecné nabízí následující možnosti shromažďování diagnostických dat: pouze chyby, všechny informace a vlastní plán. Výchozí možnost Chyby používá nejnižší velikost úložiště, protože nepřevádí upozornění ani trasovací zprávy. Možnost Všechny informace přenáší nejvíce informací, používá nejvíce úložiště, a proto je nejdražší možností.
Poznámka:
Minimální podporovaná velikost pro "Kvóta disků v MB" je 50 MB a výchozí velikost je 4 GB. Pokud ale shromažďujete výpisy paměti, zvyšte tuto hodnotu na vyšší hodnotu, například 10 GB.
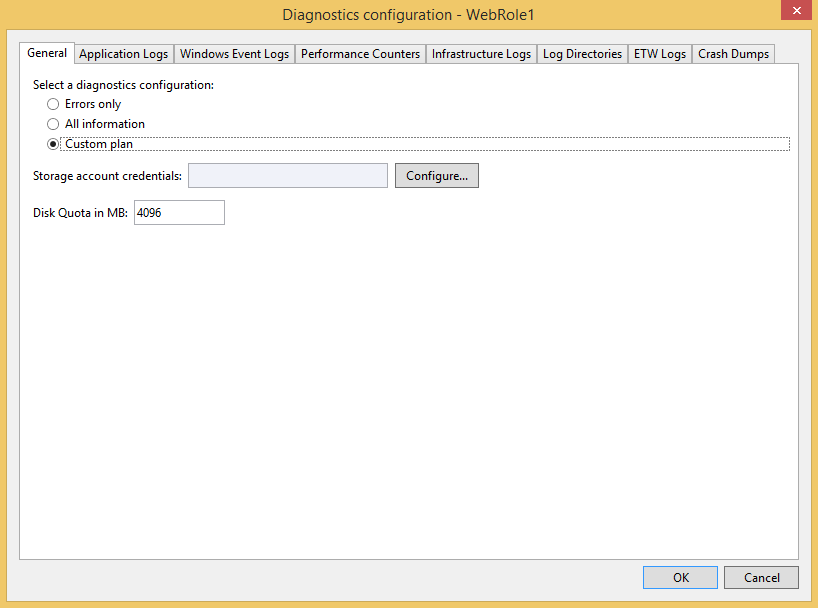
V tomto příkladu vyberte možnost Vlastní plán , abyste mohli shromážděná data přizpůsobit.
V poli Kvóta disku v MB můžete nastavit, kolik místa se má přidělit v účtu úložiště pro diagnostická data. Výchozí hodnotu můžete změnit nebo přijmout.
Na každé kartě diagnostických dat, která chcete shromáždit, zaškrtněte políčko Povolit přenos <typu> protokolu. Pokud například chcete shromažďovat protokoly aplikací, zaškrtněte na kartě Protokoly aplikací políčko Povolit přenos protokolůaplikací. Zadejte také všechny další informace, které každý datový typ diagnostiky vyžaduje. Informace o konfiguraci jednotlivých karet najdete v části Nastavení zdrojů diagnostických dat dále v tomto článku.
Po povolení shromažďování všech požadovaných diagnostických dat vyberte OK.
Spusťte projekt cloudové služby Azure v sadě Visual Studio jako obvykle. Při používání aplikace se informace protokolu, které jste povolili, ukládají do zadaného účtu Azure Storage.
Zapnutí diagnostiky ve službě Azure Virtual Machines
V sadě Visual Studio můžete shromažďovat diagnostická data pro virtuální počítače Azure.
Zapnutí diagnostiky ve službě Azure Virtual Machines
V Průzkumníku serveru vyberte uzel Azure a pak se připojte k předplatnému Azure, pokud ještě nejste připojení.
Rozbalte uzel Virtuální počítače. Můžete vytvořit nový virtuální počítač nebo vybrat existující uzel.
V místní nabídce požadovaného virtuálního počítače vyberte Konfigurovat. Zobrazí se dialogové okno konfigurace virtuálního počítače.
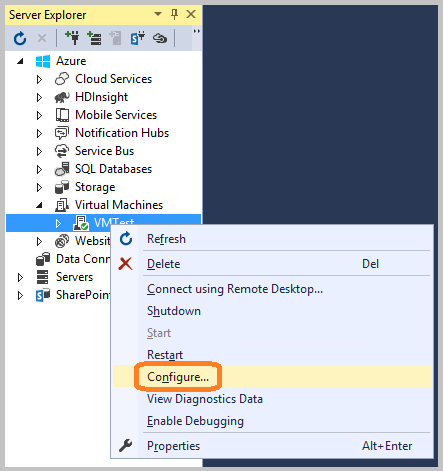
Pokud ještě není nainstalovaný, přidejte rozšíření Diagnostiky agenta Log Analytics. S tímto rozšířením můžete shromáždit diagnostická data pro virtuální počítač Azure. V části Nainstalované rozšíření v rozevíracím seznamu Vybrat dostupné rozšíření vyberte Diagnostiku agenta Microsoft Monitoring Agent.
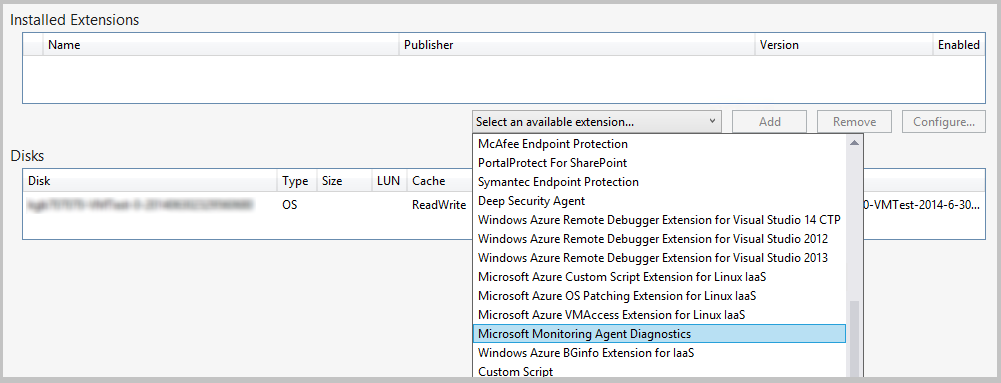
Poznámka:
Pro vaše virtuální počítače jsou k dispozici další diagnostická rozšíření. Další informace najdete v tématu Rozšíření a funkce virtuálních počítačů pro Windows.
Chcete-li přidat rozšíření a zobrazit dialogové okno Konfigurace diagnostiky, vyberte Přidat.
Pokud chcete zadat účet úložiště, vyberte Konfigurovat a pak vyberte OK.
Každá karta (s výjimkou obecných a adresářů protokolů) představuje zdroj diagnostických dat, který můžete shromažďovat.
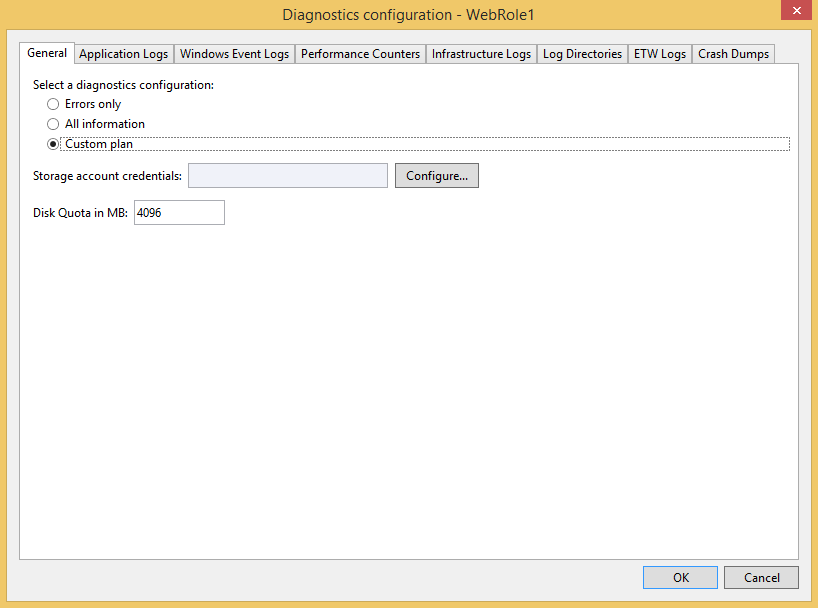
Výchozí karta Obecné nabízí následující možnosti shromažďování diagnostických dat: pouze chyby, všechny informace a vlastní plán. Výchozí možnost, pouze Chyby, přebírá nejmenší množství úložiště, protože nepřevádí upozornění ani trasovací zprávy. Možnost Všechny informace přenáší nejvíce informací, a proto je to nejdražší možnost z hlediska úložiště.
V tomto příkladu vyberte možnost Vlastní plán , abyste mohli přizpůsobit shromážděná data.
Pole Kvóta disku v MB určuje, kolik místa chcete přidělit v účtu úložiště pro diagnostická data. Pokud chcete, můžete výchozí hodnotu změnit.
Na každé kartě diagnostických dat, která chcete shromáždit, zaškrtněte políčko Povolit přenos <typu> protokolu.
Pokud například chcete shromažďovat protokoly aplikace, zaškrtněte políčko Povolit přenos protokolů aplikací na kartě Protokoly aplikací. Zadejte také všechny další informace potřebné pro každý datový typ diagnostiky. Informace o konfiguraci jednotlivých karet najdete v části Nastavení zdrojů diagnostických dat dále v tomto článku.
Po povolení shromažďování všech požadovaných diagnostických dat vyberte OK.
Uložte aktualizovaný projekt.
V okně protokolu aktivit Microsoft Azure se zobrazí zpráva, že se virtuální počítač aktualizoval.
Nastavení zdrojů diagnostických dat
Po povolení shromažďování diagnostických dat můžete přesně zvolit, jaké zdroje dat chcete shromažďovat a jaké informace se shromažďují. Další části popisují karty v dialogovém okně Konfigurace diagnostiky a to, co jednotlivé možnosti konfigurace znamenají.
Protokoly aplikací
Protokoly aplikací obsahují diagnostické informace vytvořené webovou aplikací. Pokud chcete zaznamenat protokoly aplikace, zaškrtněte políčko Povolit přenos protokolů aplikací. Pokud chcete interval mezi přenosem aplikačních protokolů do účtu úložiště zvýšit nebo snížit, změňte hodnotu Období přenosu (min ). Množství informací zachycených v protokolu můžete také změnit nastavením hodnoty na úrovni protokolu. Pokud například chcete získat další informace, vyberte Možnost Podrobné nebo vyberte Kritické , pokud chcete zachytit pouze kritické chyby. Pokud máte konkrétního poskytovatele diagnostiky, který generuje protokoly aplikací, můžete protokoly zaznamenat přidáním identifikátoru GUID zprostředkovatele do pole GUID zprostředkovatele.
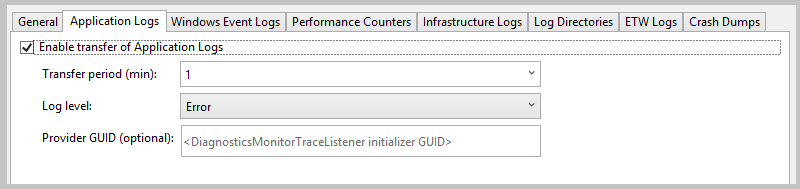
Další informace o protokolech aplikací najdete v tématu Povolení protokolování diagnostiky pro Web Apps ve službě Aplikace Azure Service.
Protokoly událostí Windows
Pokud chcete zaznamenat protokoly událostí Systému Windows, zaškrtněte políčko Povolit přenos protokolů událostí systému Windows. Pokud chcete interval mezi přenosem protokolů událostí do účtu úložiště zvýšit nebo snížit, změňte hodnotu Doba přenosu (min ). Zaškrtněte políčka pro typy událostí, které chcete sledovat.
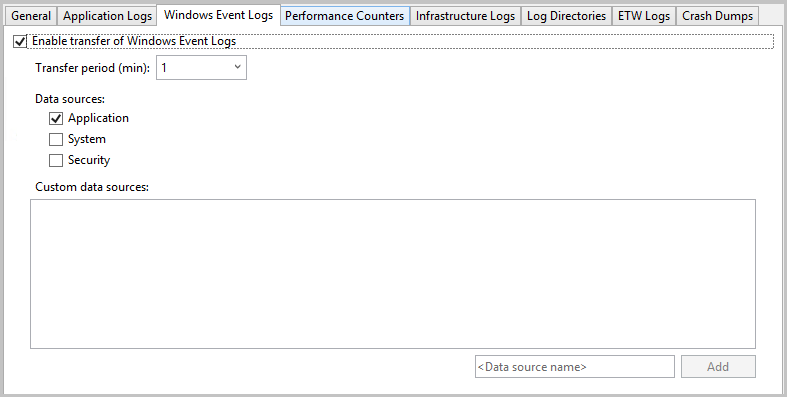
Pokud chcete zadat vlastní zdroj dat, zadejte ho do textového pole Název> zdroje dat a pak vyberte Přidat.< Zdroj dat se přidá do souboru diagnostics.cfcfg.
Čítače výkonu
Informace o čítači výkonu vám můžou pomoct najít kritické body systému a doladit výkon systému a aplikací. Další informace najdete v tématu Vytváření a používání čítačů výkonu v aplikaci Azure. Pokud chcete zaznamenat čítače výkonu, zaškrtněte políčko Povolit přenos čítačů výkonu . Pokud chcete interval mezi přenosem protokolů událostí do účtu úložiště zvýšit nebo snížit, změňte hodnotu Doba přenosu (min ). Zaškrtněte políčka pro čítače výkonu, které chcete sledovat.
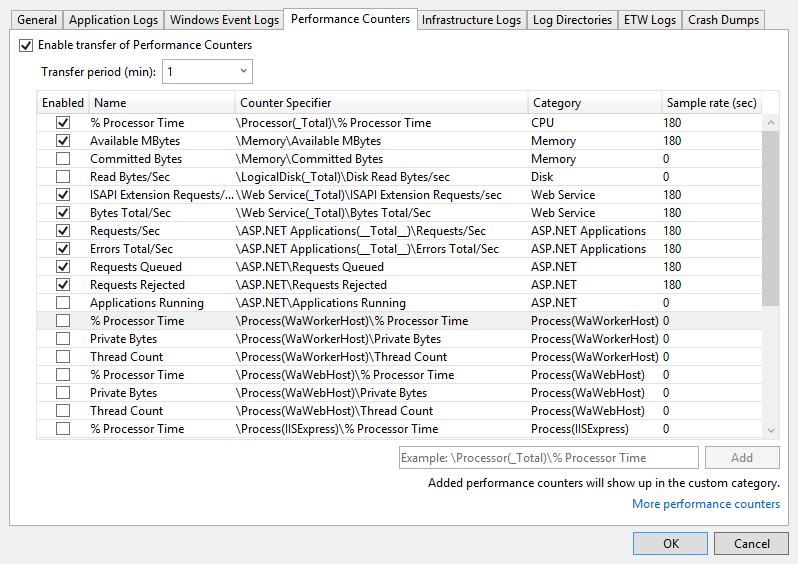
Pokud chcete sledovat čítač výkonu, který není uvedený, zadejte čítač výkonu pomocí navrhované syntaxe. a pak vyberte Přidat. Operační systém na virtuálním počítači určuje, které čítače výkonu můžete sledovat. Další informace o syntaxi naleznete v tématu Zadání cesty čítače.
Protokoly infrastruktury
Protokoly infrastruktury obsahují informace o diagnostické infrastruktuře Azure, modulu RemoteAccess a modulu RemoteForwarder. Pokud chcete shromažďovat informace o protokolech infrastruktury, zaškrtněte políčko Povolit přenos protokolů infrastruktury. Pokud chcete zvýšit nebo snížit interval mezi přenosem protokolů infrastruktury do účtu úložiště, změňte hodnotu Období přenosu (min ).
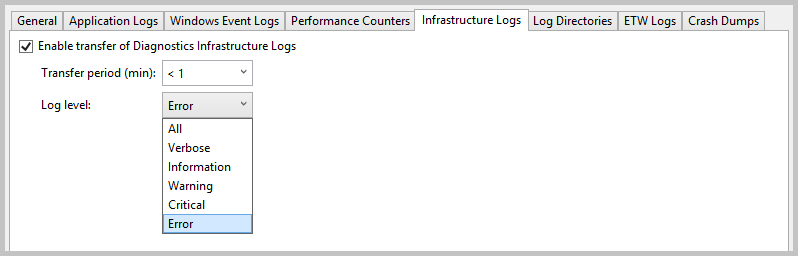
Další informace najdete v tématu Shromažďování dat protokolování pomocí azure Diagnostics.
Adresáře protokolů
Adresáře protokolů mají data shromážděná z adresářů protokolů pro požadavky Internetová informační služba (IIS), neúspěšné požadavky nebo složky, které zvolíte. Pokud chcete zaznamenat adresáře protokolů, zaškrtněte políčko Povolit přenos adresářů protokolů. Pokud chcete interval mezi přenosem protokolů do účtu úložiště zvýšit nebo snížit, změňte hodnotu Období přenosu (min ).
Zaškrtněte políčka protokolů, které chcete shromažďovat, jako jsou protokoly služby IIS a protokoly neúspěšných požadavků . Zadají se výchozí názvy kontejnerů úložiště, ale názvy můžete změnit.
Protokoly můžete zaznamenat z libovolné složky. Zadejte cestu v části Protokol z absolutního adresáře a pak vyberte Přidat adresář. Protokoly se zaznamenávají v zadaných kontejnerech.
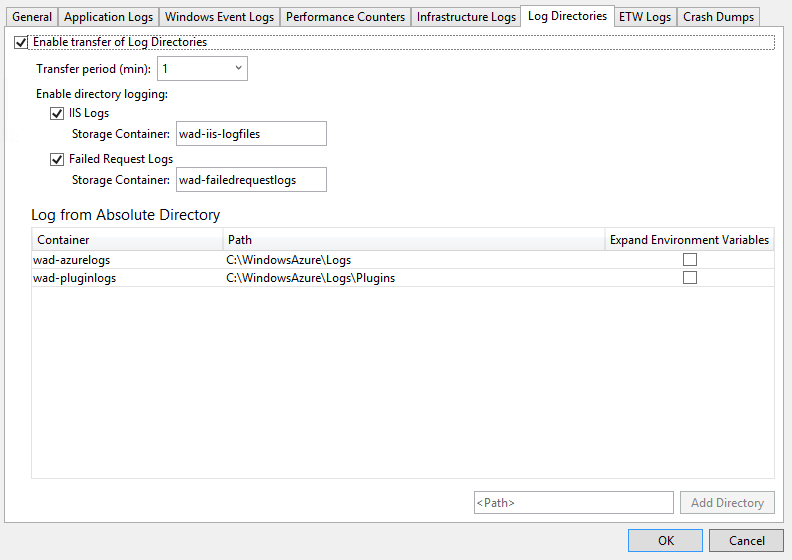
Protokoly Trasování událostí pro Windows
Pokud používáte trasování událostí pro Windows (ETW) a chcete zaznamenávat protokoly trasování událostí pro Windows, zaškrtněte políčko Povolit přenos protokolů trasování událostí pro Windows (ETW). Pokud chcete interval mezi přenosem protokolů do účtu úložiště zvýšit nebo snížit, změňte hodnotu Období přenosu (min ).
Události se zaznamenávají ze zdrojů událostí a manifestů událostí, které zadáte. Chcete-li určit zdroj události, zadejte v části Zdroje událostí název a pak vyberte Přidat zdroj událostí. Podobně můžete v části Manifests události zadat manifest události a pak vybrat Přidat manifest události.
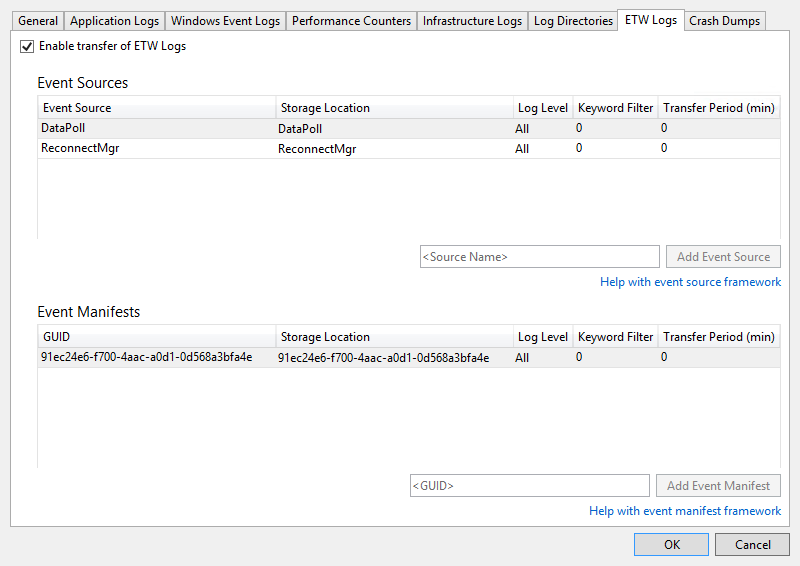
Rozhraní ETW je podporováno v ASP.NET prostřednictvím tříd v oboru názvů System.Diagnostics.aspx . Obor názvů Microsoft.WindowsAzure.Diagnostics, který dědí a rozšiřuje standardní třídy System.Diagnostics.aspx , umožňuje použití System.Diagnostics.aspx jako rozhraní protokolování v prostředí Azure. Další informace najdete v tématu Řízení protokolování a trasování v Microsoft Azure a povolení diagnostiky v Azure Cloud Services a virtuálních počítačích.
Výpisy stavu systému
Pokud chcete zaznamenat informace o chybovém ukončení instance role, zaškrtněte políčko Povolit přenos výpisů stavu systému. (Vzhledem k tomu, že ASP.NET zpracovává většinu výjimek, je to obecně užitečné jenom pro role pracovního procesu.) Pokud chcete zvýšit nebo snížit procento prostoru úložiště vyhrazeného pro výpisy stavu systému, změňte hodnotu Kvóta adresáře (%). Můžete změnit kontejner úložiště, ve kterém jsou uložené výpisy stavu systému, a vybrat, jestli chcete zachytit úplný nebo mini výpis paměti.
Procesy, které se právě sledují, jsou uvedené na dalším snímku obrazovky. Zaškrtněte políčka pro procesy, které chcete zachytit. Pokud chcete do seznamu přidat další proces, zadejte název procesu a pak vyberte Přidat proces.
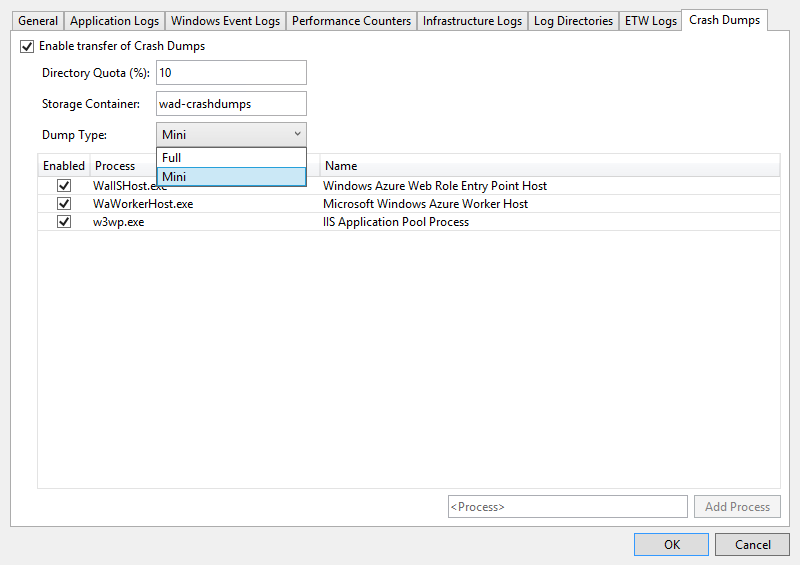
Další informace najdete v tématu Převzetí kontroly nad protokolováním a trasováním v Microsoft Azure.
Zobrazení diagnostických dat
Jakmile shromáždíte diagnostická data pro cloudovou službu nebo virtuální počítač, můžete je zobrazit.
Zobrazení diagnostických dat cloudové služby
Nasaďte cloudovou službu obvyklým způsobem a spusťte ji.
Diagnostická data můžete zobrazit buď v sestavě, kterou Sada Visual Studio vygeneruje, nebo v tabulkách ve vašem účtu úložiště. Pokud chcete zobrazit data v sestavě, otevřete Průzkumníka cloudu nebo Průzkumníka serveru, otevřete místní nabídku uzlu požadované role a pak vyberte Zobrazit diagnostická data.
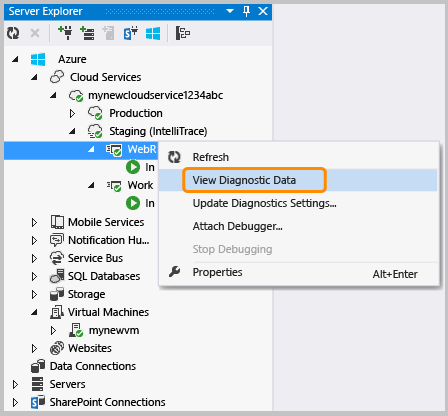
Zobrazí se sestava, která zobrazuje dostupná data.
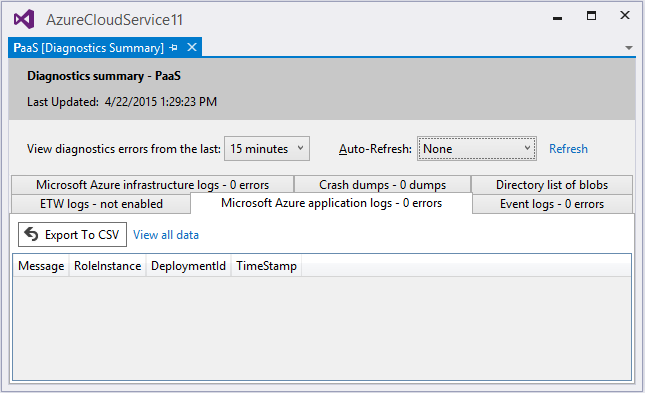
Pokud se nezobrazují nejnovější data, možná budete muset počkat na uplynutí doby přenosu.
Pokud chcete data okamžitě aktualizovat, vyberte odkaz Aktualizovat . Pokud chcete, aby se data aktualizovala automaticky, vyberte interval v rozevíracím seznamu Automatické aktualizace . Pokud chcete exportovat chybová data, vyberte tlačítko Exportovat do souboru CSV a vytvořte soubor hodnot oddělený čárkami, který můžete otevřít v excelovém listu.
V Průzkumníku cloudu nebo Průzkumníku serveru otevřete účet úložiště přidružený k nasazení.
Otevřete diagnostické tabulky v prohlížeči tabulek a zkontrolujte data, která jste shromáždili. Pro protokoly služby IIS a vlastní protokoly můžete otevřít kontejner objektů blob. Následující tabulka uvádí tabulky nebo kontejnery objektů blob, které obsahují data pro různé soubory protokolu. Kromě dat pro tento soubor protokolu obsahují položky tabulky EventTickCount, DeploymentId, Role a RoleInstance, které vám pomůžou určit, který virtuální počítač a role vygenerovaly data a kdy.
Diagnostická data Popis Location Protokoly aplikací Zaznamená, že váš kód generuje voláním metod třídy System.Diagnostics.Trace . Tabulka WADLogs Protokoly událostí Data z protokolů událostí Windows na virtuálních počítačích. Systém Windows ukládá informace v těchto protokolech, ale aplikace a služby tyto protokoly používají také k hlášení chyb nebo informací protokolu. Tabulka WADWindowsEventLogs Čítače výkonu Můžete shromažďovat data o jakémkoli čítači výkonu, který je k dispozici na virtuálním počítači. Operační systém poskytuje čítače výkonu, které zahrnují mnoho statistik, jako je využití paměti a čas procesoru. Tabulka WADPerformanceCounters Protokoly infrastruktury Protokoly, které se generují z samotné diagnostické infrastruktury. Tabulka WADDiagnosticInfrastructureLogsTable Protokoly IIS Zaznamenává webové požadavky. Pokud vaše cloudová služba získá značné množství provozu, můžou být tyto protokoly zdlouhavé. Je vhodné shromažďovat a ukládat tato data jenom v případě, že je potřebujete. Protokoly neúspěšných požadavků najdete v kontejneru objektů blob v části wad-IIS-failedreqlogs pod cestou pro toto nasazení, roli a instanci. Kompletní protokoly najdete v souborech wad-IIS-logfile. Položky pro každý soubor jsou vyrobeny v tabulce WADDirectories. Výpisy stavu systému Poskytuje binární image procesu cloudové služby (obvykle roli pracovního procesu). kontejner objektů blob wad-crush-dumps Vlastní soubory protokolů Protokoly dat, která jste předdefinovali. V kódu můžete zadat umístění vlastních souborů protokolu v účtu úložiště. Můžete například zadat vlastní kontejner objektů blob. Pokud jsou data jakéhokoli typu zkrácená, můžete zkusit zvýšit vyrovnávací paměť pro tento datový typ nebo zkrátit interval mezi přenosy dat z virtuálního počítače do účtu úložiště.
(Volitelné) Občas vyprázdněte data z účtu úložiště, abyste snížili celkové náklady na úložiště.
Když provedete úplné nasazení, soubor diagnostics.cscfg se aktualizuje v Azure a vaše cloudová služba převezme všechny změny konfigurace diagnostiky. Pokud místo toho aktualizujete existující nasazení, soubor .cscfg se v Azure neaktualizuje. Přesto můžete změnit nastavení diagnostiky podle kroků v další části. Další informace o provedení úplného nasazení a aktualizaci existujícího nasazení naleznete v tématu Průvodce publikováním Aplikace Azure.
Zobrazení diagnostických dat virtuálních počítačů
V místní nabídce virtuálního počítače vyberte Zobrazit diagnostická data.
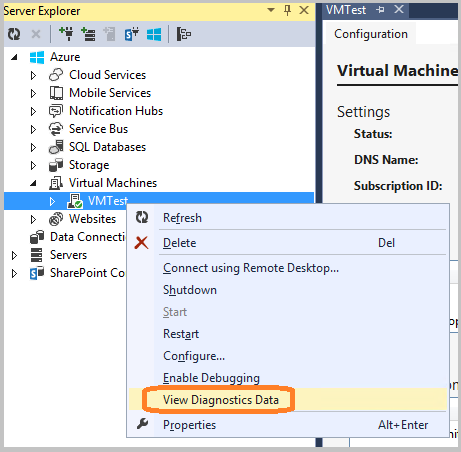
Zobrazí se dialogové okno Souhrn diagnostiky.
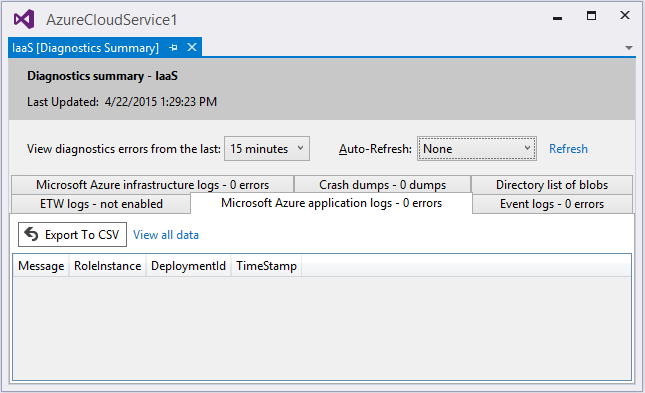
Pokud se nezobrazují nejnovější data, možná budete muset počkat na uplynutí doby přenosu.
Pokud chcete data okamžitě aktualizovat, vyberte odkaz Aktualizovat . Pokud chcete, aby se data aktualizovala automaticky, vyberte interval v rozevíracím seznamu Automatické aktualizace . Pokud chcete exportovat chybová data, vyberte tlačítko Exportovat do souboru CSV a vytvořte soubor hodnot oddělený čárkami, který můžete otevřít v excelovém listu.
Nastavení diagnostiky cloudové služby po nasazení
Pokud prošetřujete problém s cloudovou službou, která už je spuštěná, můžete chtít shromáždit data, která jste nezadali dříve, než jste roli původně nasadili. V takovém případě můžete začít shromažďovat tato data změnou nastavení v Průzkumníku serveru. Diagnostiku můžete nastavit buď pro jednu instanci, nebo pro všechny instance v roli v závislosti na tom, jestli otevřete dialogové okno Konfigurace diagnostiky z místní nabídky pro instanci nebo pro roli. Pokud nakonfigurujete uzel role, všechny změny, které provedete u všech instancí. Pokud nakonfigurujete uzel instance, všechny změny, které provedete, platí jenom pro danou instanci.
Nastavení diagnostiky pro spuštěnou cloudovou službu
V Průzkumníku serveru rozbalte uzel Cloud Services a rozbalte seznam uzlů a vyhledejte roli nebo instanci (nebo obojí), kterou chcete prozkoumat.
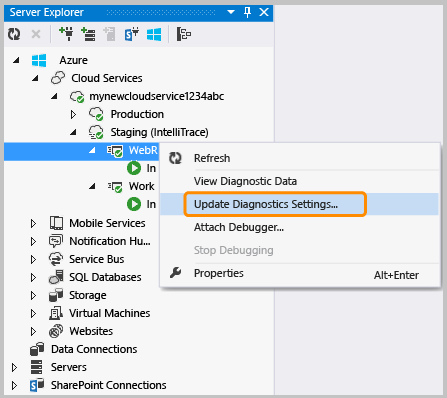
V místní nabídce uzlu instance nebo uzlu role vyberte Nastavení Aktualizovat diagnostiku a pak vyberte nastavení diagnostiky, která chcete shromáždit.
Informace o nastavení konfigurace najdete v části Nastavení diagnostických zdrojů dat v tomto článku. Informace o tom, jak zobrazit diagnostická data, najdete v části Zobrazení diagnostických dat v tomto článku.
Pokud změníte shromažďování dat v Průzkumníku serveru, změny zůstanou platné, dokud cloudovou službu plně znovu nasadíte. Pokud použijete výchozí nastavení publikování, změny se nepřepíšou. Výchozí nastavení publikování je aktualizovat stávající nasazení, nikoli provést úplné nasazení. Pokud chcete zajistit, aby se nastavení v době nasazení zrušte, přejděte v průvodci publikováním na kartu Upřesnit Nastavení a zrušte zaškrtnutí políčka Aktualizace nasazení. Když toto zaškrtávací políčko znovu nasadíte, nastavení se vrátí k těm v
.wadcfgxsouboru, jak je nastaveno v editoru vlastností pro roli. Pokud aktualizujete nasazení, Azure zachová předchozí nastavení.
Řešení potíží s cloudovou službou Azure
Pokud máte problémy s projekty cloudových služeb, jako je role, která se zablokuje ve stavu zaneprázdnění, opakovaně recykluje nebo vyvolává vnitřní chybu serveru, existují nástroje a techniky, které můžete použít k diagnostice a opravě problému. Konkrétní příklady běžných problémů a řešení a přehled konceptů a nástrojů, které můžete použít k diagnostice a opravě těchto chyb, najdete v diagnostických datech o výpočetních datech Azure jako služby (PaaS).
Otázky a odpovědi
Jaká je velikost vyrovnávací paměti a jak velká by měla být?
U každé instance virtuálního počítače kvóty omezují množství diagnostických dat, která lze uložit v místním systému souborů. Kromě toho zadáte velikost vyrovnávací paměti pro každý typ dostupných diagnostických dat. Tato velikost vyrovnávací paměti funguje jako samostatná kvóta pro tento typ dat. Pokud chcete určit celkovou kvótu a velikost paměti, která zůstává, podívejte se na konec dialogového okna pro datový typ diagnostiky. Pokud zadáte větší vyrovnávací paměti nebo více typů dat, přiblížíte se celkové kvótě. Celkovou kvótu můžete změnit úpravou konfiguračního souboru diagnostics.wadcfgx . Diagnostická data se ukládají do stejného systému souborů jako data vaší aplikace. Pokud vaše aplikace používá velké množství místa na disku, neměli byste zvýšit celkovou kvótu diagnostiky.
Jaké je období převodu a jak dlouho by mělo být?
Doba přenosu je doba, která uplynula mezi zachytáváním dat. Po každém období přenosu se data přesunou z místního systému souborů na virtuálním počítači do tabulek ve vašem účtu úložiště. Pokud množství shromážděných dat překročí kvótu před koncem období přenosu, starší data se zahodí. Pokud ztratíte data, protože vaše data překračují velikost vyrovnávací paměti nebo celkovou kvótu, můžete zkrátit dobu přenosu.
V jakém časovém pásmu jsou časová razítka?
Časová razítka jsou v místním časovém pásmu datacentra, které hostuje vaši cloudovou službu. V tabulkách protokolů se používají následující tři sloupce časového razítka:
- PreciseTimeStamp: Časové razítko událostí pro Windows. To znamená, že čas, kdy je událost zaznamenána z klienta.
- TIMESTAMP: Hodnota PreciseTimeStamp zaokrouhlená dolů na hranici frekvence nahrávání. Pokud je například frekvence nahrávání 5 minut a čas události 00:17:12, časové razítko je 00:15:00.
- Časové razítko: Časové razítko, ve kterém byla entita vytvořena v tabulce Azure.
Návody spravovat náklady při shromažďování diagnostických informací?
Výchozí nastavení (úroveň protokolu nastavená na Chyba a doba přenosu nastavená na 1 minutu) jsou navržená tak, aby minimalizovala náklady. Náklady na výpočetní prostředky se zvýší, když shromáždíte další diagnostická data nebo snížíte dobu přenosu. Neshromažďujte více dat, než potřebujete, a nezapomeňte zakázat shromažďování dat, když už je nepotřebujete. Můžete ho kdykoli znovu povolit, a to i za běhu, jak je popsáno výše v tomto článku.
Návody shromažďovat protokoly neúspěšných požadavků ze služby IIS?
Ve výchozím nastavení služba IIS neshromažďuje protokoly neúspěšných požadavků. Službu IIS můžete nastavit tak, aby shromažďovala protokoly neúspěšných požadavků úpravou souboru web.config pro vaši webovou roli.
Nedostávám informace o trasování z metod RoleEntryPoint, jako je OnStart. Co je?
Metody RoleEntryPoint jsou volána v kontextu WAIISHost.exe, ne ve službě IIS. Informace o konfiguraci v souboru web.config, které normálně umožňují trasování, se nevztahují. Chcete-li tento problém vyřešit, přidejte do projektu webové role soubor .config a pojmenujte soubor tak, aby odpovídal výstupnímu sestavení, které obsahuje kód RoleEntryPoint . Ve výchozím projektu webové role by měl být název souboru .config WAIISHost.exe.config. Do tohoto souboru přidejte následující řádky:
<system.diagnostics>
<trace>
<listeners>
<add name "AzureDiagnostics" type="Microsoft.WindowsAzure.Diagnostics.DiagnosticMonitorTraceListener">
<filter type="" />
</add>
</listeners>
</trace>
</system.diagnostics>
V okně Vlastnosti nastavte vlastnost Kopírovat do výstupního adresáře na možnost Kopírovat vždy.
Související obsah
Další informace o protokolování diagnostiky v Azure najdete v tématu Povolení diagnostiky v Azure Cloud Services a virtuálních počítačích a povolení protokolování diagnostiky pro Web Apps ve službě Aplikace Azure Service.
Váš názor
Připravujeme: V průběhu roku 2024 budeme postupně vyřazovat problémy z GitHub coby mechanismus zpětné vazby pro obsah a nahrazovat ho novým systémem zpětné vazby. Další informace naleznete v tématu: https://aka.ms/ContentUserFeedback.
Odeslat a zobrazit názory pro