Nasazení aplikace do kontejneru v Azure nebo Docker Hubu
Aplikaci .NET 7 nebo novější můžete nasadit bez Docker Desktopu nebo souboru Dockerfile. Visual Studio poskytuje možnost nasazení, která tuto možnost pohodlně zpracovává za vás.
Požadavky
- Nainstalujte Visual Studio 2022 verze 17.5 nebo novější.
- Projekt .NET 7 nebo novější
- Pro cíle Azure je předplatné Azure. Zaregistrujte se k bezplatné zkušební verzi.
- Pro Docker Hub účet Dockeru. Pokud ho nemáte, můžete se zaregistrovat.
Nepotřebujete Docker Desktop.
Nasazení do Docker Hubu
Klikněte pravým tlačítkem myši na uzel projektu a zvolte Publikovat.
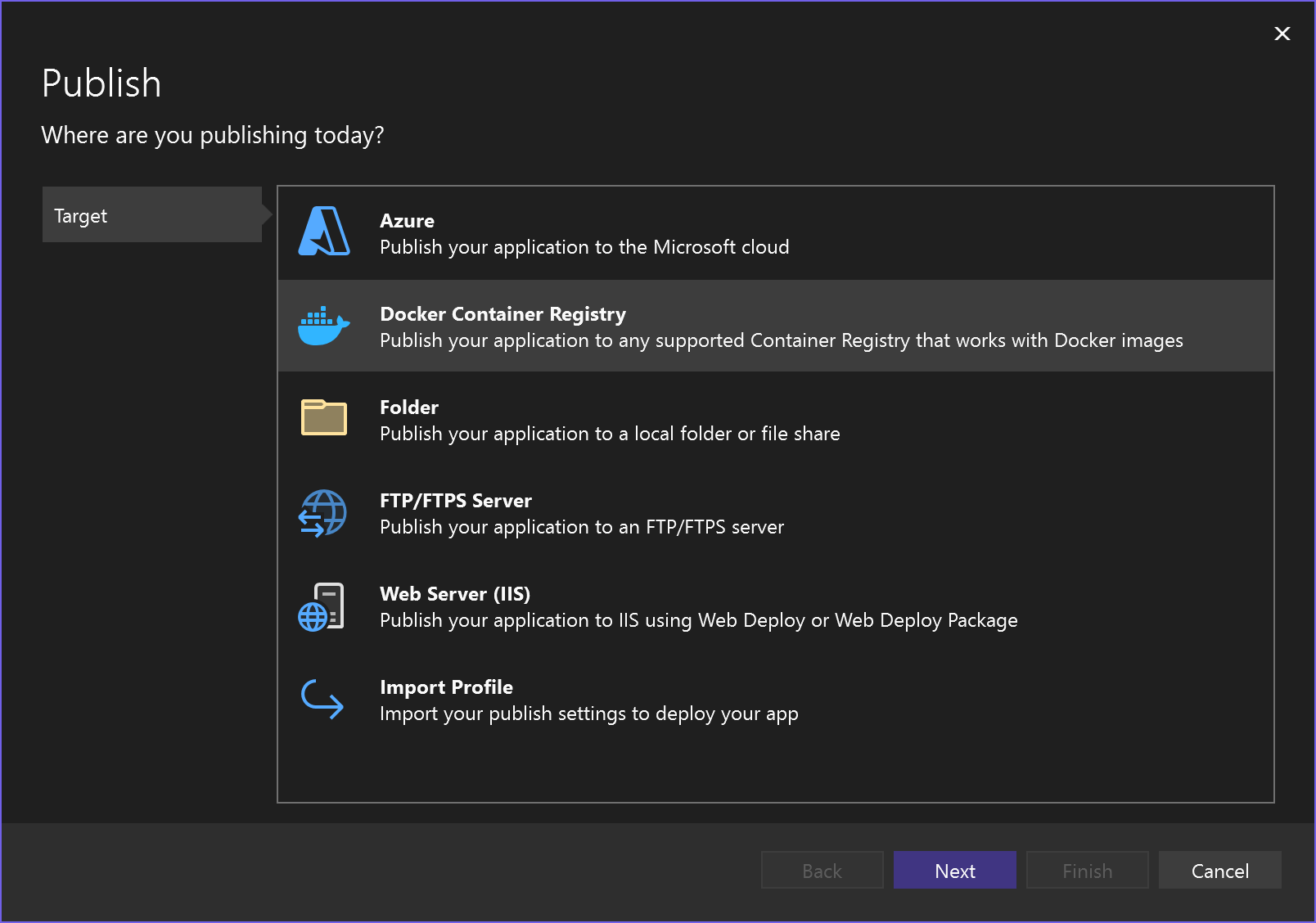
Zvolte Docker Container Registry a pak Docker Hub.
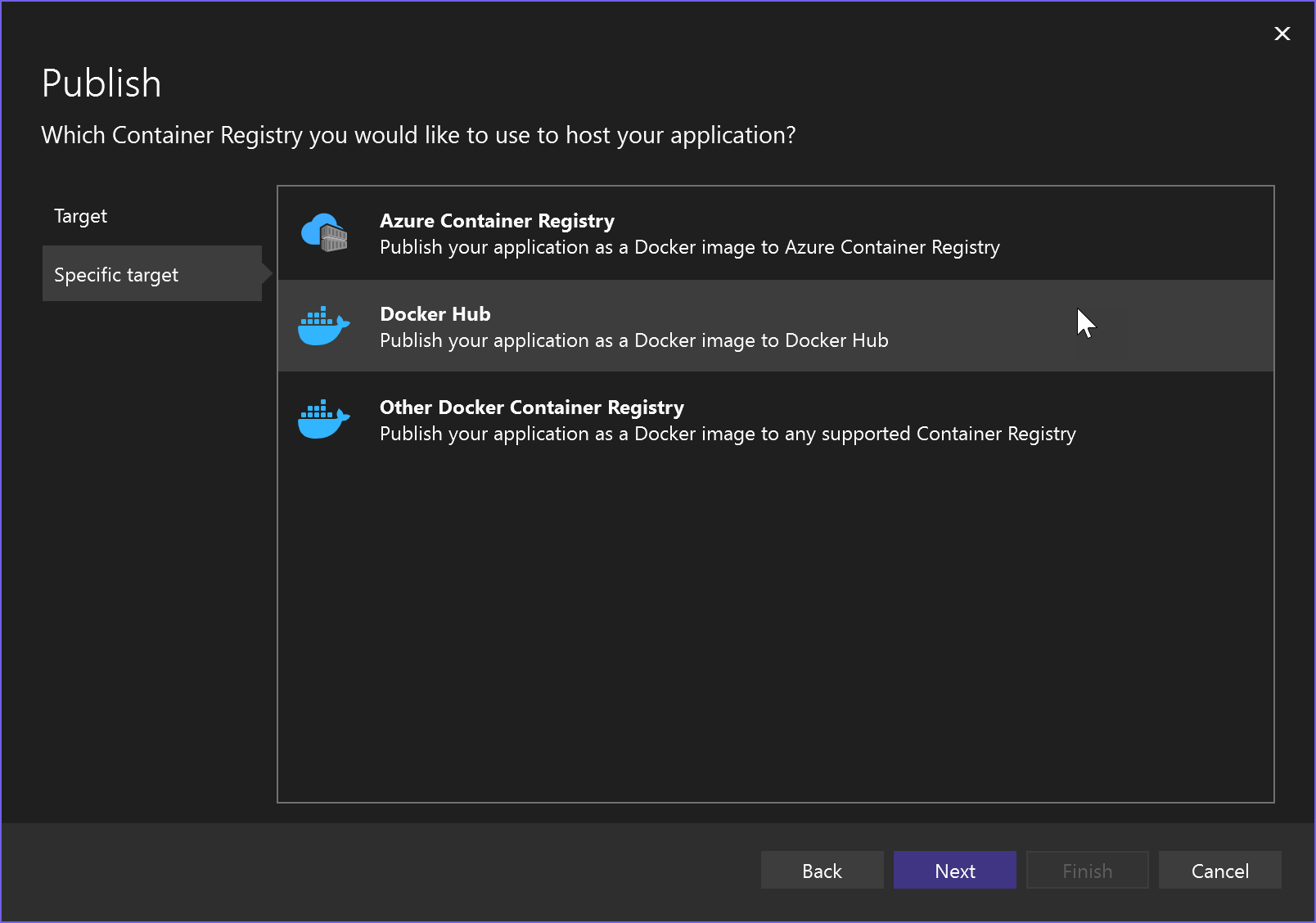
Zadejte uživatelské jméno a heslo Dockeru. Heslo můžete přeskočit, pokud je v souboru docker.config .
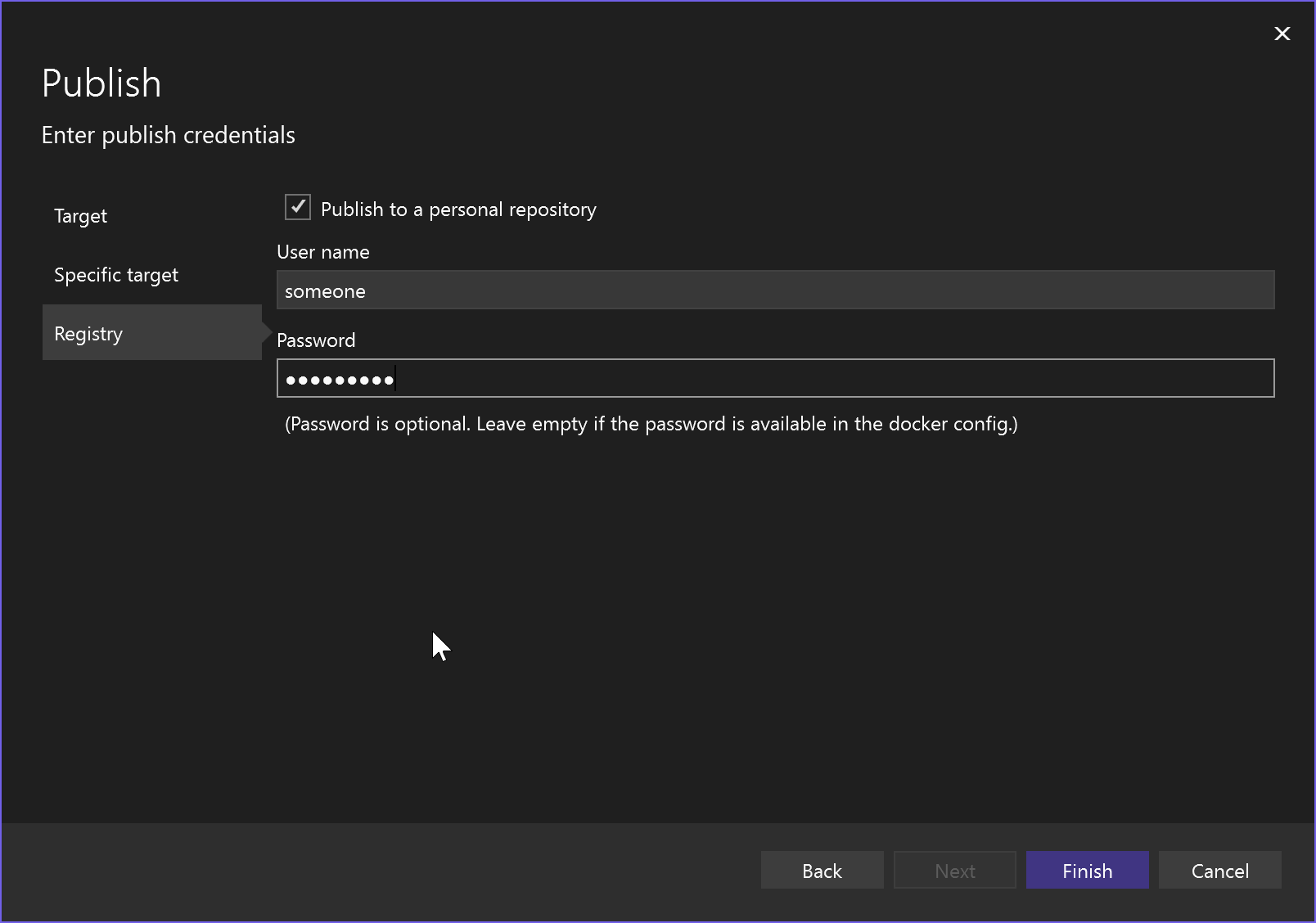
Nasazení do Azure Container Registry
Klikněte pravým tlačítkem myši na uzel projektu a zvolte Publikovat.
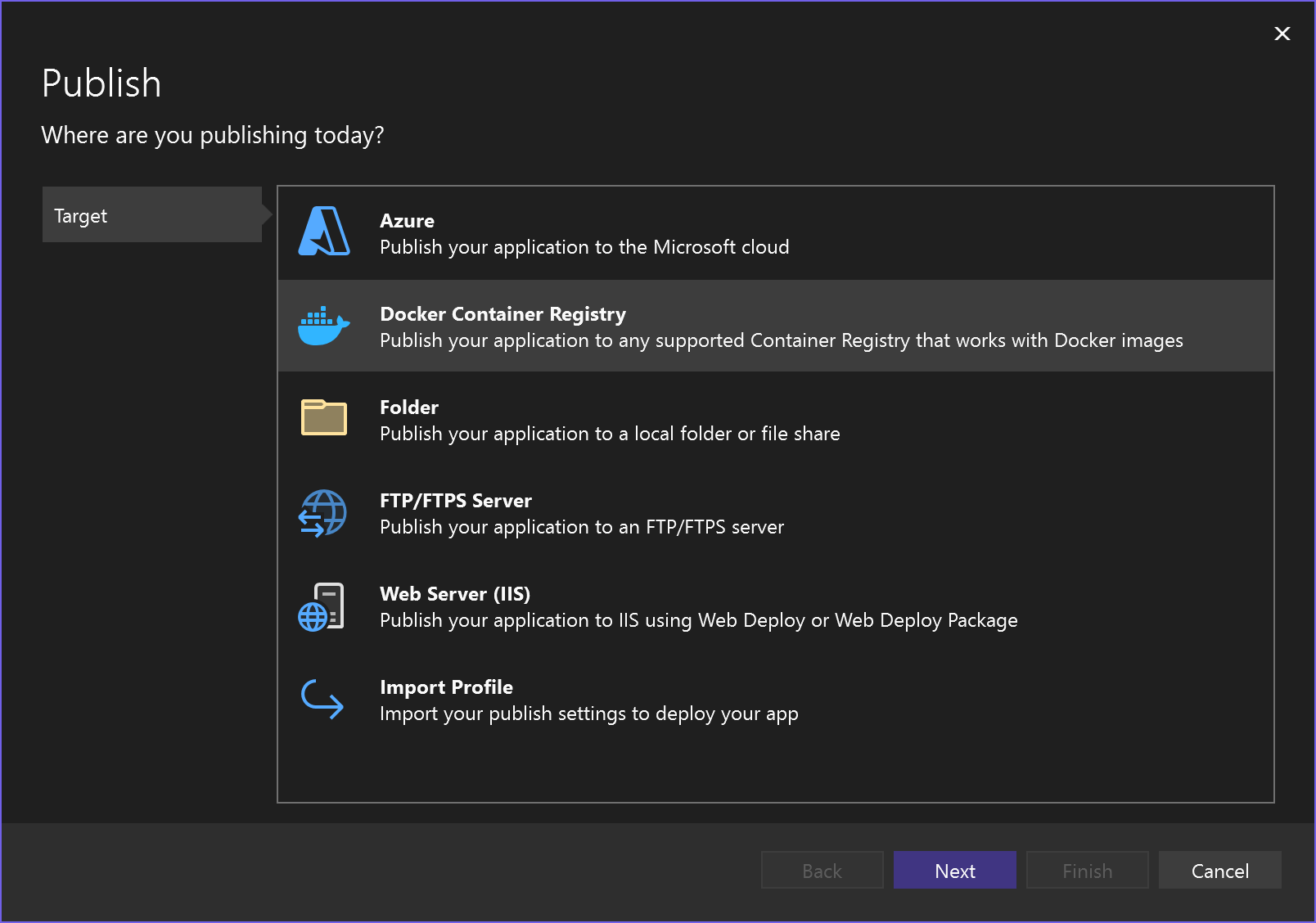
Zvolte Docker Container Registry a pak Azure Container Registry.
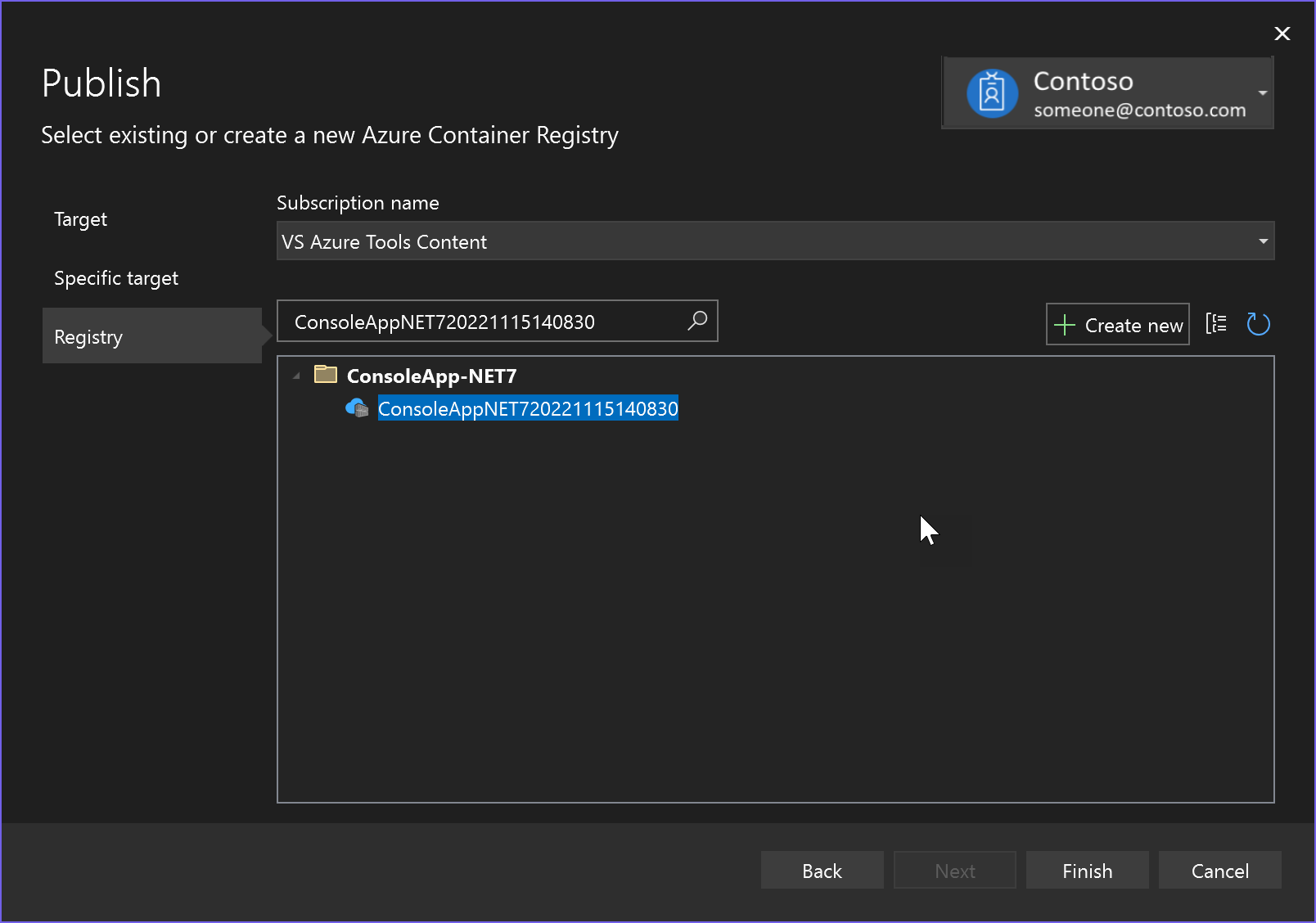
Aplikace se nasadí do služby Azure Container Registry a Visual Studio vytvoří profil publikování pro vybraný cíl nasazení.
Nasazení do Azure Container Apps
Pokud máte projekt ASP.NET Core 7 nebo novější, můžete ho nasadit do Azure Container Apps.
Klikněte pravým tlačítkem na uzel projektu a zvolte Publikovat a pak Azure.
Zvolte Azure Container Apps (Linux).
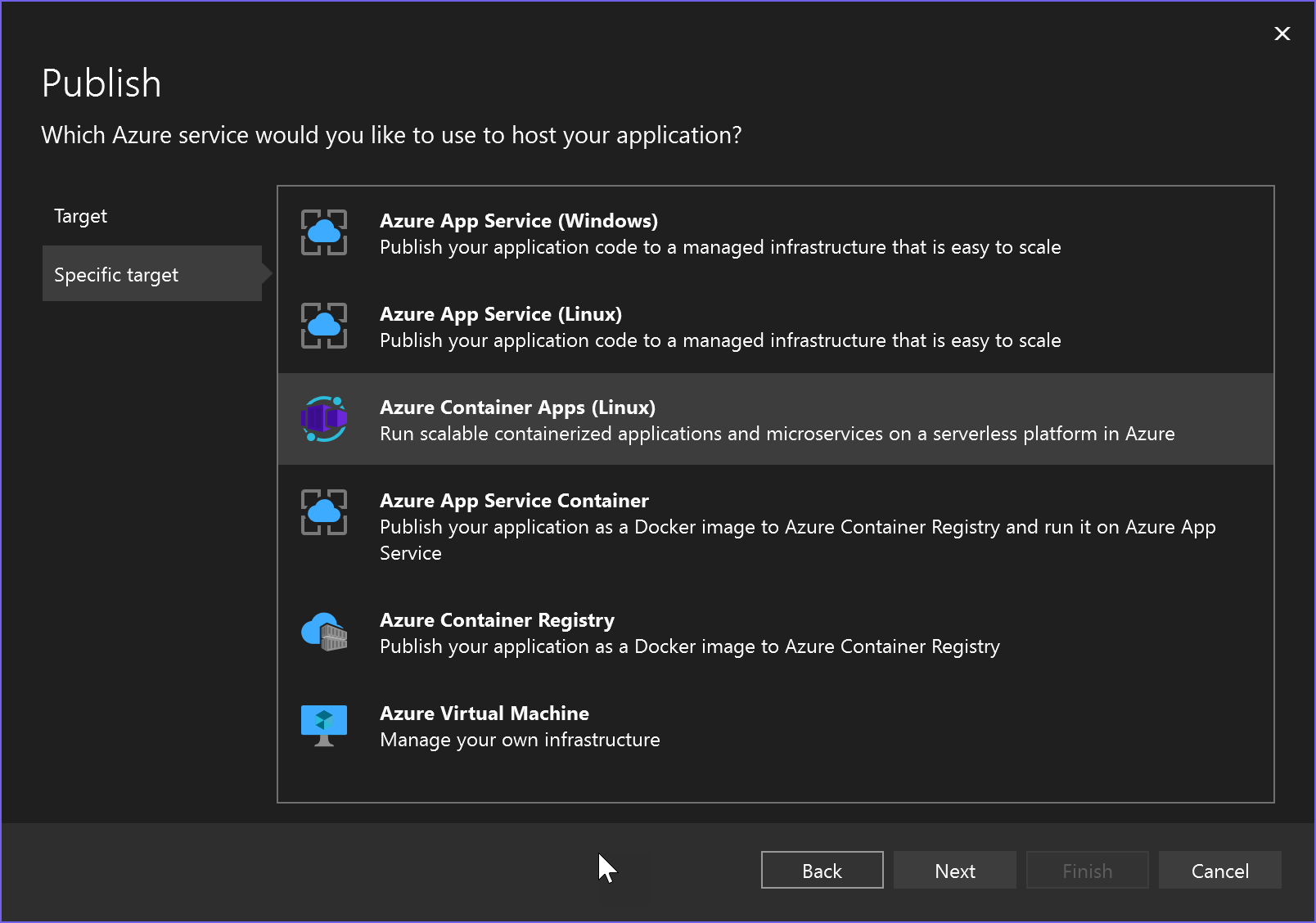
Zvolte existující aplikaci kontejneru nebo vytvořte novou.
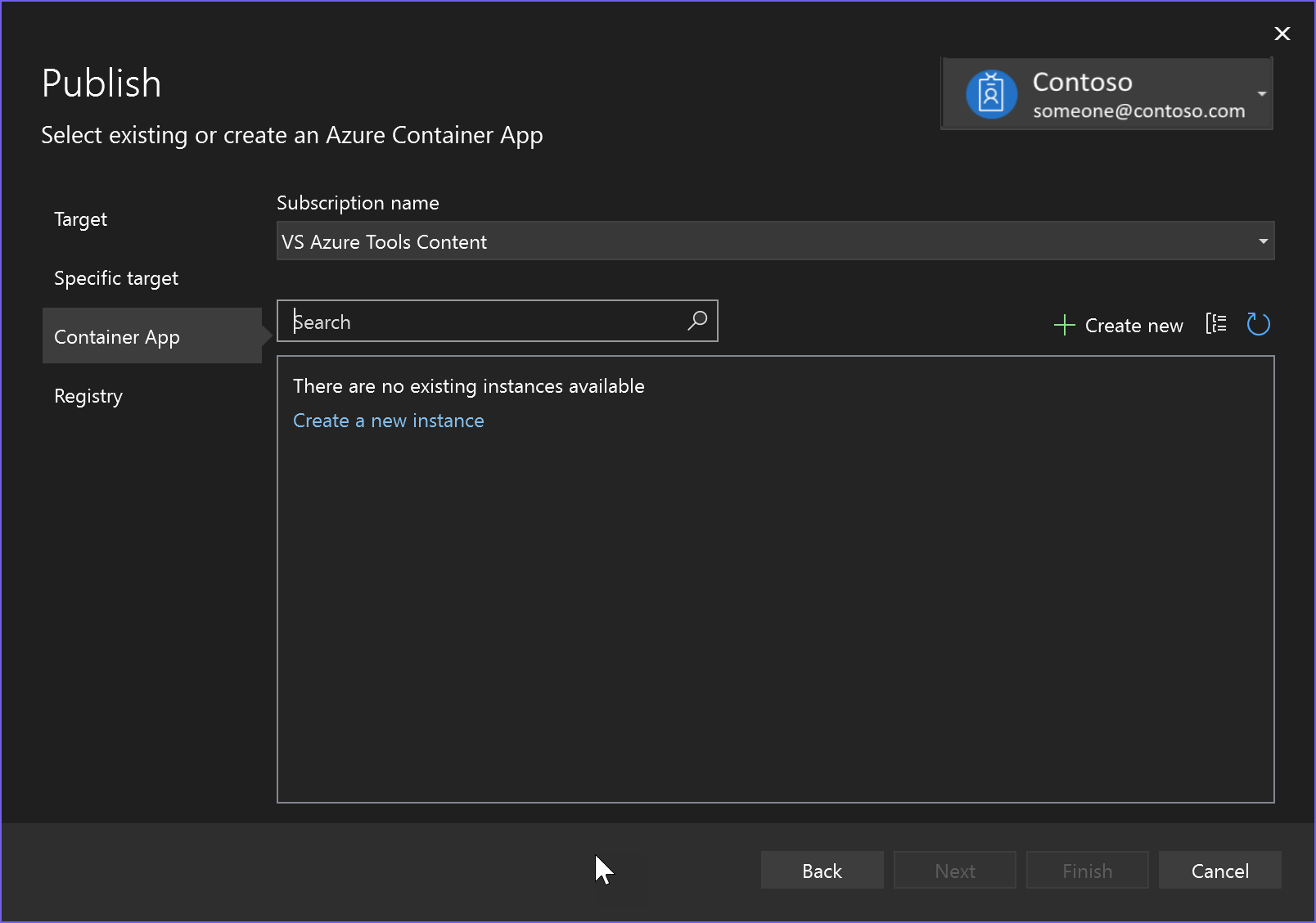
Pokud vytvoříte nový, zkontrolujte a upravte výchozí název aplikace, skupinu prostředků, umístění, prostředí a název kontejneru a zvolte Vytvořit. Vytvoření prostředků v Azure může nějakou dobu trvat.
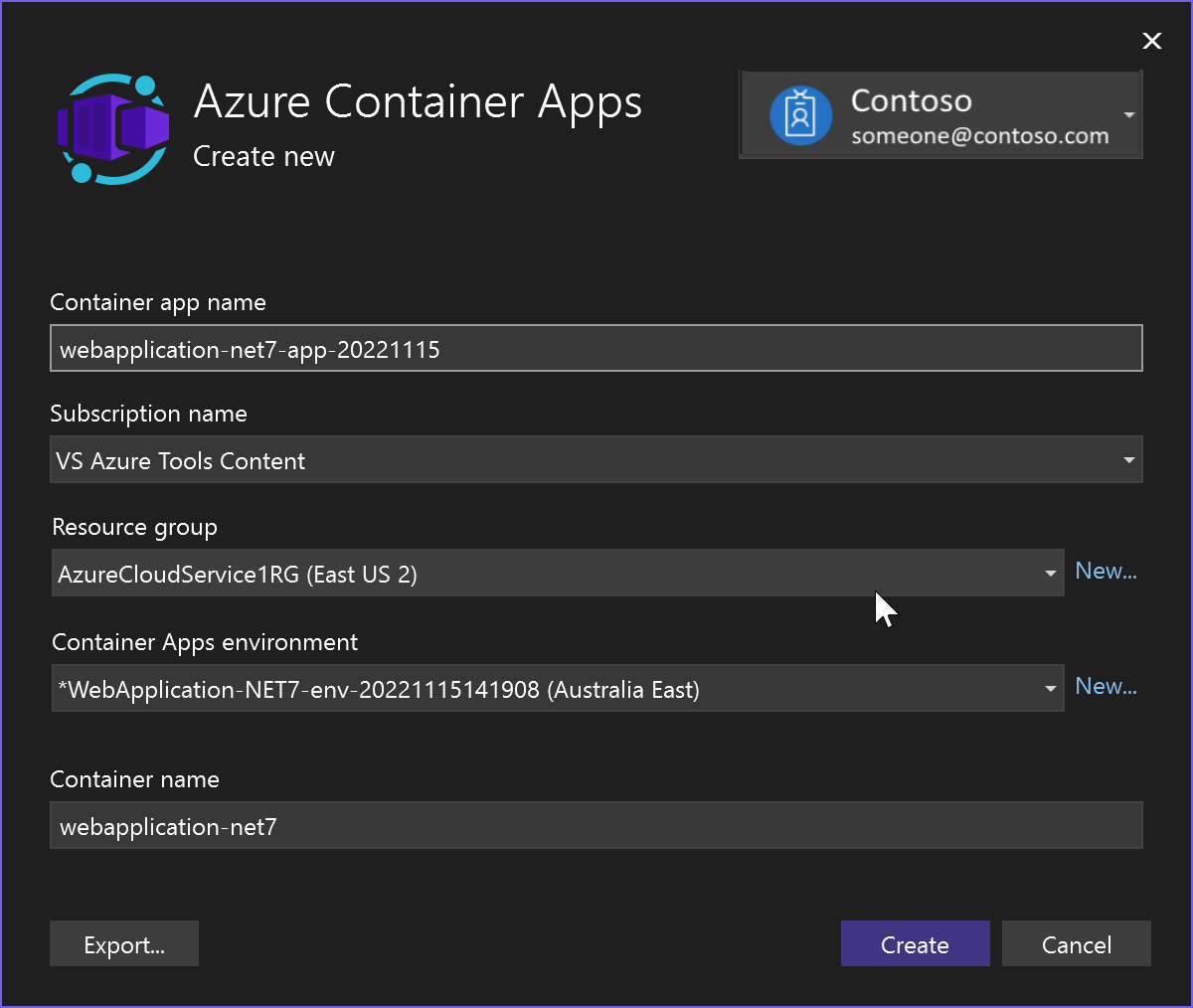
Zvolte Dokončit a počkejte na vytvoření aplikace kontejneru. Pokud se zobrazí okno se zprávou o povolení Správa uživatele v instanci kontejneru, budete muset pokračovat.
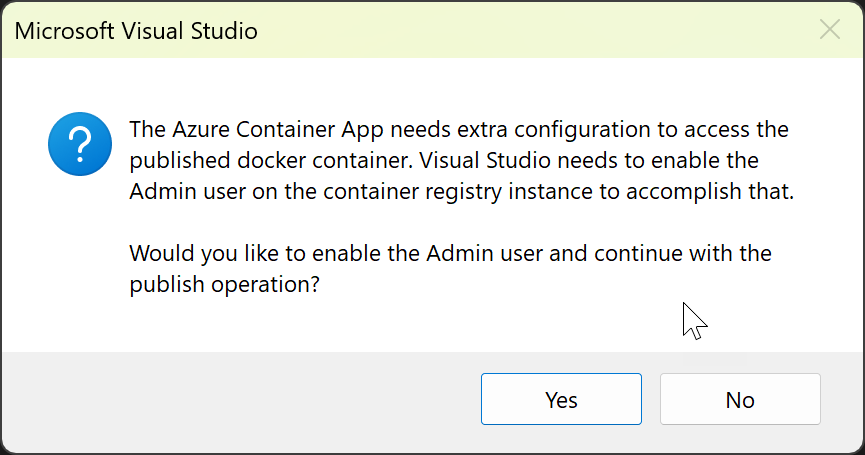
Po vytvoření aplikace kontejneru vytvoří Visual Studio profil publikování (.pubxml soubor) a zobrazí nastavení na kartě Publikovat .
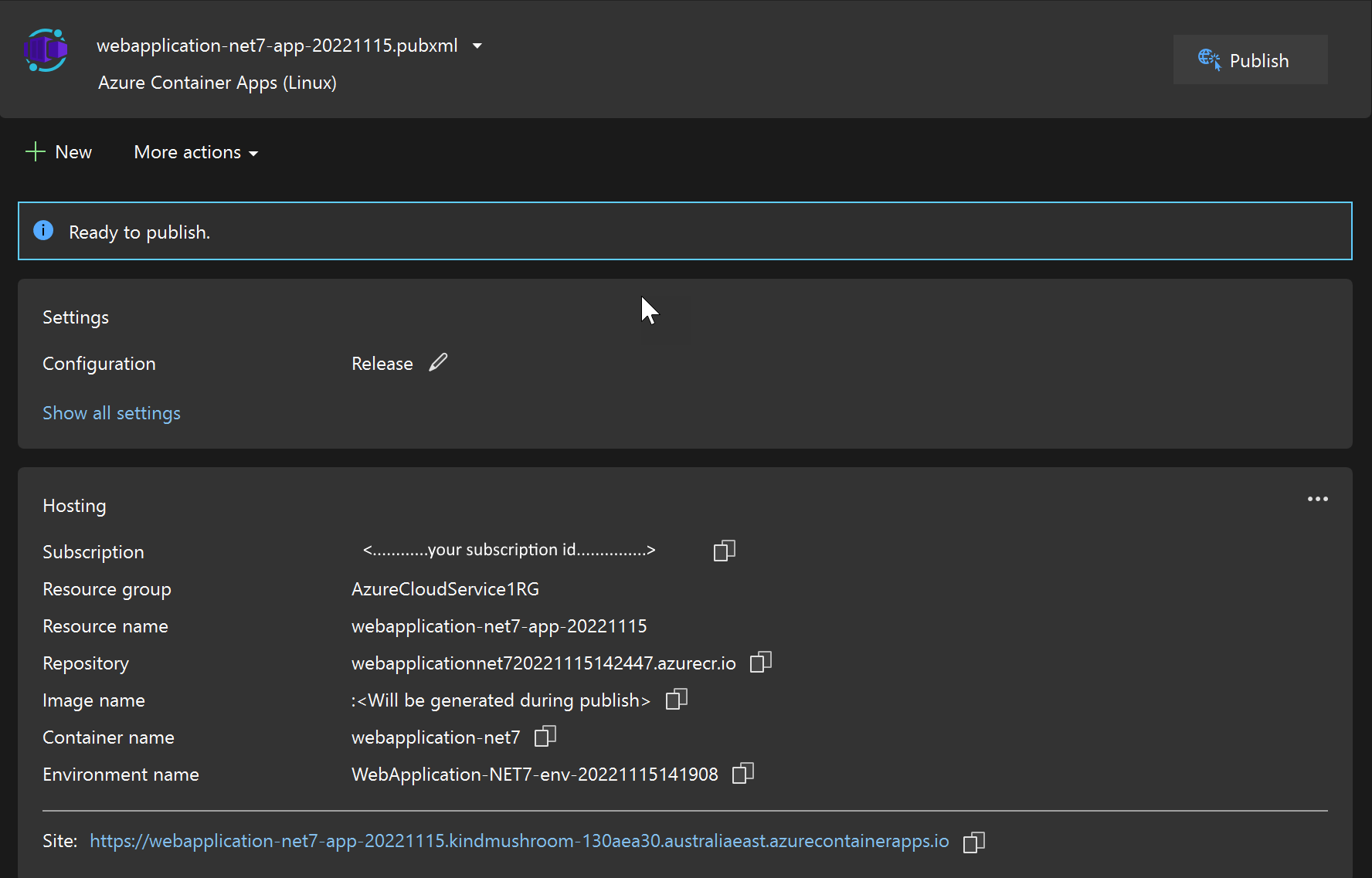
Ke kontejnerizovanému webu se dostanete online pomocí odkazu na web .
Až budete příště chtít publikovat pomocí stejného cíle a nastavení, můžete použít tlačítko Publikovat na této obrazovce. Pokud chcete publikovat pomocí různých nastavení, použijte tlačítko Nový . Celý proces můžete opakovat a uložit cíl a další nastavení do samostatného .pubxml souboru.
Vyčištění prostředků
Pokud chcete vyčistit prostředky, pomocí webu Azure Portal nebo pomocí Azure CLI nebo Azure PowerShellu odstraňte skupinu prostředků, pokud jste ji vytvořili, nebo prostředky odstraňte jednotlivě.
Související obsah
Přečtěte si další informace: