Použití okna Kontejnery
Pomocí okna Kontejnery můžete zobrazit, co se děje uvnitř kontejnerů, které hostují vaši aplikaci. Pokud jste zvyklí pomocí příkazového řádku spouštět příkazy Dockeru k zobrazení a diagnostice toho, co se děje s kontejnery, poskytuje toto okno pohodlnější způsob, jak monitorovat kontejnery bez opuštění integrovaného vývojového prostředí sady Visual Studio.
Informace o imagích kontejnerů můžete zobrazit také pomocí okna Kontejnery .
Požadavky
- Docker Desktop
- Visual Studio 2019 verze 16.4 nebo novější
- Docker Desktop
- Visual Studio 2022 nebo Visual Studio 2019 verze 16.4 nebo novější
- Pro uzel Docker Compose, Visual Studio 2022 verze 17.7 nebo novější a Docker v2, který je nainstalovaný s Docker Desktopem a je ve výchozím nastavení zapnutý.
Zobrazení informací o kontejnerech
Okno Kontejnery se otevře automaticky při spuštění kontejnerizovaného projektu .NET. Pokud chcete kdykoli zobrazit kontejnery v sadě Visual Studio, pomocí ctrl+Q aktivujte vyhledávací pole sady Visual Studio a zadejte Containers a zvolte první položku. Okno Kontejnery můžete otevřít také z hlavní nabídky. Použijte cestu nabídky Zobrazit>ostatní kontejnery Windows.>
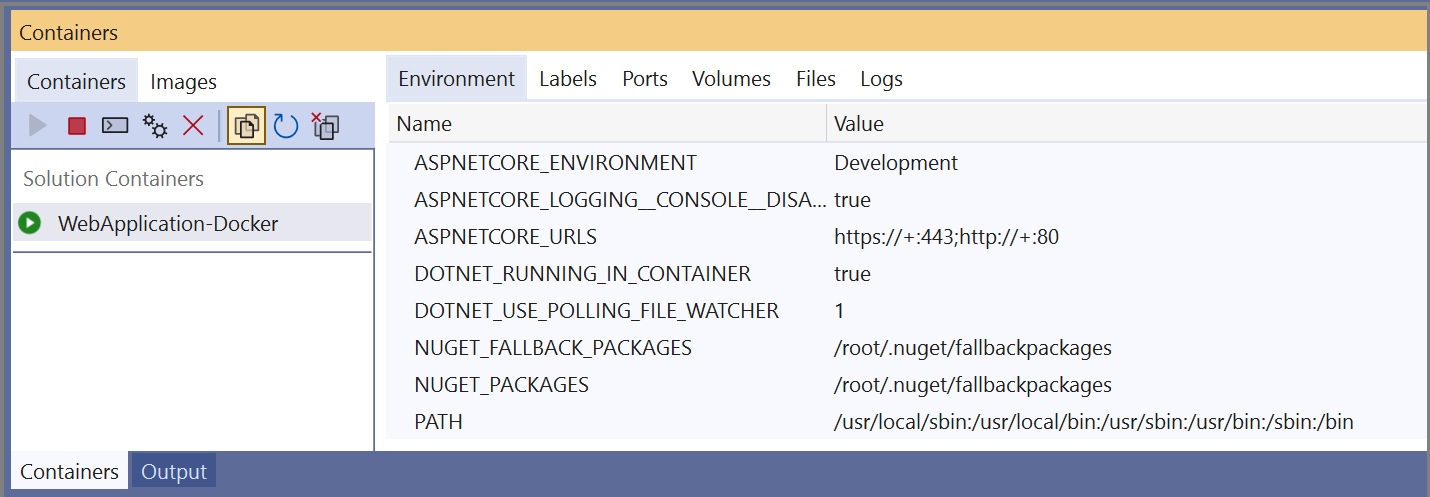
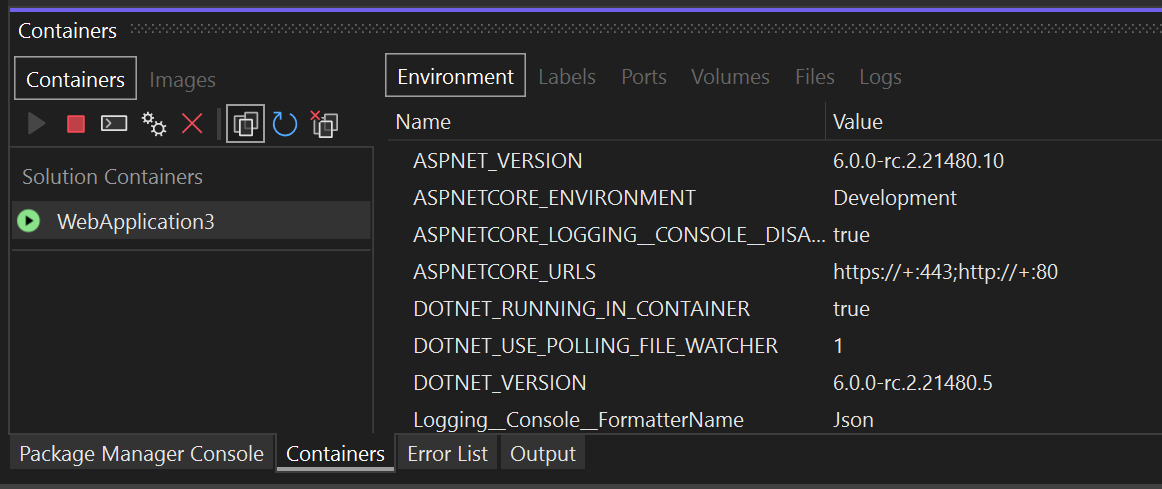
Na levé straně se zobrazí seznam kontejnerů na místním počítači. Kontejnery přidružené k vašemu řešení se zobrazují v části Kontejnery řešení. Napravo se zobrazí podokno s kartami pro prostředí, popisky, porty, svazky, protokoly a soubory.
Tip
V sadě Visual Studio můžete snadno přizpůsobit umístění okna nástroje Kontejnery . Viz Přizpůsobení rozložení oken v sadě Visual Studio. Ve výchozím nastavení je okno Kontejnery ukotveno s oknem Kukátko při spuštění ladicího programu.
Pokud používáte Docker Compose a Visual Studio 2022 verze 17.7 nebo novější, uvidíte strom uzlů pro vaše řešení a jeho projekt Docker Compose s nadřazeným uzlem pro řešení a podřízené uzly pro každý projekt.
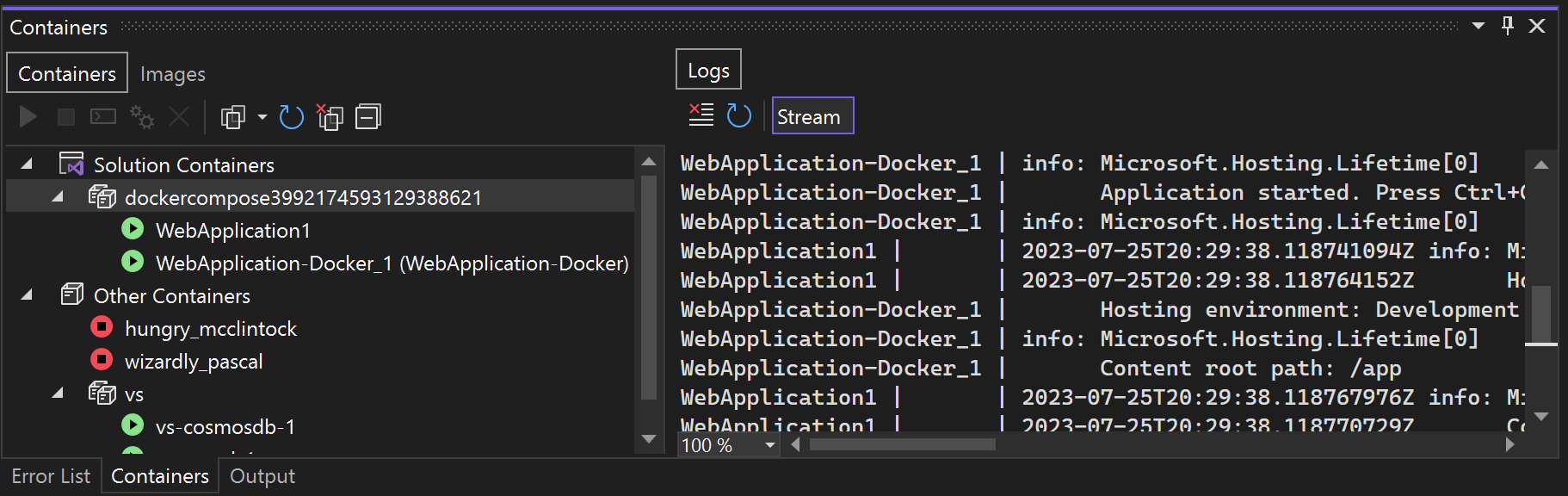
Zobrazení proměnných prostředí
Na kartě Prostředí se zobrazují proměnné prostředí v kontejneru. U kontejneru vaší aplikace můžete tyto proměnné nastavit mnoha způsoby, například v souboru Dockerfile, v souboru .env nebo pomocí možnosti -e při spuštění kontejneru pomocí příkazu Dockeru.
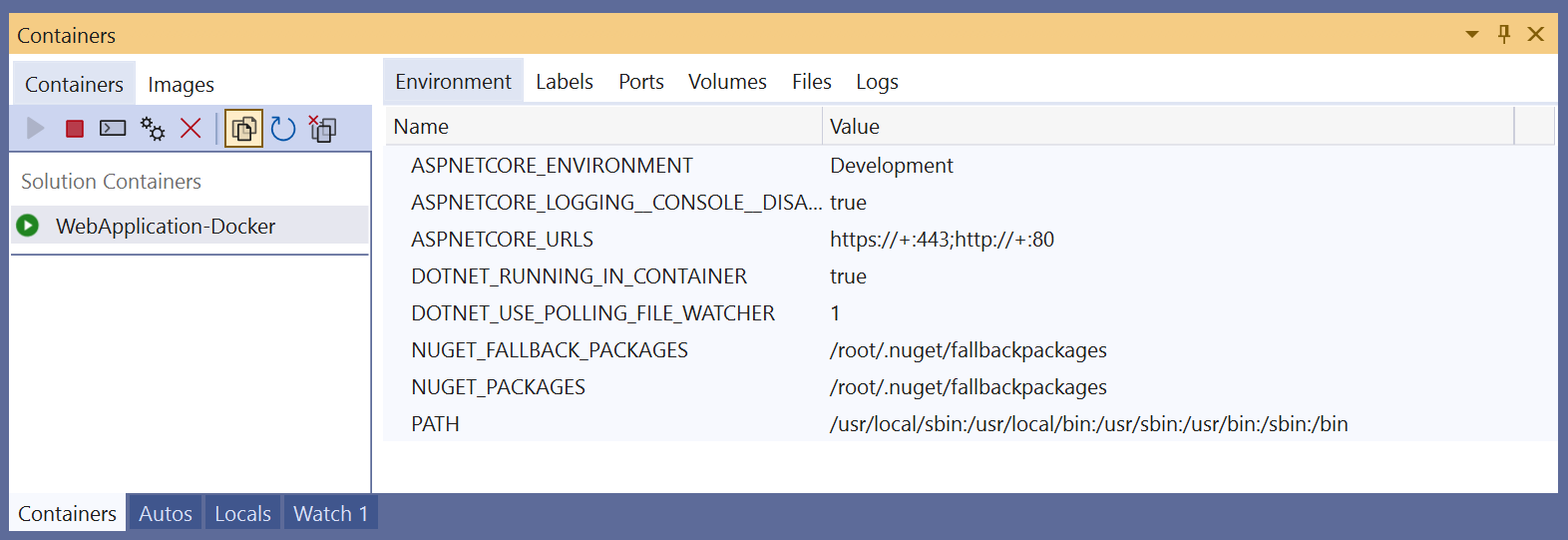
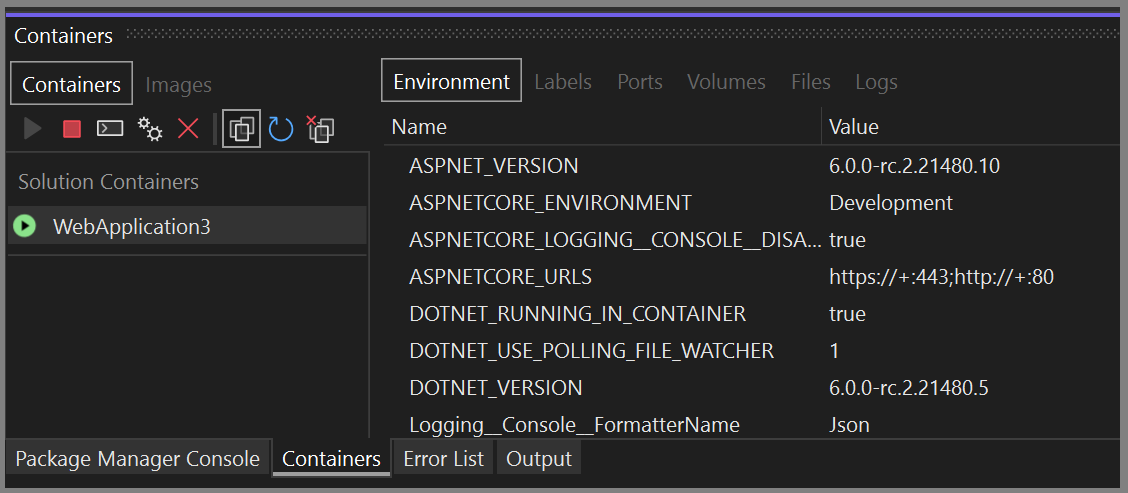
Poznámka:
Změny proměnných prostředí se neprojeví v reálném čase. Proměnné prostředí na této kartě jsou také systémové proměnné prostředí v kontejneru a neodráží proměnné uživatelského prostředí místní pro aplikaci.
Zobrazit popisky
Na kartě Popisky se zobrazují popisky kontejneru. Popisky představují způsob nastavení vlastních metadat u objektů Dockeru. Visual Studio automaticky nastaví některé popisky.
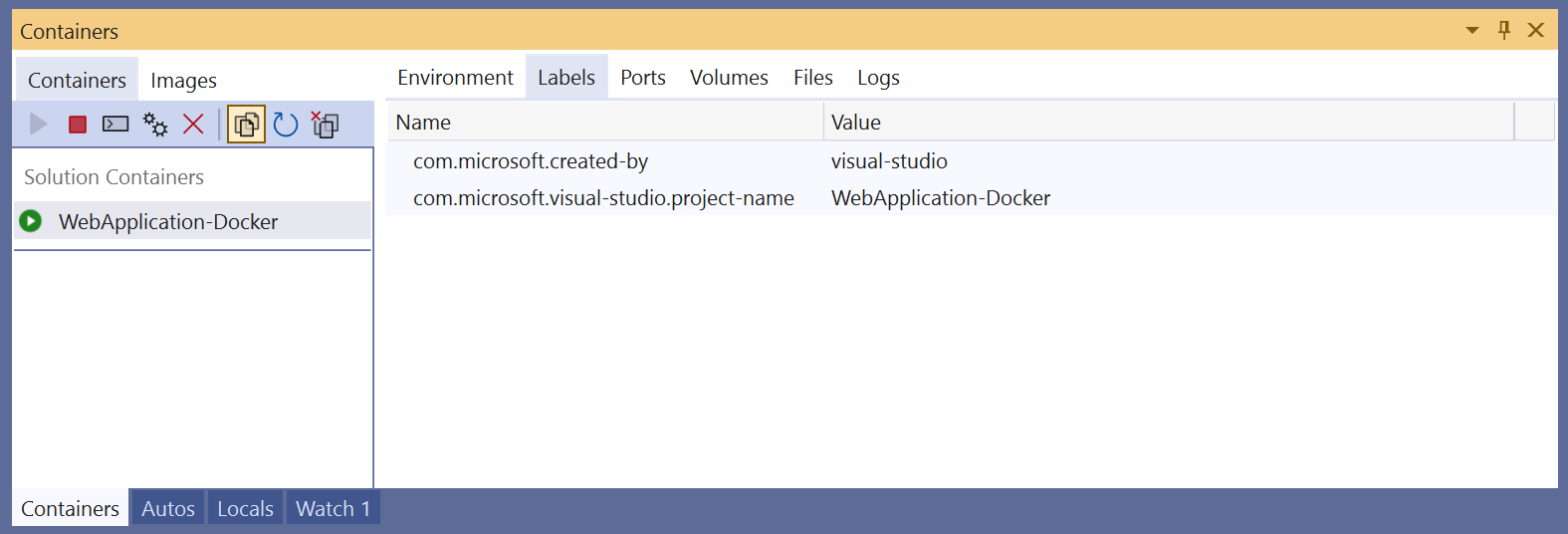
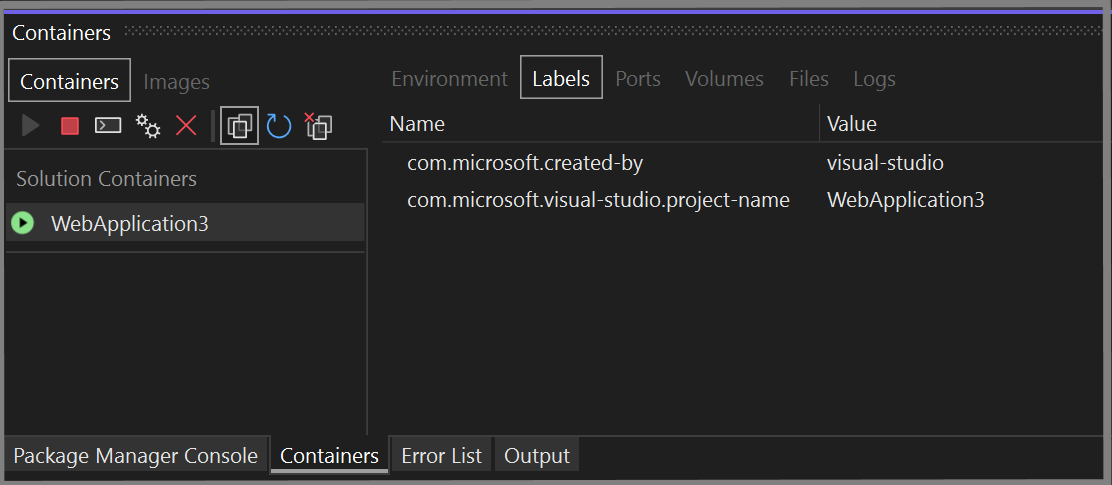
Zobrazení mapování portů
Na kartě Porty můžete zkontrolovat mapování portů, která platí pro váš kontejner.
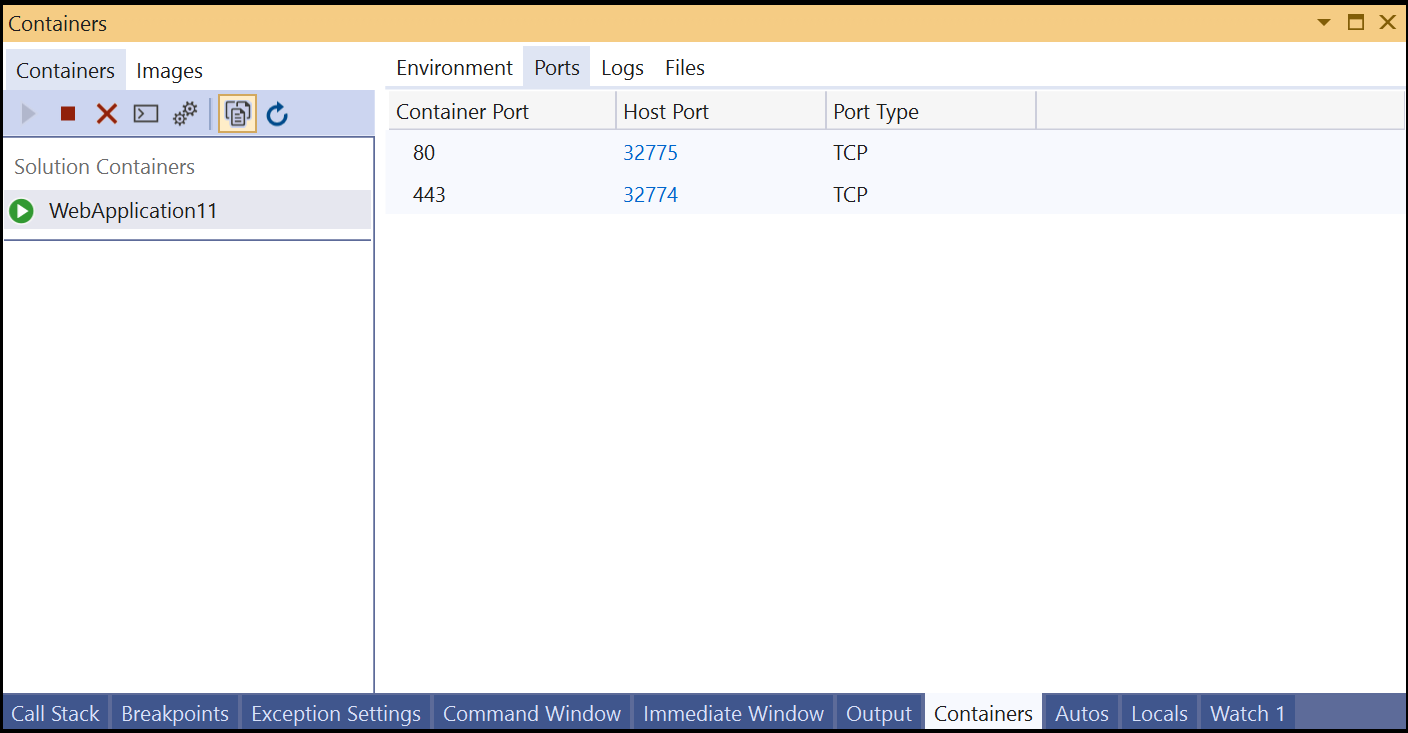
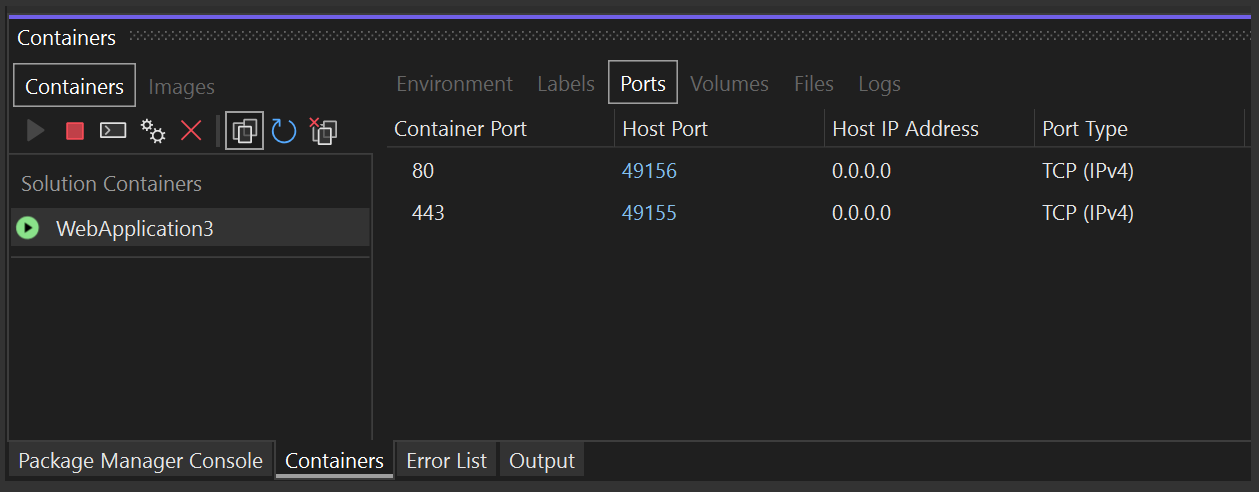
Dobře známé porty jsou propojené, takže pokud je na portu dostupný obsah, můžete kliknutím na odkaz otevřít prohlížeč.
Zobrazení svazků
Na kartě Svazky se zobrazí svazky (připojené uzly systému souborů) v kontejneru.
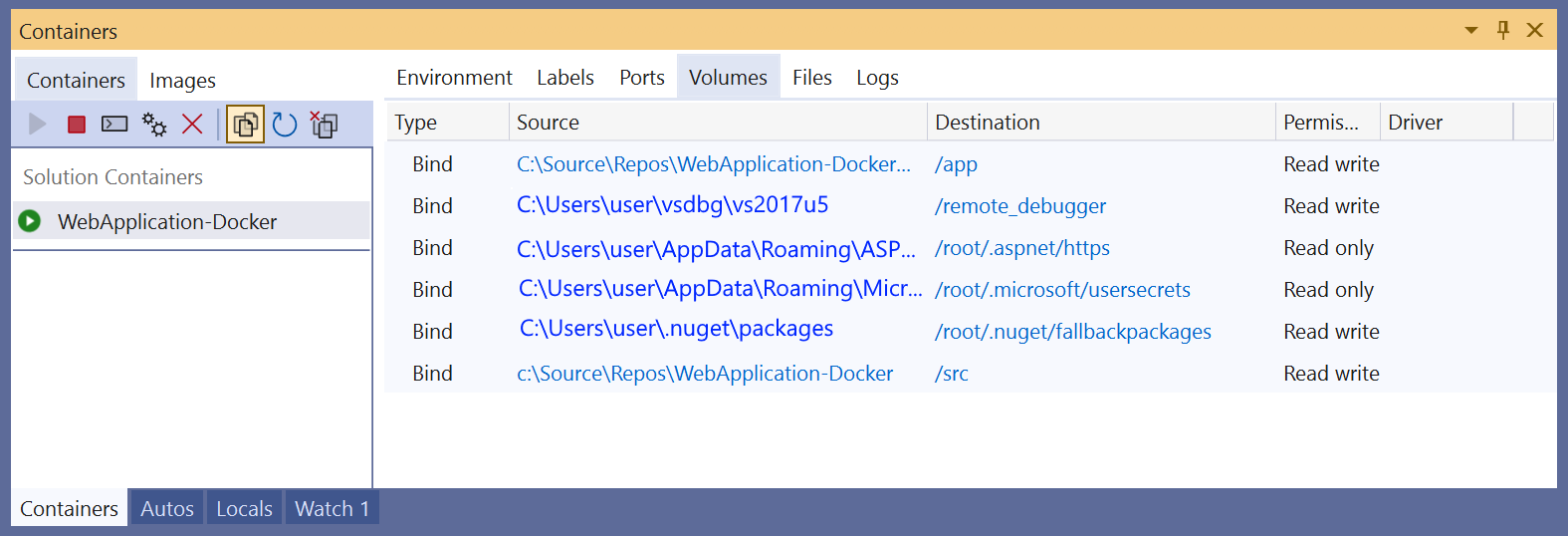
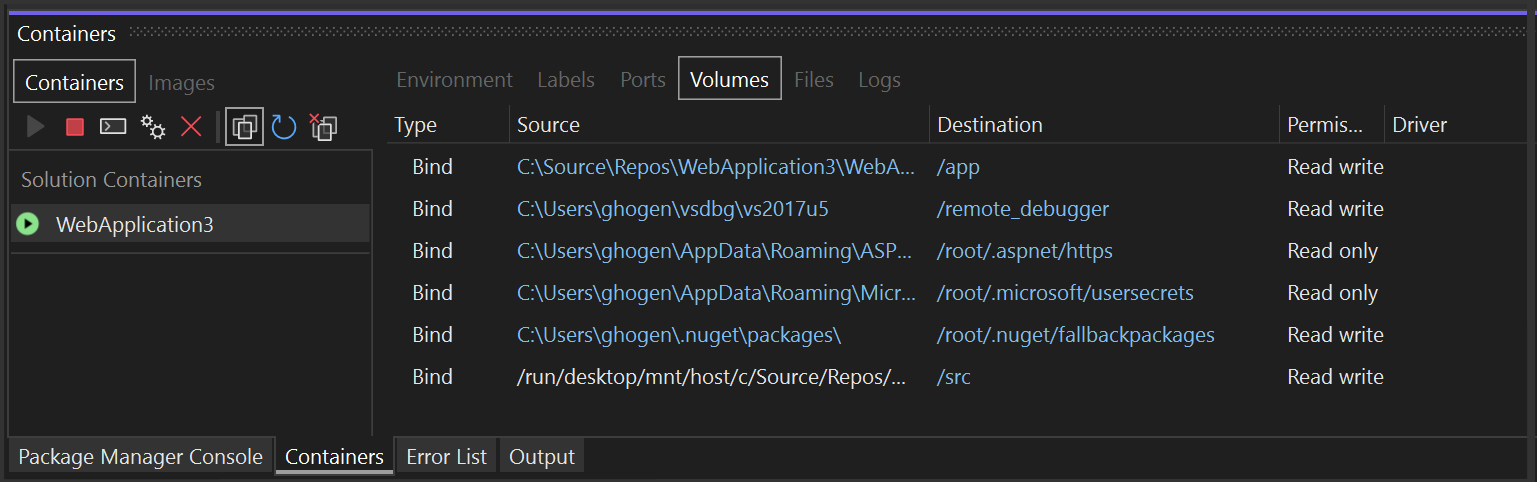
Zobrazení protokolů
Na kartě Protokoly se zobrazují výsledky docker logs příkazu. Ve výchozím nastavení se na kartě zobrazují streamy stdout a stderr v kontejneru, ale můžete nakonfigurovat výstup. Podrobnosti najdete v tématu Protokolování Dockeru. Ve výchozím nastavení karta Protokoly streamuje protokoly , ale můžete to pozastavit výběrem tlačítka Stream na kartě. Pokud znovu vyberete Stream , streamování se obnoví tam, kde skončil.
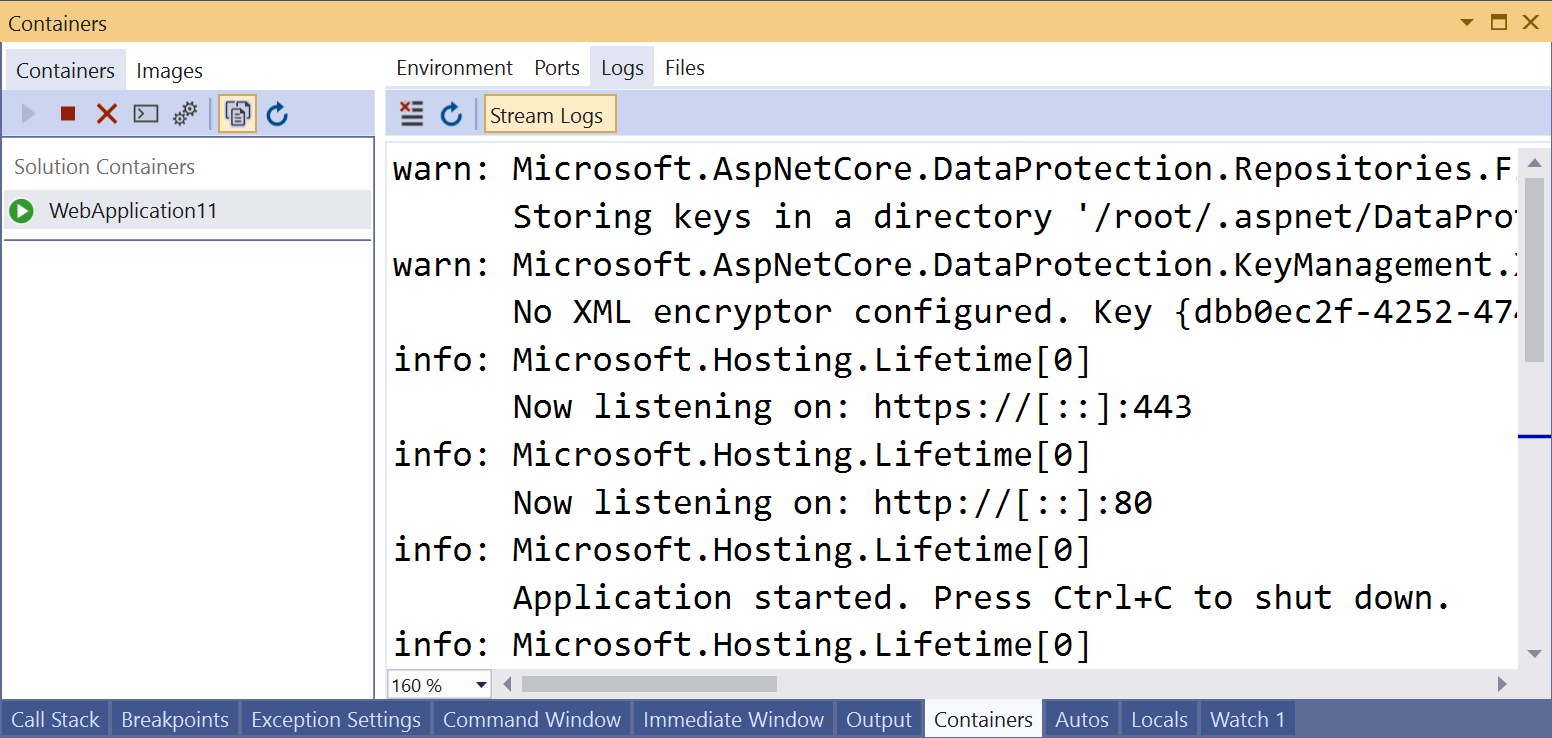
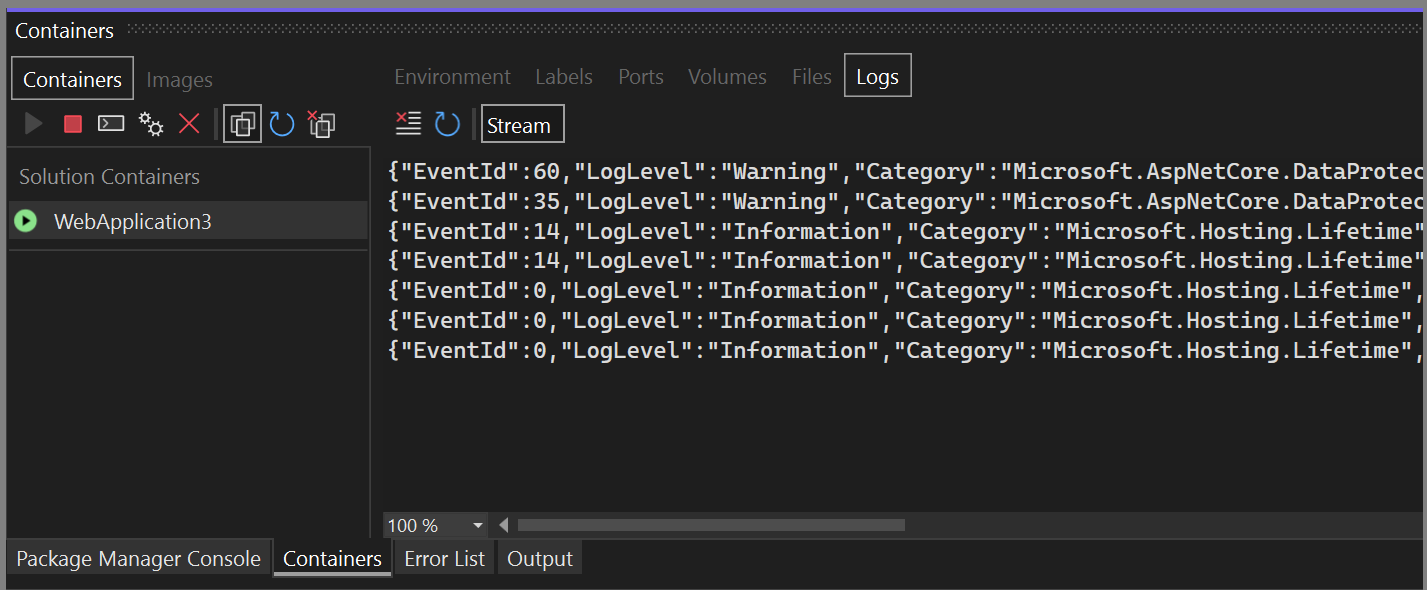
Pokud chcete protokoly vymazat, použijte tlačítko Vymazat na kartě Protokoly . Pokud chcete získat všechny protokoly, použijte tlačítko Aktualizovat .
Poznámka:
Visual Studio při spuštění bez ladění s kontejnery Windows automaticky přesměruje stdout a stderr do okna Výstup, takže kontejnery Windows spuštěné ze sady Visual Studio pomocí ctrl+F5 nezobrazí protokoly na této kartě. Místo toho použijte okno Výstup.
Pokud používáte Docker Compose se sadou Visual Studio 2022 verze 17.7 nebo novější, máte možnost zobrazit protokoly jednotlivých kontejnerů samostatně nebo prokládání do jednoho výstupního datového proudu. Pokud pro řešení vyberete nadřazený uzel, zobrazí se prokládání protokolů ze všech projektů Compose. První sloupec na každém řádku zobrazuje kontejner, který vytvořil tento řádek výstupu. Pokud chcete zobrazit pouze protokoly pro jeden kontejner sám, vyberte uzel konkrétního projektu.
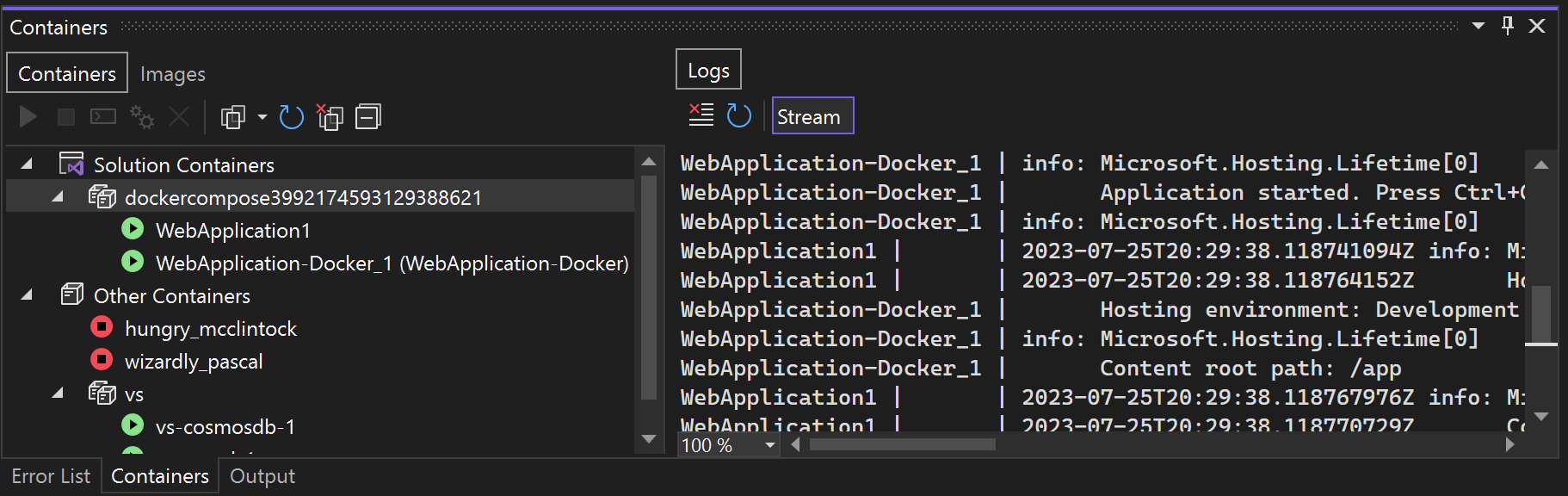
Zobrazení systému souborů
Na kartě Soubory můžete zobrazit systém souborů kontejneru včetně složky aplikace, která obsahuje váš projekt.
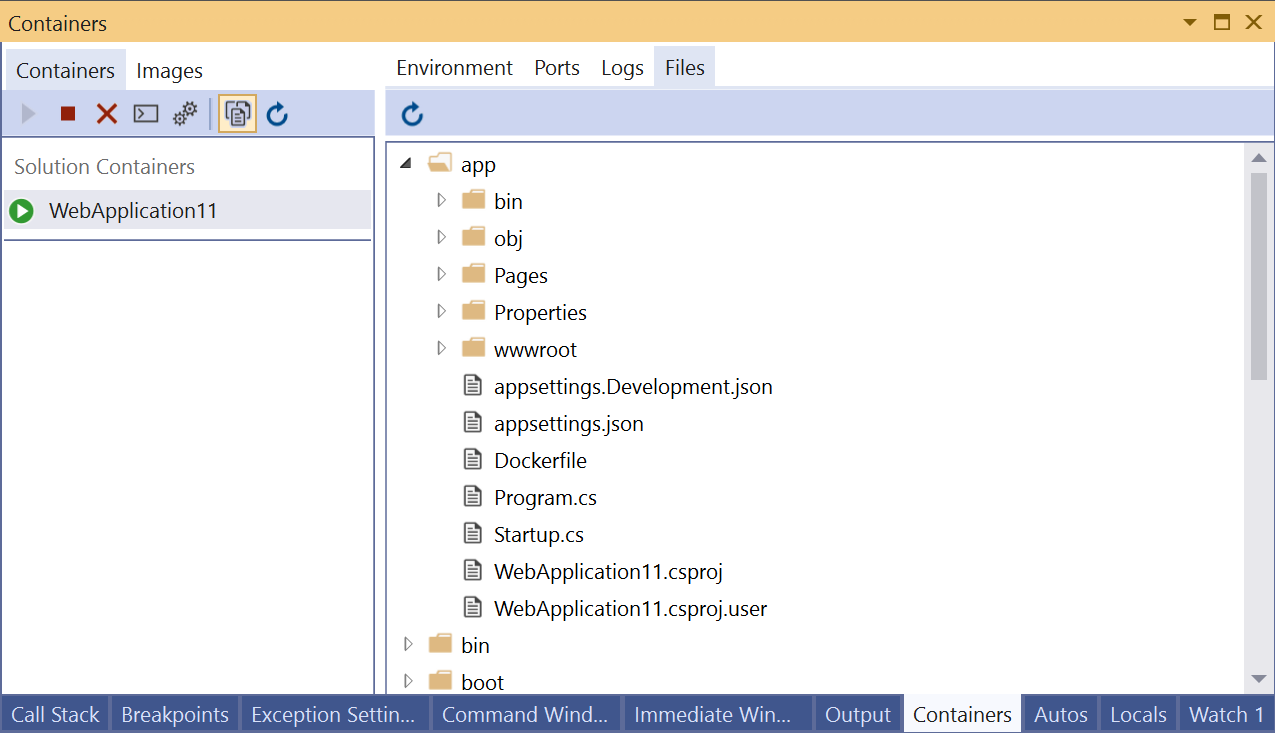
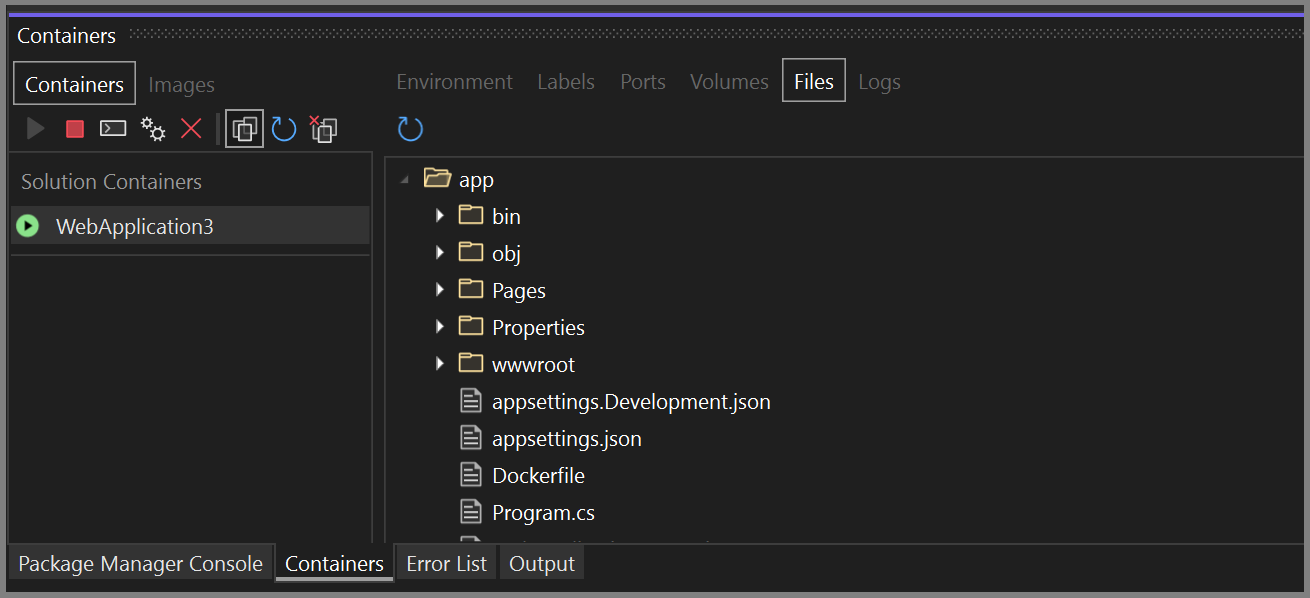
Pokud chcete otevřít soubory v sadě Visual Studio, přejděte na něj a poklikejte na něj nebo klikněte pravým tlačítkem myši a zvolte Otevřít. Visual Studio otevře soubory v režimu jen pro čtení.
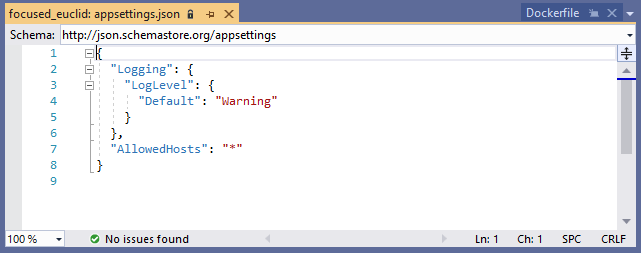
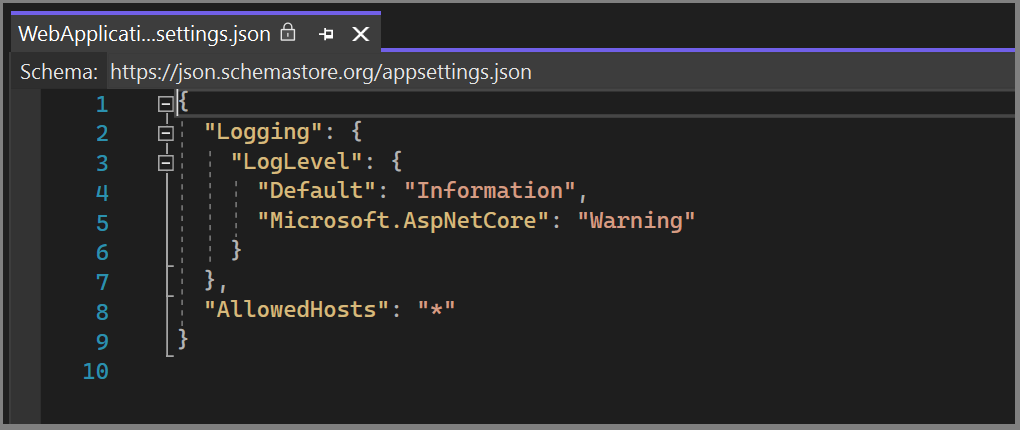
Pomocí karty Soubory můžete zobrazit protokoly aplikací, jako jsou protokoly Internetová informační služba (IIS), konfigurační soubory a další soubory obsahu v systému souborů kontejneru.
V sadě Visual Studio 2022 verze 17.7 nebo novější může při cílení na .NET 8 nebo novější obsahovat USER app soubor Dockerfile příkaz, který určuje spuštění aplikace s normálními uživatelskými oprávněními. Na kartě Soubory se používají i tato oprávnění, takže možná nebudete moct zobrazit některé složky, pokud jsou tyto složky nastavené tak, aby k zobrazení vyžadovaly zvýšená oprávnění.
Spuštění, zastavení a odebrání kontejnerů
Ve výchozím nastavení se v okně Kontejnery zobrazují všechny kontejnery na počítači, který Spravuje Docker. Pomocí tlačítek panelu nástrojů můžete spustit, zastavit nebo odebrat (odstranit) kontejner, který už nechcete. Tento seznam se dynamicky aktualizuje, protože se kontejnery vytvářejí nebo odebírají.
Pokud chcete vybrat více kontejnerů, například k odebrání více kontejnerů najednou, použijte kombinaci kláves Ctrl a kliknutí. Pokud se pokusíte spustit více než 10 kontejnerů, zobrazí se výzva k potvrzení. V případě potřeby můžete výzvu k potvrzení zakázat.
Otevření okna terminálu ve spuštěném kontejneru
Okno terminálu (příkazový řádek nebo interaktivní prostředí) v kontejneru můžete otevřít pomocí tlačítka Otevřít okno terminálu v okně Kontejner .
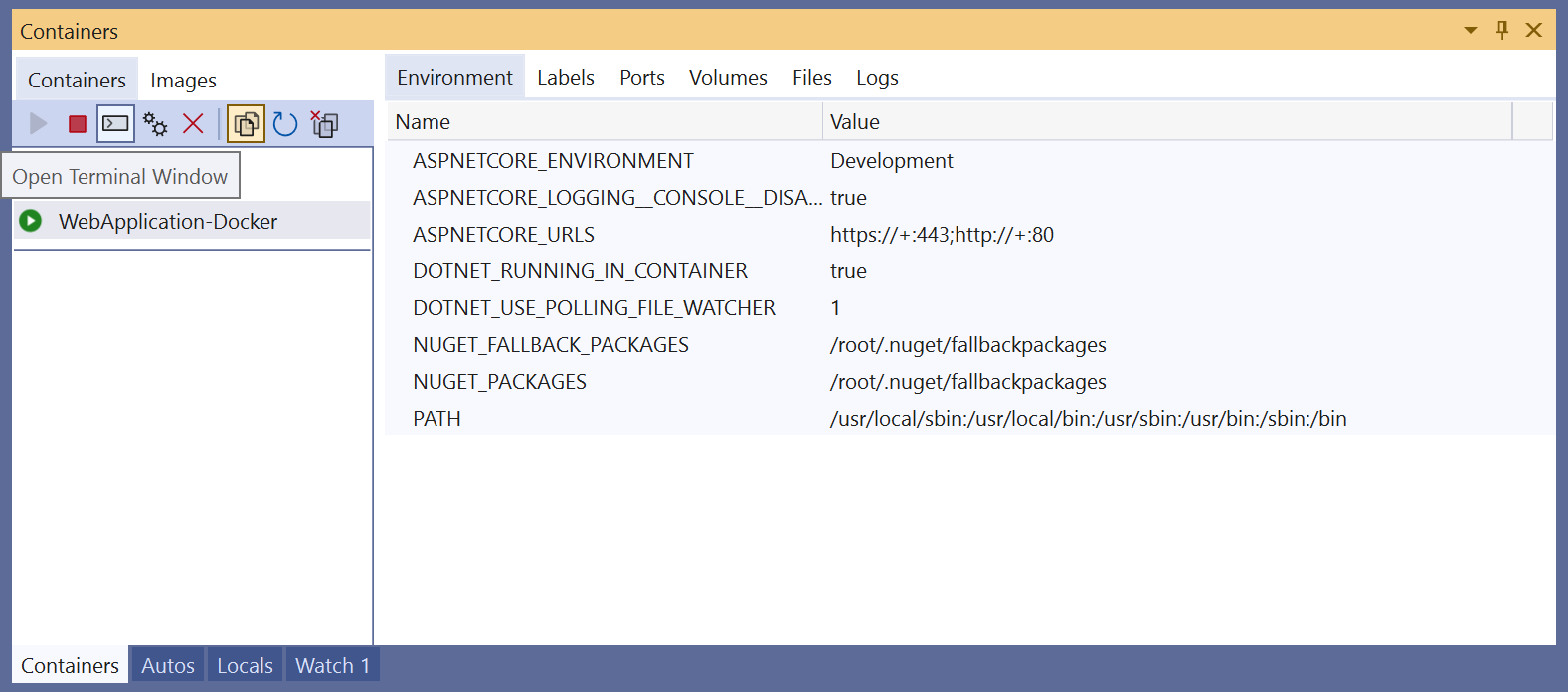
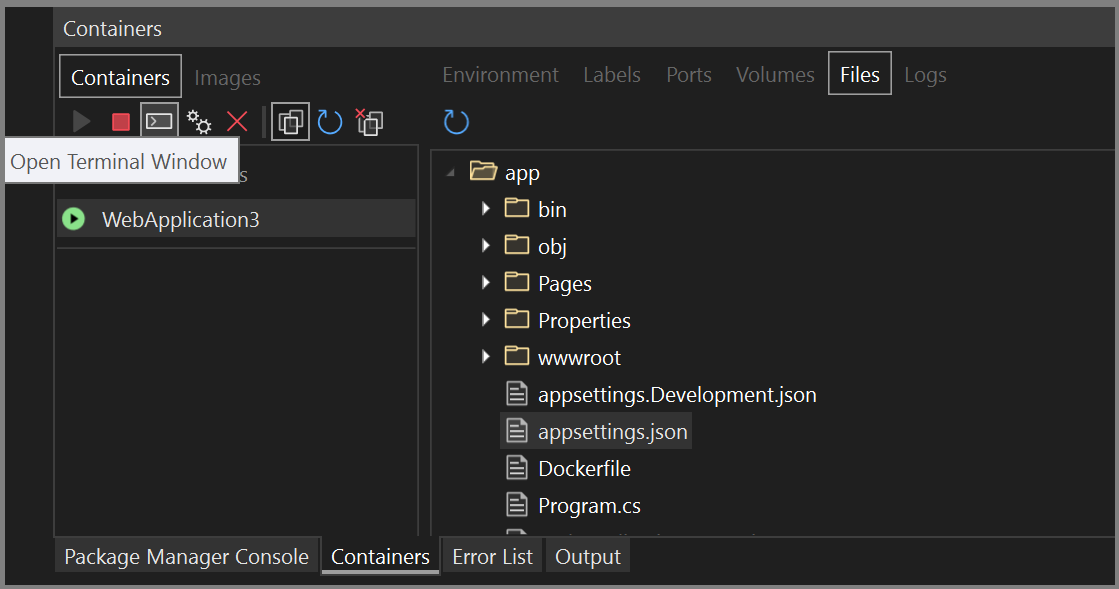
Pro kontejnery Windows se otevře příkazový řádek Windows. V případě kontejnerů Linuxu otevře okno pomocí prostředí Bash.
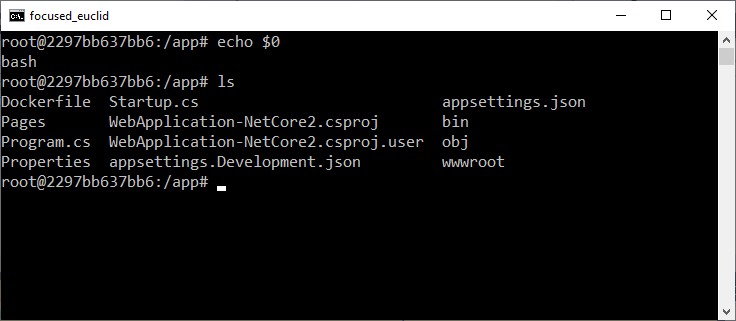
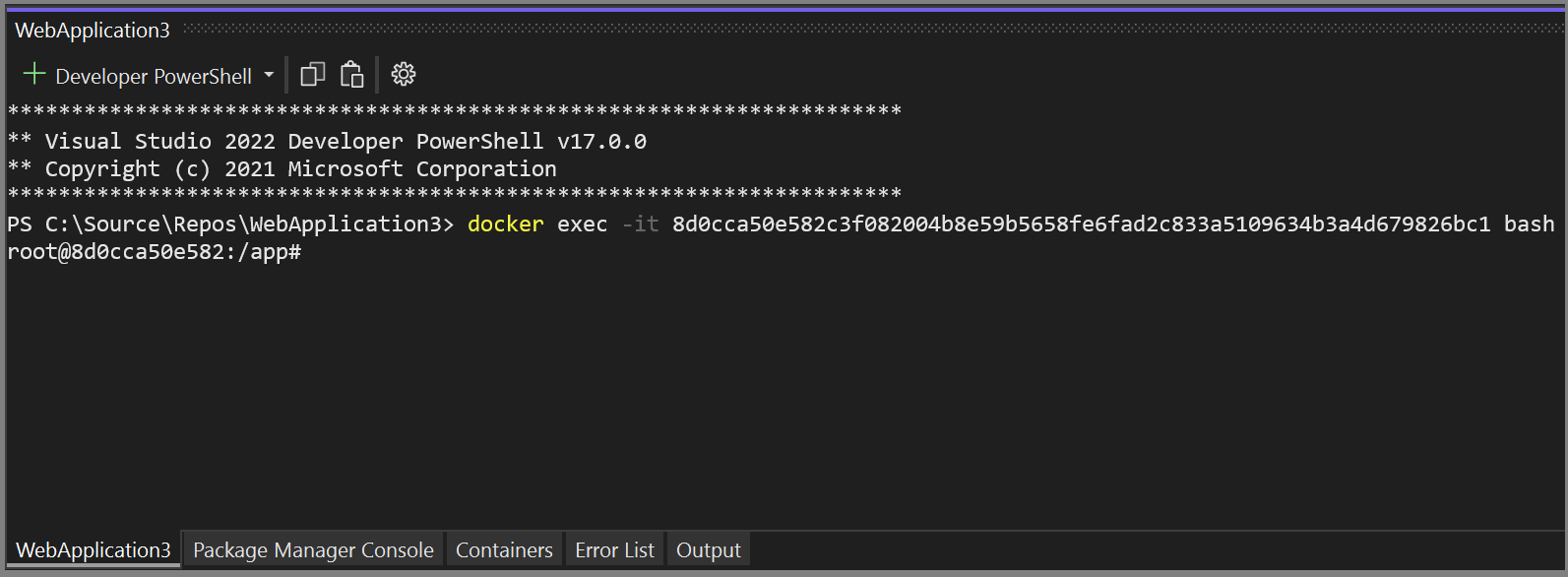
Pokud cílíte na .NET 8, váš soubor Dockerfile může zadat USER app příkaz, což znamená, že vaše aplikace běží s normálními uživatelskými oprávněními, a ne se zvýšenými oprávněními. Soubor Dockerfile vygenerovaný sadou Visual Studio obsahuje tento soubor v sadě Visual Studio 2022 verze 17.7 a novější, pokud cílíte na .NET 8 nebo novější. Terminál se otevře jako uživatel zadaný v souboru Dockerfile (ve výchozím nastavení pro projekty app.NET 8), nebo pokud není zadaný žádný uživatel, spustí se jako root uživatel.
Za normálních okolností se okno terminálu otevře mimo Visual Studio jako samostatné okno. Pokud chcete integrované prostředí příkazového řádku do integrovaného vývojového prostředí sady Visual Studio jako dokovatelné okno nástrojů, můžete nainstalovat Whack Whack Terminal.
Připojení ladicího programu k procesu
Ladicí program můžete připojit k procesu, který běží v kontejneru, pomocí tlačítka Připojit k procesu na panelu nástrojů Okna Kontejnery. Když použijete toto tlačítko, zobrazí se dialogové okno Připojit k procesu a zobrazí dostupné procesy spuštěné v kontejneru.
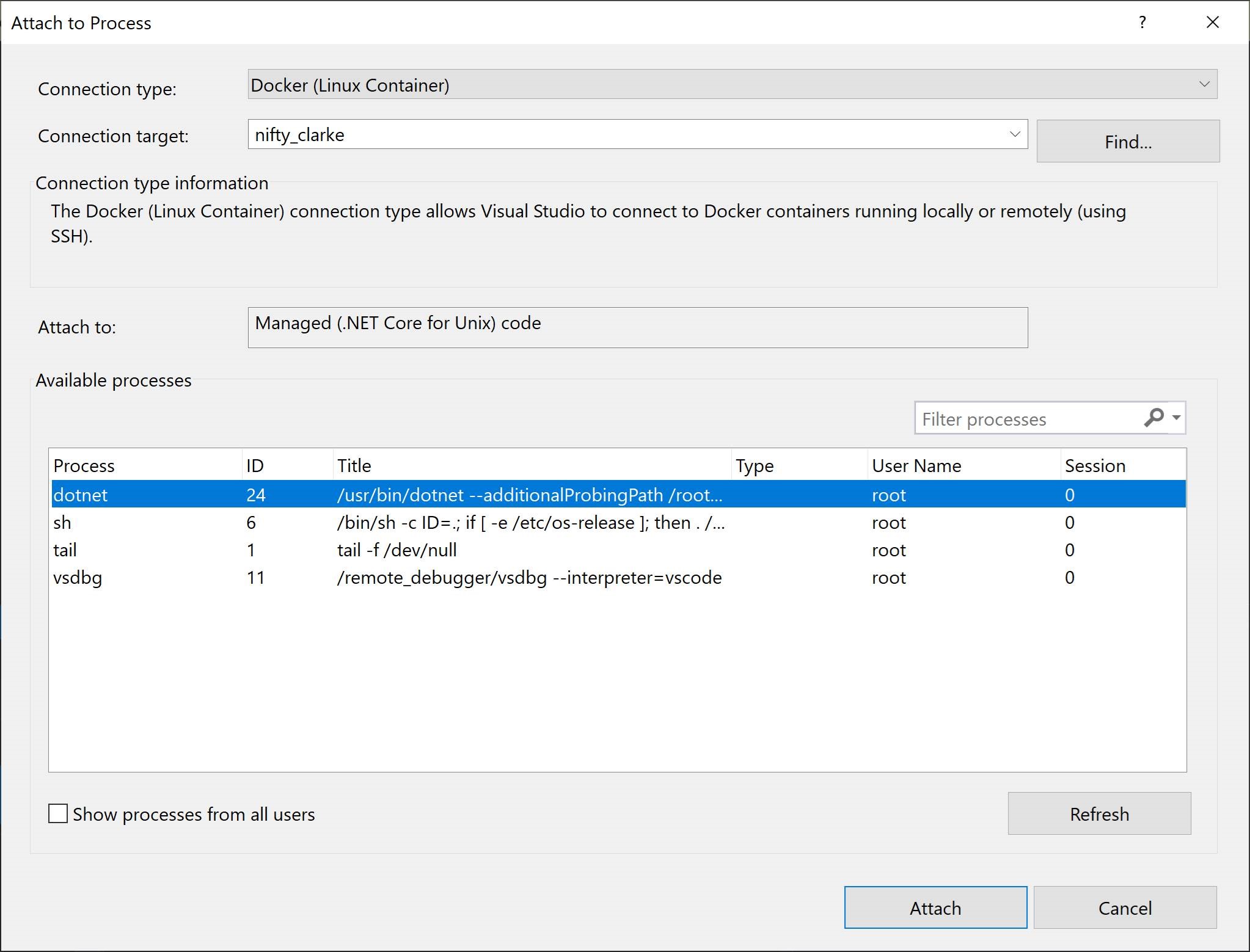
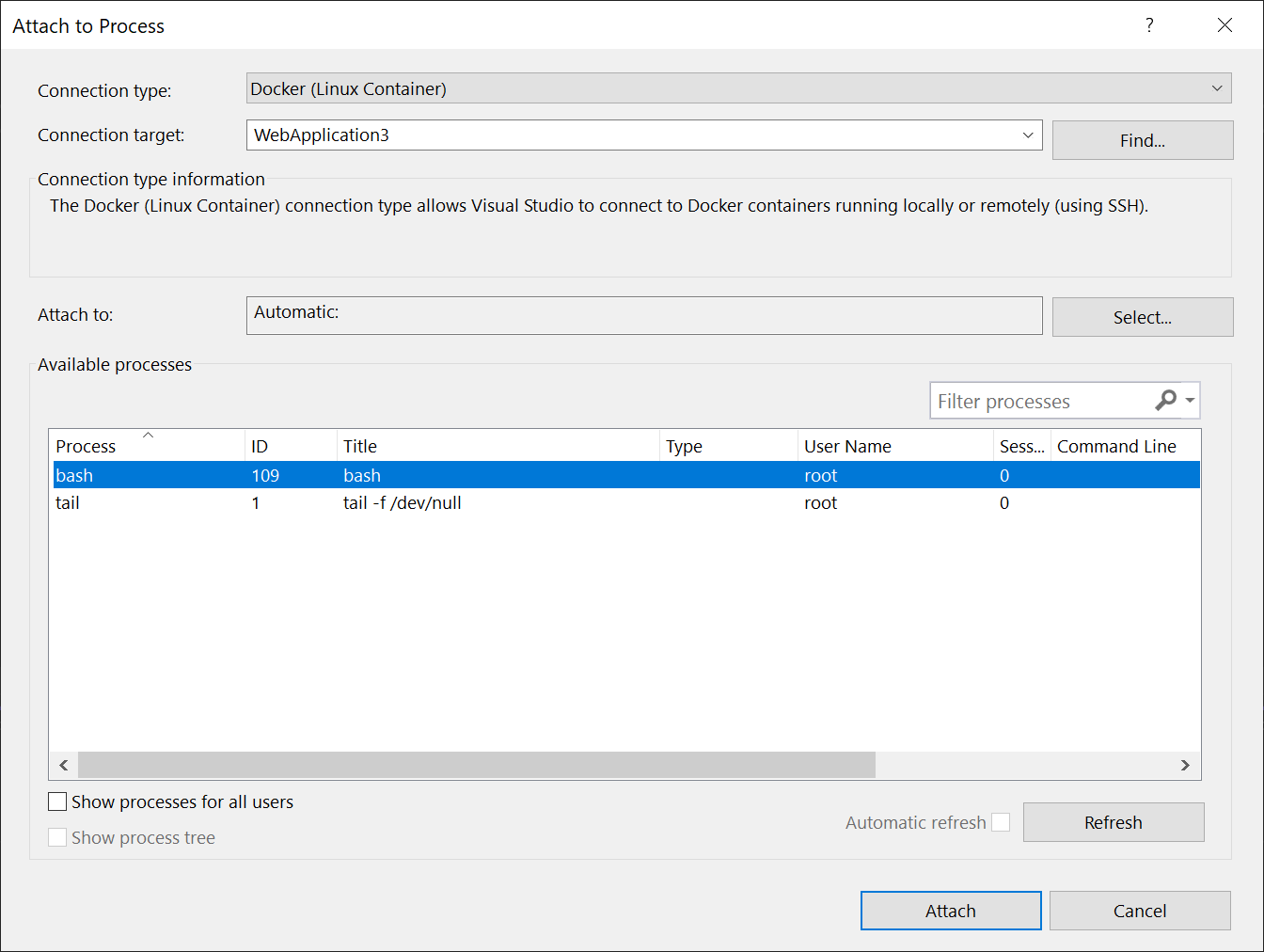
Můžete se připojit ke spravovaným procesům v kontejneru. Pokud chcete vyhledat proces v jiném kontejneru, použijte tlačítko Najít a v dialogovém okně Vybrat kontejner Dockeru vyberte jiný kontejner.
Zobrazení obrázků
Obrázky můžete také zobrazit na místním počítači pomocí karty Obrázky v okně Kontejnery . Image nabrané z externích úložišť se seskupují do stromového zobrazení.
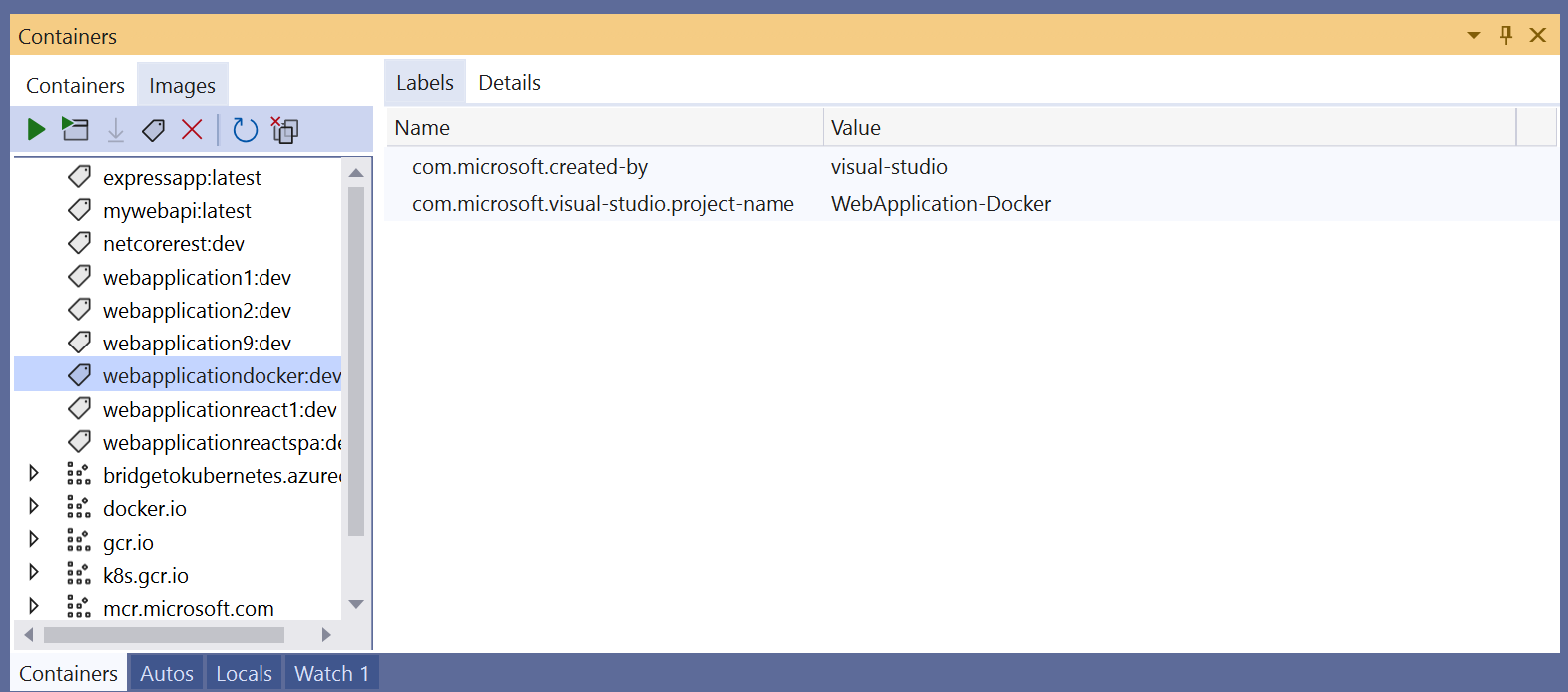
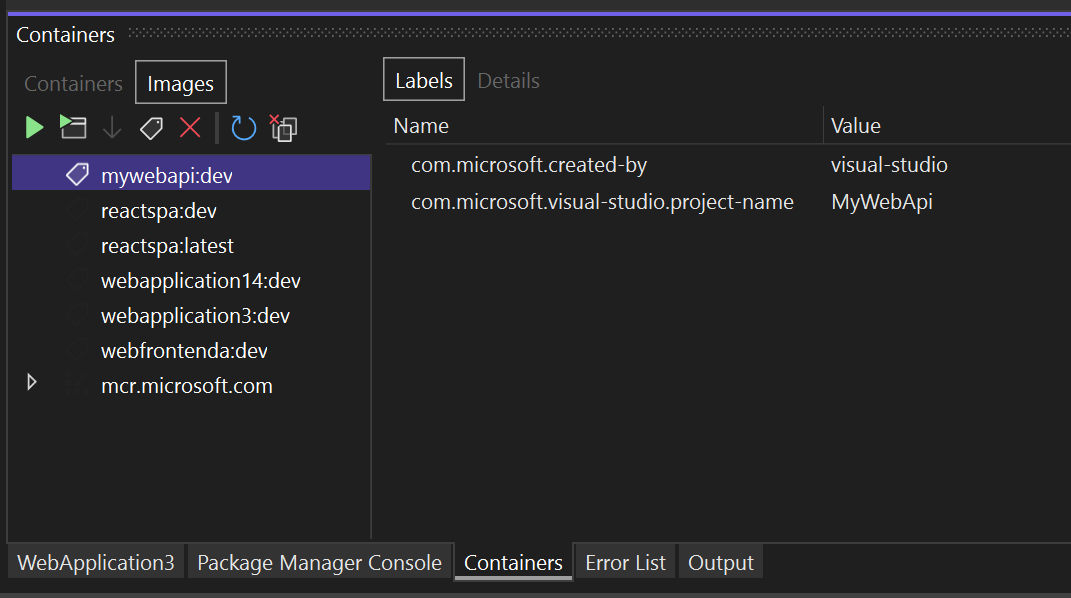
Okno obsahuje jenom karty použitelné pro obrázky: Popisky a podrobnosti. Karta Podrobnosti zobrazuje podrobnosti konfigurace obrázku ve formátu JSON.
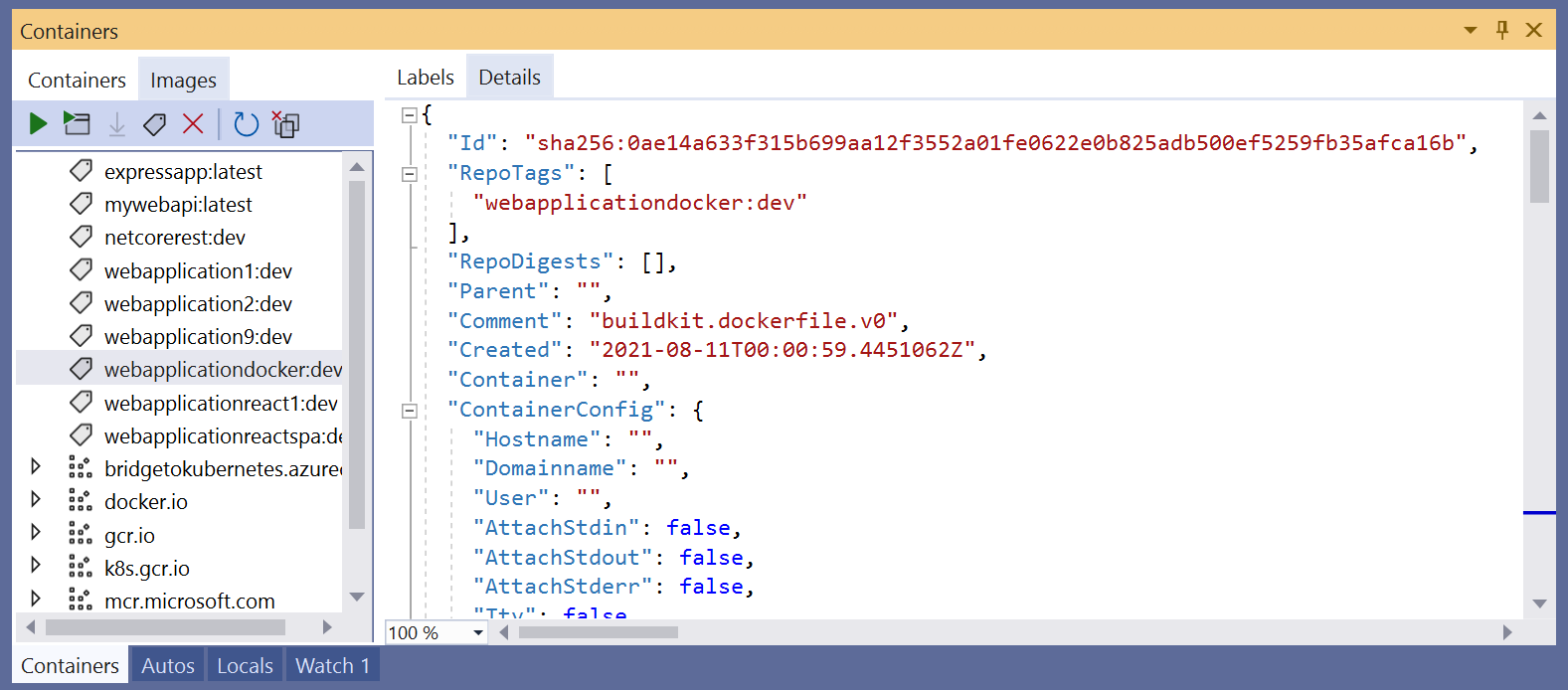
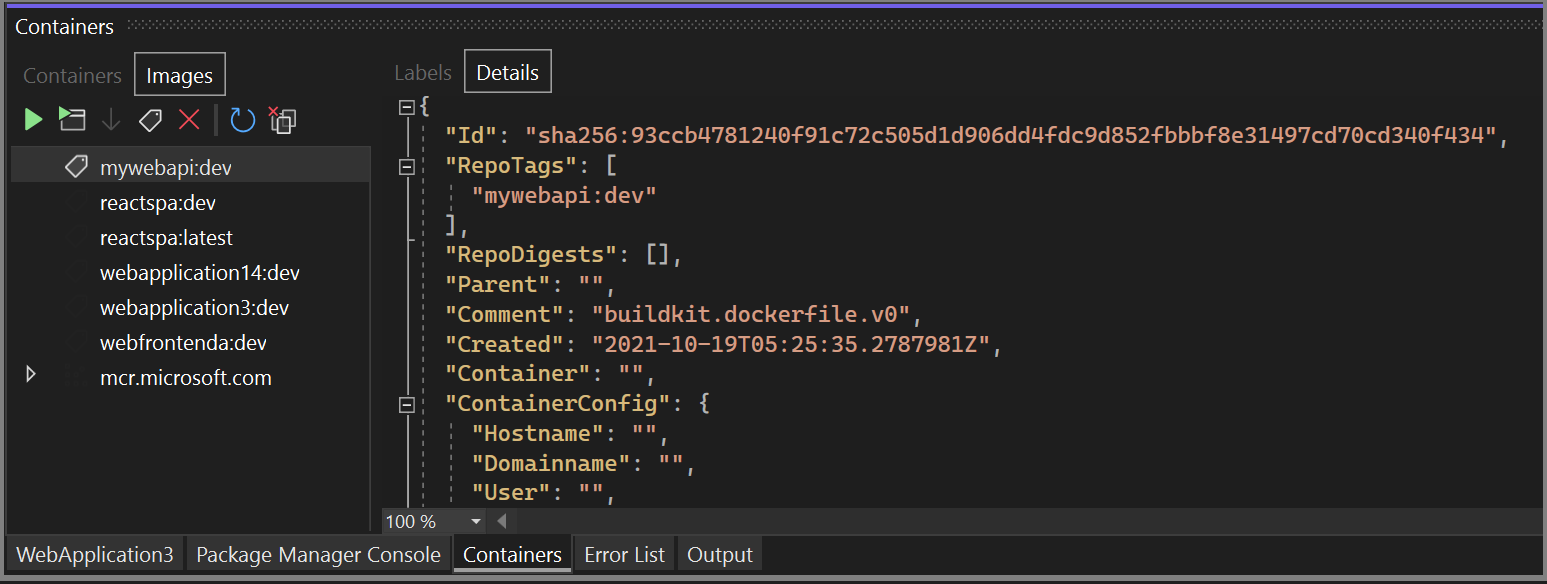
Pokud chcete obrázek odebrat, klikněte pravým tlačítkem myši na obrázek ve stromovém zobrazení a zvolte Odebrat nebo vyberte obrázek a použijte tlačítko Odebrat na panelu nástrojů.
Vyřazení kontejnerů a imagí
Kontejnery a obrázky, které už nepoužíváte, můžete snadno odebrat pomocí tlačítka Vyřadit na panelu nástrojů okna Kontejnery .
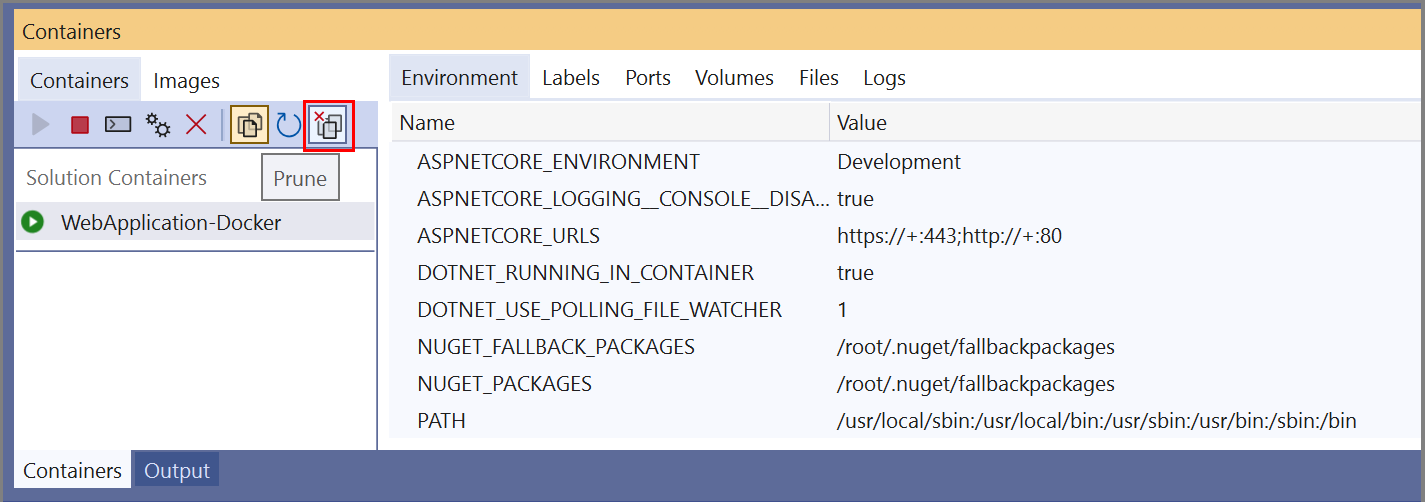
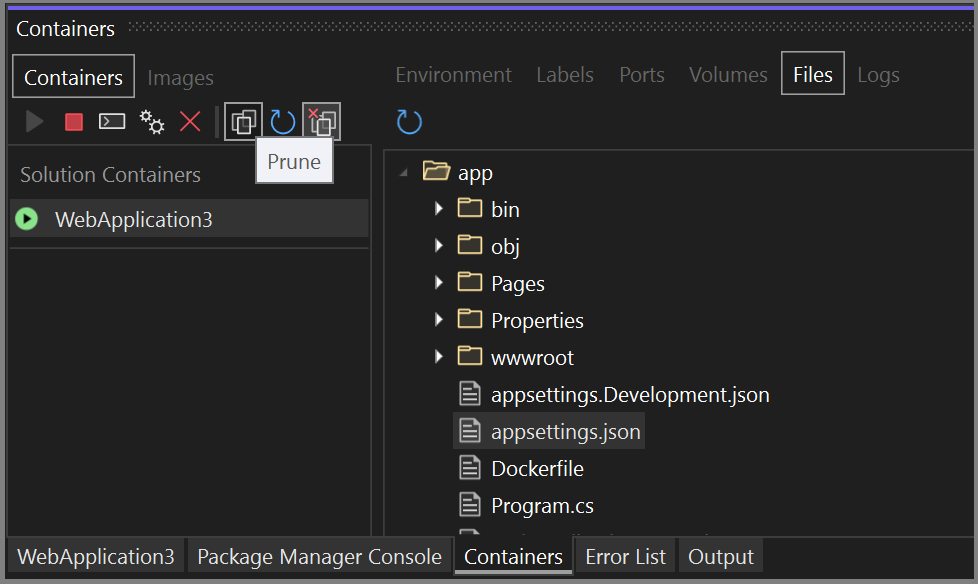
Zobrazí se výzva k potvrzení, že chcete odebrat všechny nepoužívané kontejnery.
Když je vybraná karta Obrázky, zobrazí se tlačítko Vyřadit dotaz, jestli chcete odebrat všechny obrázky, které se chystají. Překryvné obrázky jsou obrázky vrstev, které už nejsou přidružené k označenému obrázku. Jejich odebrání někdy pomáhá šetřit místo na disku.
Možnosti konfigurace
Potvrzovací dialogy pro různé úlohy, jako je odebrání kontejnerů a imagí nebo spuštění více než 10 kontejnerů najednou, se můžou nakonfigurovat. Jednotlivé výzvy můžete zakázat pomocí zaškrtávacího políčka v dialogovém okně. Tyto možnosti můžete také povolit nebo zakázat pomocí nastavení v >okně Nástroje Možnosti>kontejnerových nástrojů.> Viz Konfigurace nástrojů kontejneru.