Připojení do databáze v sadě Visual Studio
Kroky v tomto článku ukazují, jak se připojit ke zdroji dat v integrovaném vývojovém prostředí sady Visual Studio. Zdrojem dat může být místní databáze, online datová služba nebo databáze otevřená ze .mdf souboru. V sadě Visual Studio můžete pracovat přímo se svými daty. Můžete spouštět dotazy, upravovat data, vytvářet a upravovat tabulky a další vlastnosti schématu, upravovat uložené procedury a funkce, triggery atd. Tyto funkce jsou nezávislé na programovacím jazyce nebo verzi .NET, kterou používáte.
Pokud pracujete s accessovou databází (.accdbsouborem), přečtěte si Připojení k databázi Accessu v aplikacích .NET Framework.
Průzkumník serveru a Průzkumník objektů SQL Serveru
Připojení k databázi nebo službě, databázi LocalDB otevřenou .mdf ze souboru a zobrazení a úpravě tabulek a řádků dat můžete otevřít pomocí Průzkumníka serveru nebo SQL Serveru Průzkumník objektů. Funkce těchto oken se v určitém rozsahu překrývají. Mezi základní rozdíly patří:
Průzkumník serveru
Ve výchozím nastavení se instaluje v sadě Visual Studio. Můžete použít k otestování připojení a zobrazení databází SQL Serveru, všech ostatních databází, které mají nainstalovaného poskytovatele ADO.NET, a některých služeb Azure. Zobrazuje také objekty nízké úrovně, jako jsou čítače výkonu systému, protokoly událostí a fronty zpráv. Pokud zdroj dat nemá žádného poskytovatele ADO.NET, nezobrazí se tady, ale můžete ho dál používat ze sady Visual Studio připojením prostřednictvím kódu programu.
Průzkumník cloudu
Toto okno nainstalujte ručně jako rozšíření sady Visual Studio z Webu Visual Studio Marketplace. Poskytuje specializované funkce pro zkoumání a připojování ke službám Azure.
Průzkumník objektů systému SQL Server
Nainstalováno s NÁSTROJI SQL Server Data Tools a viditelné v nabídce Zobrazení . Pokud ho tam nevidíte, přejděte do části Programy a funkce v Ovládací panely, vyhledejte Visual Studio a potom po zaškrtnutí políčka Pro SQL Server Data Tools znovu spusťte instalační program. Pomocí Průzkumník objektů SQL Serveru můžete zobrazit databáze SQL (pokud mají poskytovatele ADO.NET), vytvářet nové databáze, upravovat schémata, vytvářet uložené procedury, načítat připojovací řetězec, zobrazovat data a provádět další akce. Databáze SQL, které nemají nainstalované žádné ADO.NET poskytovatele, se tady nezobrazí, ale můžete se k nim stále připojovat prostřednictvím kódu programu.
Můžete otevřít připojení k databázi nebo službě nebo databázi LocalDB otevřenou .mdf ze souboru a zobrazit a upravit tabulky a datové řádky pomocí Průzkumníka serveru nebo SQL Serveru Průzkumník objektů. Funkce těchto oken se v určitém rozsahu překrývají. Mezi základní rozdíly patří:
Průzkumník serveru
Ve výchozím nastavení se instaluje v sadě Visual Studio. Můžete použít k otestování připojení a zobrazení databází SQL Serveru, všech ostatních databází, které mají nainstalovaného poskytovatele ADO.NET, a některých služeb Azure. Zobrazuje také objekty nízké úrovně, jako jsou čítače výkonu systému, protokoly událostí a fronty zpráv. Pokud zdroj dat nemá žádného poskytovatele ADO.NET, nezobrazí se tady, ale můžete ho dál používat ze sady Visual Studio připojením prostřednictvím kódu programu.
Průzkumník objektů systému SQL Server
Nainstalováno s NÁSTROJI SQL Server Data Tools a viditelné v nabídce Zobrazení . Pokud ho tam nevidíte, přejděte do části Programy a funkce v Ovládací panely, vyhledejte Visual Studio a potom po zaškrtnutí políčka Pro SQL Server Data Tools znovu spusťte instalační program. Pomocí Průzkumník objektů SQL Serveru můžete zobrazit databáze SQL (pokud mají poskytovatele ADO.NET), vytvářet nové databáze, upravovat schémata, vytvářet uložené procedury, načítat připojovací řetězec, zobrazovat data a provádět další akce. Databáze SQL, které nemají nainstalované žádné ADO.NET poskytovatele, se tady nezobrazí, ale můžete se k nim stále připojovat prostřednictvím kódu programu.
Přidání připojení v Průzkumníku serveru
Chcete-li vytvořit připojení k databázi, klikněte na Připojení na ikonu databáze v Průzkumníku serveru nebo klikněte pravým tlačítkem v Průzkumníku serveru na uzlu Data Připojení ions a vyberte Přidat Připojení ion. Odtud můžete otevřít připojení k databázi LocalDB otevřenou .mdf ze souboru, připojit se k databázi na jiném serveru, službě SharePoint nebo službě Azure.
![]()
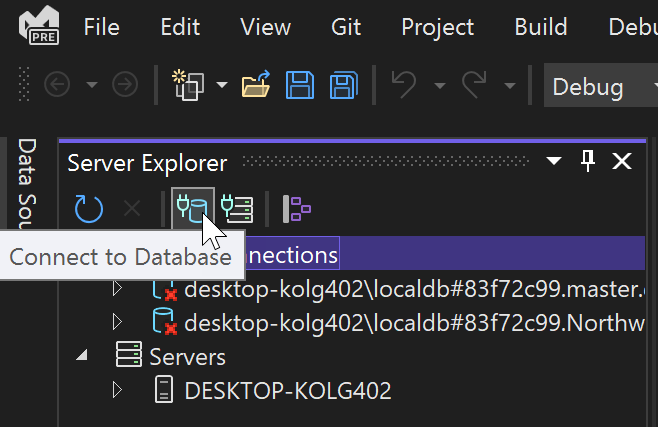
Zobrazí se dialogové okno Přidat Připojení ion. Zde jsme zadali název instance SQL Server LocalDB, (localdb)\MSSqlLocalDBkterá je obvykle nainstalována se sadou Visual Studio.
Pokud nemáte přístup k jiné databázi a nemáte nainstalovanou databázi LocalDB, můžete localDB nainstalovat prostřednictvím Instalační program pro Visual Studio, jako součást úlohy ukládání a zpracování dat, úlohy ASP.NET a vývoje webu nebo jako jednotlivé komponenty. Viz Úprava sady Visual Studio.
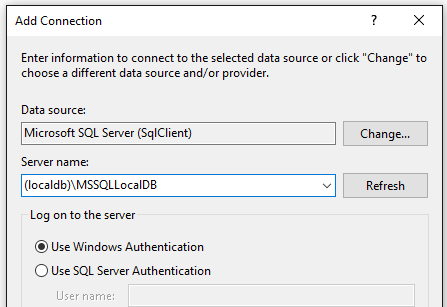
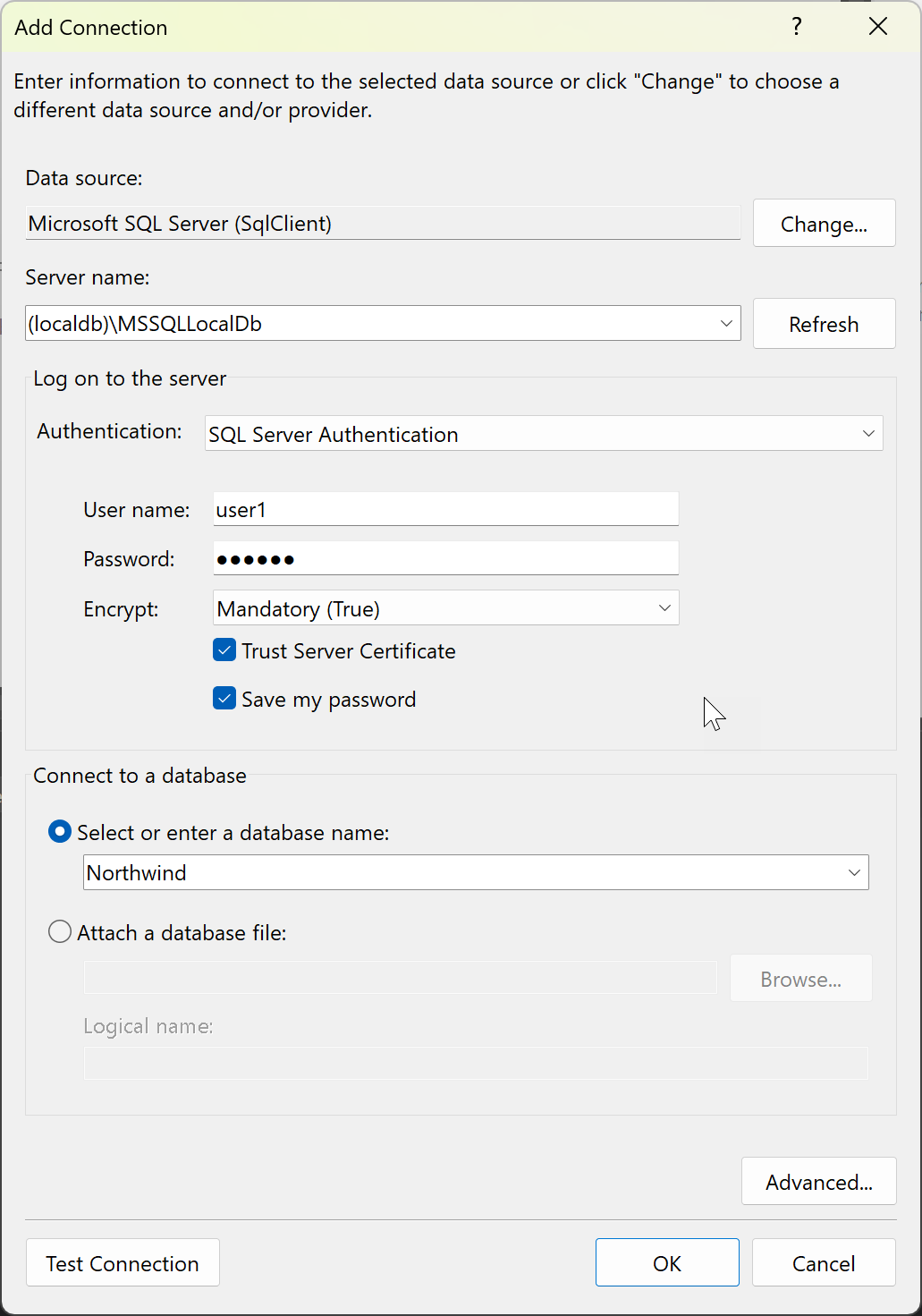
V sadě Visual Studio 2022 verze 17.8 a novější obsahuje dialogové okno dvě nové možnosti (šifrování a certifikát důvěryhodného serveru), které přejdou do připojovací řetězec a ovlivňují nastavení zabezpečení používané pro vaše připojení. Tyto možnosti podporují přísnější funkce zabezpečení ovladače databáze Microsoft.Data.SqlClient 4.0. Viz Změny chování šifrování a ověřování certifikátů.
Doporučeným postupem zabezpečení je použít šifrování a nainstalovat certifikát na server. Viz Ověření šifrování a certifikátu. Pokud se chcete z tohoto rozšířeného zabezpečení odhlásit, nastavte možnost Encrypt na Optional (False).
Pokud v sadě Visual Studio 17.8 nebo novější nenastavíte možnost Šifrovat , která používá verzi 4.0 Microsoft.Data.SqlClient, šifrování je povinné. Jedná se o zásadní změnu chování v dřívějších verzích. Pokud nemáte platný certifikát nebo nevyberete certifikát důvěryhodného serveru, zobrazí se následující chybová zpráva:
U tohoto připojení bylo povolené šifrování, zkontrolujte konfiguraci ssl a certifikátu pro cílový SQL Server nebo v dialogovém okně připojení povolte certifikát důvěryhodného serveru.
Další informace
Připojení bylo úspěšně navázáno se serverem, ale během procesu přihlášení došlo k chybě. (poskytovatel: Zprostředkovatel SSL, chyba: 0 – Řetěz certifikátů vydala autorita, která není důvěryhodná.) (Microsoft SQL Server)
Typy ověřování
Můžete si vybrat z různých typů ověřování, které pokrývají širokou škálu scénářů. Podrobnosti najdete v tématu Typy ověřování.
V sadě Visual Studio 17.8 a novějších se aktualizovaly názvy možností ověřování pro připojení SQL tak, aby odrážely změnu názvu ze služby Active Directory na Microsoft Entra.
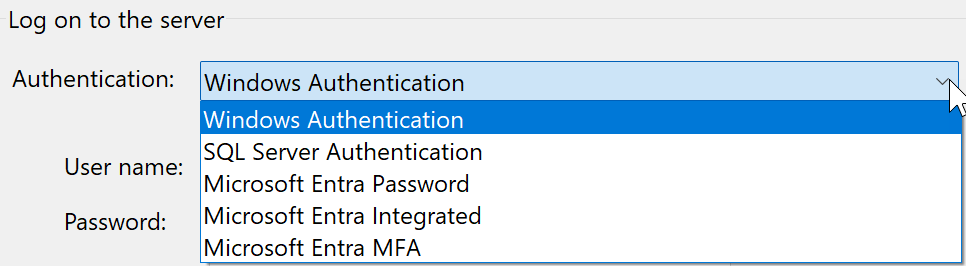
Otevření souboru databáze MDF
Soubor .mdf je zkratka pro Hlavní databázový soubor a je databáze SQL zabalená do souboru. Tyto soubory mají přidruženou .ldf (soubor databáze protokolu), který obsahuje protokoly pro danou databázi. Nové databáze uložené v .mdf souborech můžete vytvořit přidáním položky databáze založené na službě do projektu. Viz Vytvoření databáze a přidání tabulek.
Pokud už máte .mdf soubor v projektu, můžete na něj poklikáním nebo kliknutím pravým tlačítkem myši a výběrem možnosti Otevřít ho otevřít v Průzkumníku serveru.
Pokud chcete otevřít .mdf soubor, který není v projektu v Průzkumníku serveru sady Visual Studio, postupujte takto:
V dialogovém okně Přidat připojení v části Zdroj dat zvolte Soubor databáze Microsoft SQL Serveru (SqlClient).
Pomocí tlačítka Procházet vyhledejte a vyberte hlavní soubor databáze (
.mdfsoubor) nebo zadejte cestu do pole Název souboru databáze.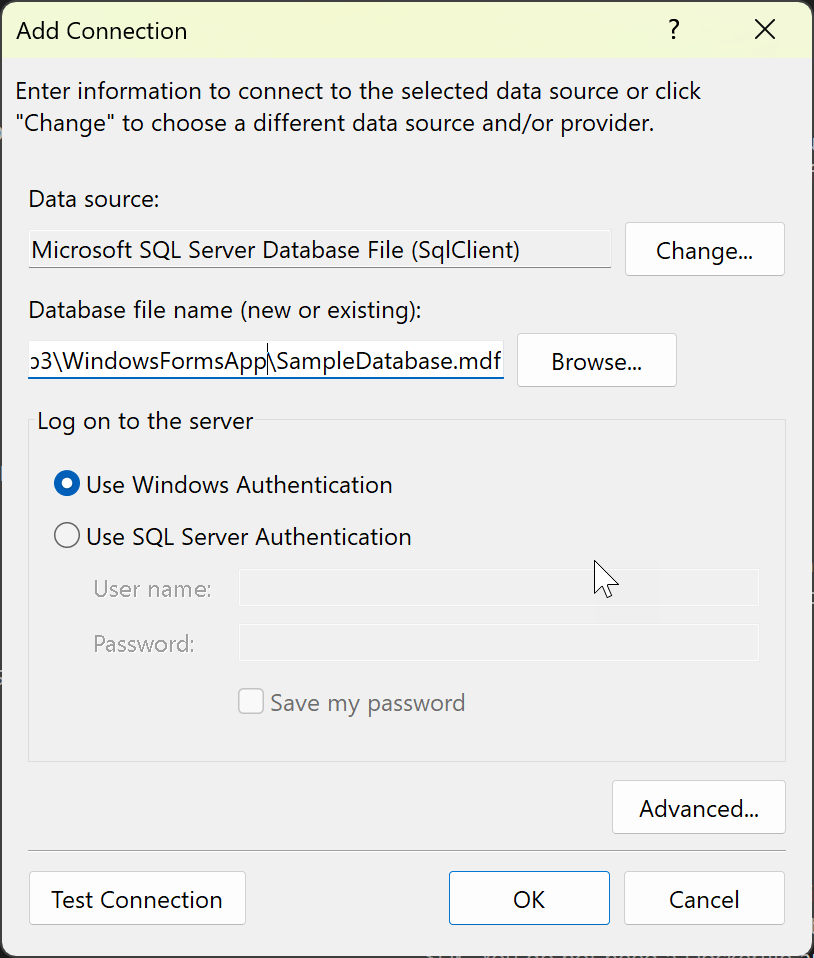
Zvolte metodu ověřování.
Otestujte připojení a pokud je úspěšné, zvolte OK. V Průzkumníku serveru se otevře uzel databáze.
Změna poskytovatele
Pokud zdroj dat není to, co chcete, klikněte na tlačítko Změnit a zvolte nový zdroj dat nebo nový ADO.NET zprostředkovatele dat. Nový poskytovatel může požádat o vaše přihlašovací údaje v závislosti na tom, jak jste ho nakonfigurovali.
Poznámka:
Pokud používáte Visual Studio 2022 pro připojení k zprostředkovatelům dat OLEDB nebo ODBC, budete si muset uvědomit, že Visual Studio 2022 je teď 64bitový proces.
To znamená, že některé datové nástroje v sadě Visual Studio se nebudou moct připojit k databázím OLEDB nebo ODBC pomocí 32bitových zprostředkovatelů dat. To zahrnuje 32bitového poskytovatele dat OLEDB a další 32bitové zprostředkovatele dat Microsoft Accessu.
Pokud potřebujete udržovat 32bitové aplikace, které se připojují k OLEDB nebo ODBC, budete moct aplikaci se sadou Visual Studio 2022 sestavit a spustit. Pokud ale potřebujete použít některý z nástrojů Visual Studio Data Tools, jako je Průzkumník serveru, Průvodce zdrojem dat nebo Návrhář datové sady, budete muset použít starší verzi sady Visual Studio, která je stále 32bitový proces. Poslední verzí sady Visual Studio, která byla 32bitová verze, byla Visual Studio 2019.
Pokud plánujete převést projekt na 64bitový proces, budete muset aktualizovat datová připojení OLEDB a ODBC tak, aby používaly 64bitové zprostředkovatele dat.
Pokud vaše aplikace používá databáze Microsoft Accessu a může projekt převést na 64bitovou verzi, doporučuje se použít 64bitový databázový stroj Microsoft Access, označovaný také jako Access Připojení ivity Engine (ACE). Další informace naleznete v tématu Zprostředkovatel OLE DB pro ovladač Jet a ODBC jsou 32bitové verze.
Pokud používáte poskytovatele dat třetí strany, doporučujeme připojit se s dodavatelem, abyste zjistili, jestli nabízí 64bitového poskytovatele před převodem projektu na 64bitovou verzi.
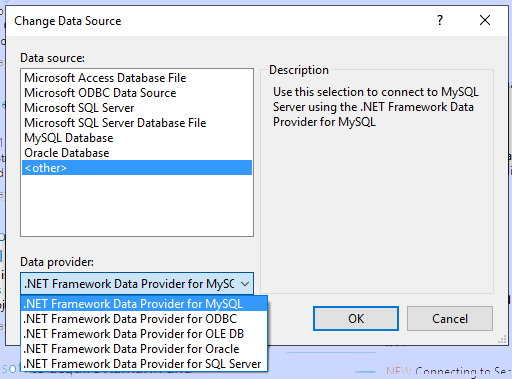
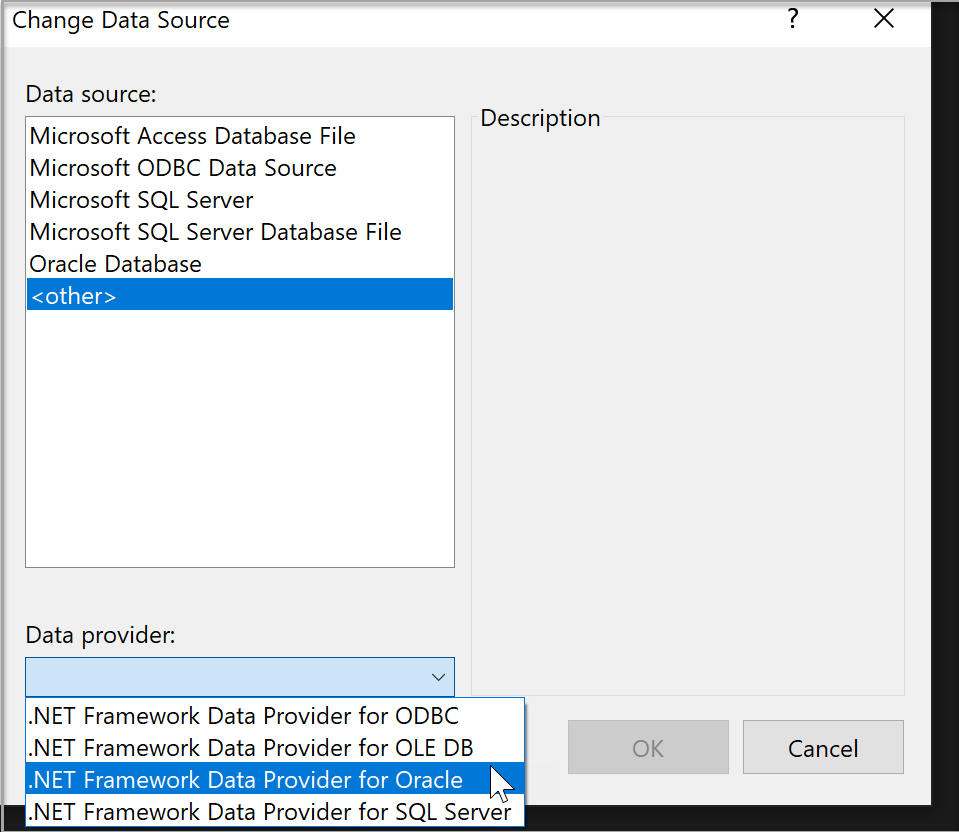
Test připojení
Po výběru zdroje dat klikněte na testovací Připojení ion. Pokud se to nepodaří, budete muset řešit potíže na základě dokumentace dodavatele.
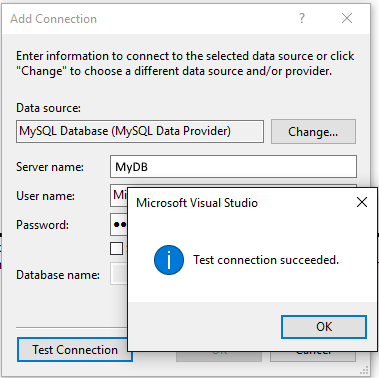
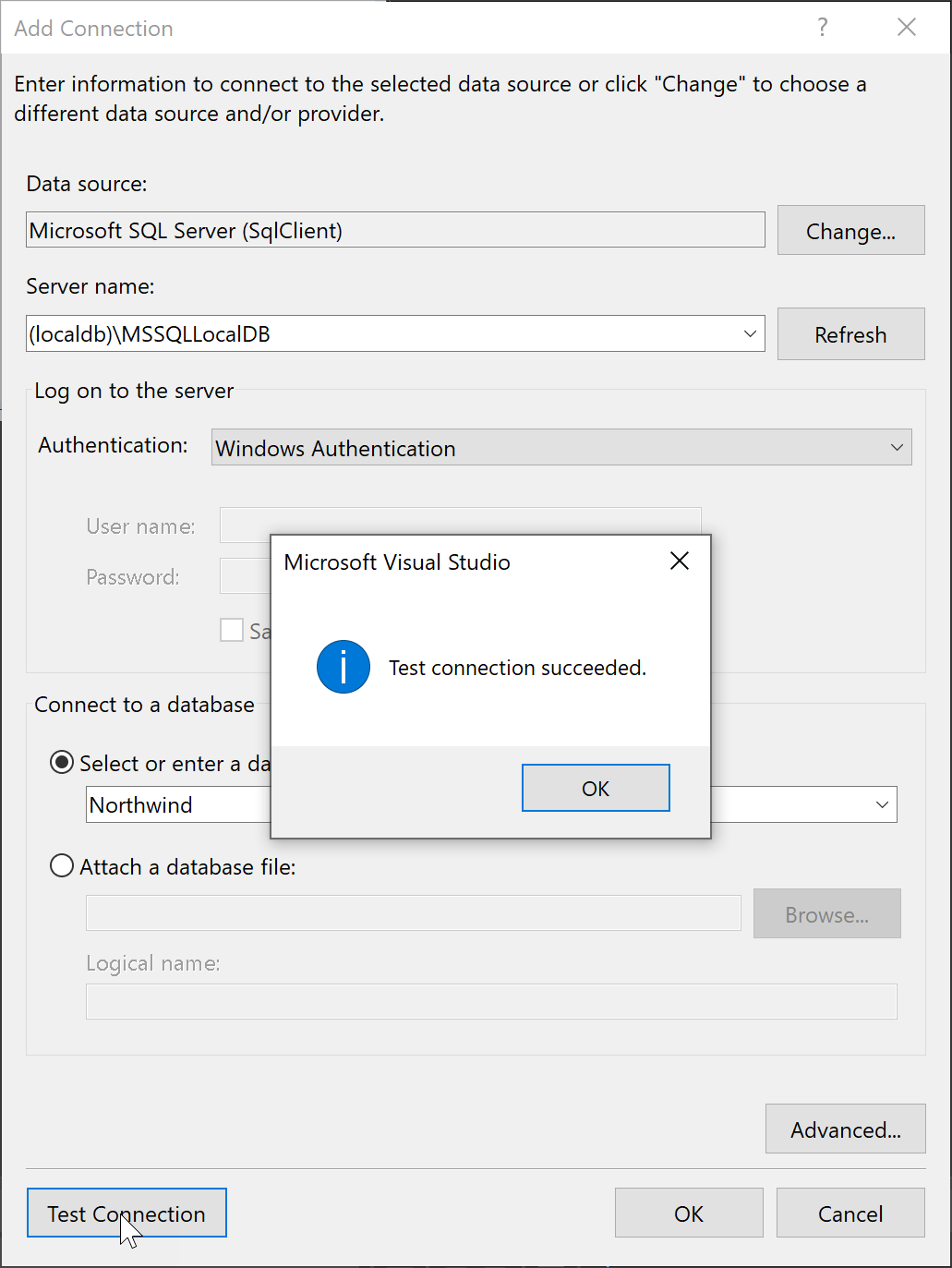
Pokud je test úspěšný, jste připraveni vytvořit zdroj dat, což je termín sady Visual Studio, který ve skutečnosti znamená datový model založený na podkladové databázi nebo službě.
Připojení s využitím SQL Serveru Průzkumník objektů
Prostředí může být jednodušší, pokud používáte SQL Server Průzkumník objektů, což vám poskytne dialogové okno, které poskytuje další pomoc při hledání dostupných databází místně, v místní síti a v předplatných Azure a poskytuje historii nedávno použitých možností.
Chcete-li získat přístup k dialogovému okně pro připojení z SQL Serveru Průzkumník objektů, klikněte na tlačítko panelu nástrojů Přidat SQL Server.
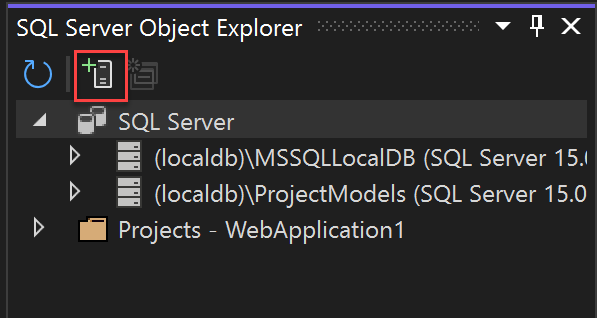
Zobrazí se dialogové okno pro připojení. Zvolte místní, síť nebo Azure SQL Server, vyberte databázi, zadejte přihlašovací údaje a zvolte Připojení.
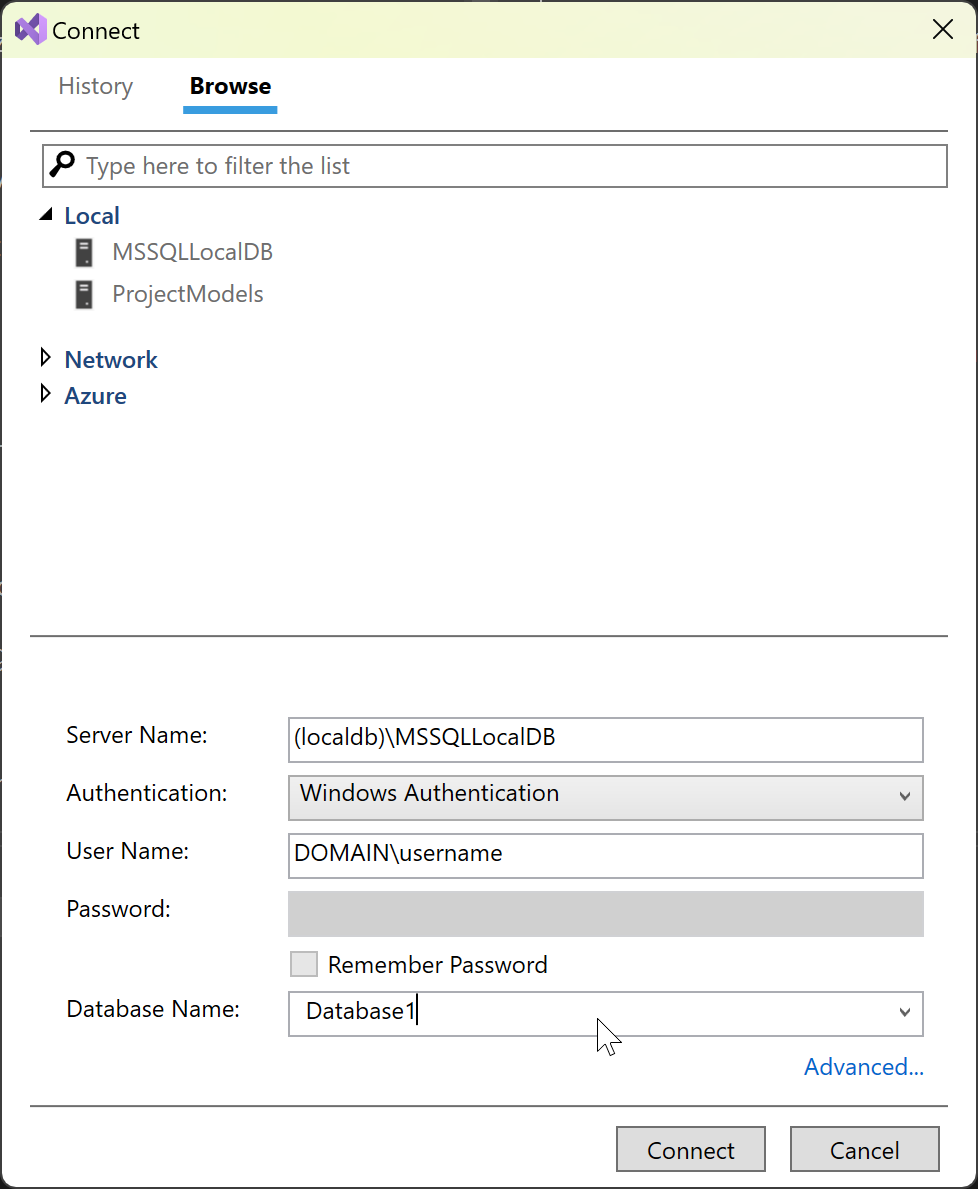
Pokud potřebujete v připojovací řetězec nastavit další nastavení, můžete použít odkaz Upřesnit, který zobrazí všechna nastavení. Pokud se například chcete připojit k databázi LocalDB, která je založená na souboru MDF, zvolte Upřesnit a pak nastavte vlastnost AttachDbFilename.
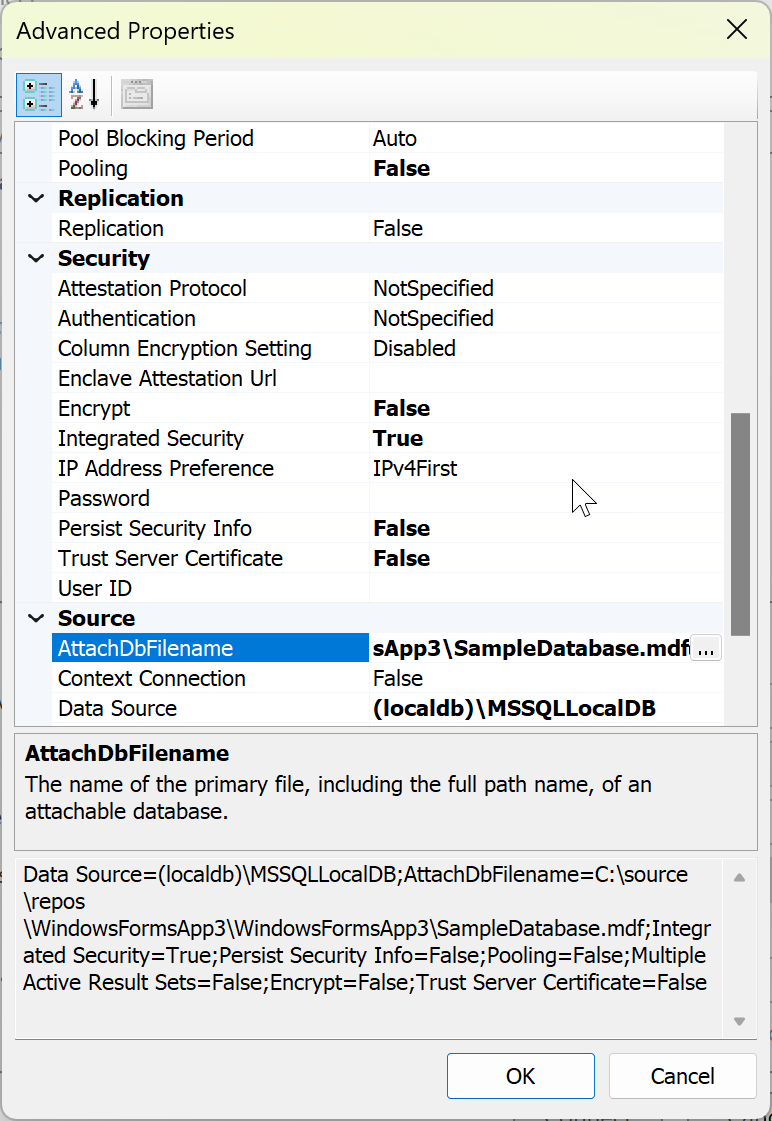
Po dokončení nastavení připojení se server a databáze zobrazí v okně sql Serveru Průzkumník objektů.
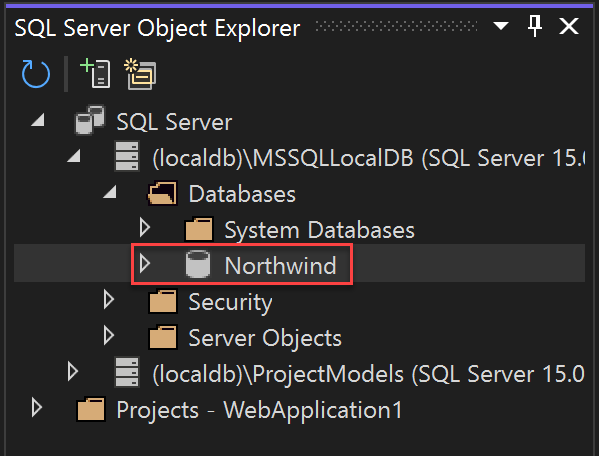
Odtud můžete procházet databázi, zapisovat a spouštět dotazy, upravovat data, uložené procedury a funkce a provádět další akce přímo v sadě Visual Studio.
Další kroky
Pokud používáte rozhraní .NET Framework (nikoli .NET Core nebo .NET 5 nebo novější) a model Windows Forms nebo WPF, můžete použít okno Zdroje dat, například k nastavení datové vazby pro ovládací prvky v model Windows Forms a aplikacích WPF, viz Přidání nových zdrojů dat. Tyto nástroje jsou navržené tak, aby vám umožnily rychle vytvářet aplikace pro Windows, které potřebují uživatelům zadávat, zobrazovat a manipulovat s daty.
Pokud používáte .NET 5 nebo novější, .NET Core nebo ASP.NET Core, můžete aplikaci připojit k databázi pomocí Připojení ed Services. Pomocí služby Připojení ed Services můžete snadno použít místní vývojovou databázi hostovanou sql LocalDB, SQL Server spuštěný v kontejneru nebo místní instanci SQL Serveru a pak přejít na Azure SQL Database, až budete připraveni nasadit do cloudu. Pro .NET 5 nebo novější . .NET Core a ASP.NET Core byste měli zvážit použití Entity Framework Core jako databázové architektury.