Poznámka
Přístup k této stránce vyžaduje autorizaci. Můžete se zkusit přihlásit nebo změnit adresáře.
Přístup k této stránce vyžaduje autorizaci. Můžete zkusit změnit adresáře.
Visual Studio může ladit nainstalované balíčky aplikací pro Univerzální platforma Windows (UPW) na počítačích s Windows 10 a novějších počítačích a zařízeních Xbox, HoloLens a IoT.
Poznámka:
Ladění sady Visual Studio pro nainstalované aplikace pro UPW se na telefonech nepodporuje.
Další informace o ladění aplikací pro UPW najdete v blogových příspěvcích o ladění nainstalovaných balíčků aplikací a vytváření univerzálních aplikací pro Windows (UPW).
Ladění nainstalované aplikace pro UPW na místním počítači
V sadě Visual Studio vyberte Ladit>další ladicí cíle>Ladění nainstalovaného balíčku aplikace.
V dialogovém okně Ladění nainstalovaného balíčku aplikace v části typ Připojení ion vyberte Místní počítač.
V části Nainstalované balíčky aplikací vyberte aplikaci, kterou chcete ladit, nebo zadejte její název do vyhledávacího pole. Nespouštět nainstalované balíčky aplikací se zobrazí v části Neběží a spuštěné aplikace jsou v části Spuštěno.
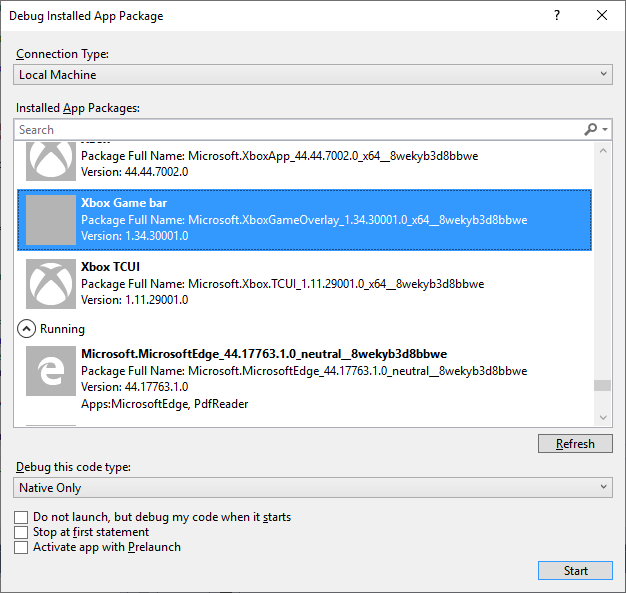
V případě potřeby změňte typ kódu v části Ladit tento typ kódu a vyberte další možnosti.
- Vyberte Nespouštět, ale ladit můj kód při spuštění ladění při spuštění aplikace. Spuštění ladění při spuštění aplikace je efektivní způsob, jak ladit řídicí cesty z různých metod spuštění, jako je aktivace protokolu s vlastními parametry.
Vyberte Start nebo pokud je aplikace spuštěná, vyberte Připojit.
Poznámka:
K libovolnému běžícímu UPW nebo jinému procesu aplikace se můžete připojit také tak, že v sadě Visual Studio vyberete Připojit k procesu ladění>. K připojení ke spuštěném procesu nepotřebujete původní projekt sady Visual Studio, ale načtení symbolů aplikace pomůže výrazně při ladění procesu, pro který nemáte původní kód. Viz Zadání symbolu a zdrojových souborů v ladicím programu.
Ladění nainstalované aplikace pro UPW na vzdáleném počítači nebo zařízení
Když Visual Studio poprvé ladí nainstalovanou aplikaci UPW na zařízení s Windows 10 nebo novějším nebo vzdáleném počítači windows 10 Creator Update, nainstaluje na cílové zařízení nástroje pro vzdálené ladění.
Povolte vývojářský režim na počítači se sadou Visual Studio a na vzdáleném zařízení nebo počítači.
Pokud se připojujete ke vzdálenému počítači s předpřipravenou aktualizací Windows 10, nainstalujte a spusťte vzdálený ladicí program na vzdáleném počítači ručně.
Na počítači se sadou Visual Studio vyberte Ladit>další ladicí cíle>Ladění nainstalovaného balíčku aplikace.
V dialogovém okně Ladění nainstalovaného balíčku aplikace v části typ Připojení ion vyberte vzdálený počítač nebo zařízení.
Pokud vyberete Zařízení, musí být počítač fyzicky připojený k zařízení s Windows 10 nebo novějším.
Pokud se adresa počítače nezobrazí vedle adresy, vyberte u vzdáleného počítače možnost Změnit.
V dialogovém okně Vzdálené Připojení ion vedle adresy zadejte název nebo IP adresu počítače, ke kterému se chcete připojit.
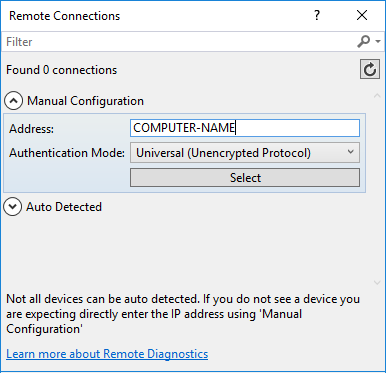
Pokud se ladicí program nemůže připojit ke vzdálenému počítači pomocí názvu počítače, použijte místo toho IP adresu. Použijte IP adresu pro zařízení Xbox, HoloLens nebo IoT.
Vyberte možnost ověřování vedle režimu ověřování.
U většiny aplikací ponechte výchozí hodnotu Universal (Unencrypted Protocol).
Zvolte Zvolit.
V části Nainstalované balíčky aplikací vyberte aplikaci, kterou chcete ladit, nebo zadejte její název do vyhledávacího pole. Nespouštět nainstalované balíčky aplikací se zobrazí v části Neběží a spuštěné aplikace jsou v části Spuštěno.
V případě potřeby změňte typ kódu v části Ladit tento typ kódu a vyberte další možnosti.
- Vyberte Nespouštět, ale ladit můj kód při spuštění ladění při spuštění aplikace. Spuštění ladění při spuštění aplikace je efektivní způsob, jak ladit řídicí cesty z různých metod spuštění, jako je aktivace protokolu s vlastními parametry.
Vyberte Start nebo pokud je aplikace spuštěná, vyberte Připojit.
Když poprvé spustíte ladění nainstalovaného balíčku aplikace na připojeném zařízení Xbox, HoloLens nebo IoT, Visual Studio nainstaluje správnou verzi vzdáleného ladicího programu pro cílové zařízení. Instalace vzdáleného ladicího programu může nějakou dobu trvat a během ní se zobrazí zpráva Spuštění vzdáleného ladicího programu .
Poznámka:
Zařízení Xbox nebo HoloLens v současné době restartují aplikaci s připojeným ladicím programem, pokud už byla spuštěná.
Další informace o vzdáleném nasazení aplikací pro UPW najdete v tématu Nasazení a ladění aplikací pro UPW a ladění aplikací pro UPW na vzdálených počítačích.