Ladění z projektu knihovny DLL v sadě Visual Studio (C#, C++, Visual Basic, F#)
Jedním ze způsobů, jak ladit projekt knihovny DLL, je určit volající aplikaci ve vlastnostech projektu knihovny DLL. Pak můžete spustit ladění ze samotného projektu knihovny DLL. Aby tato metoda fungovala, musí aplikace volat stejnou knihovnu DLL ve stejném umístění jako ten, který nakonfigurujete. Pokud aplikace najde a načte jinou verzi knihovny DLL, tato verze nebude obsahovat vaše zarážky. Další metody ladění knihoven DLL naleznete v tématu Ladění projektů knihovny DLL.
Pokud spravovaná aplikace volá nativní knihovnu DLL nebo nativní aplikace volá spravovanou knihovnu DLL, můžete ladit knihovnu DLL i volající aplikaci. Další informace naleznete v tématu Postupy: Ladění ve smíšeném režimu.
Nativní a spravované projekty DLL mají různá nastavení pro určení volajících aplikací.
Určení volající aplikace v nativním projektu knihovny DLL
V Průzkumník řešení vyberte projekt knihovny DLL jazyka C++. Vyberte ikonu Vlastnosti, stiskněte Alt+Enter nebo klikněte pravým tlačítkem myši a zvolte Vlastnosti.
V dialogovém okně Stránky vlastností projektu> se ujistěte, že v horní části okna je pole Konfigurace nastaveno na Ladit.<
Vyberte Ladění vlastností>konfigurace.
V ladicím programu, který chcete spustit , zvolte buď místní ladicí program systému Windows nebo vzdálený ladicí program systému Windows.
Do pole Příkaz nebo Vzdálený příkaz přidejte plně kvalifikovanou cestu a název souboru volající aplikace, například soubor .exe.
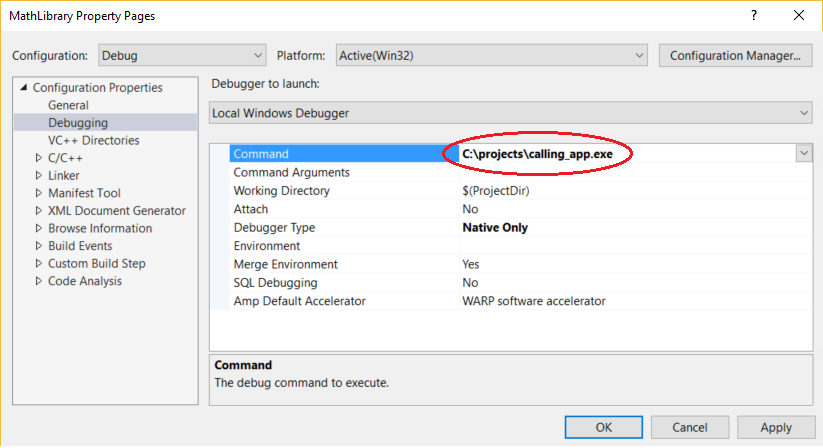
Do pole Argumenty příkazu přidejte všechny potřebné argumenty programu.
Vyberte OK.
Určení volající aplikace v projektu knihovny DLL jazyka C# (.NET Core, .NET 5+)
V Průzkumník řešení vyberte projekt knihovny DLL jazyka C# nebo Visual Basic. Vyberte ikonu Vlastnosti, stiskněte Alt+Enter nebo klikněte pravým tlačítkem myši a zvolte Vlastnosti.
Na kartě Ladění vyberte otevřít uživatelské rozhraní spouštěcích profilů ladění.
V dialogovém okně Spustit profily vyberte ikonu Vytvořit nový profil a zvolte Spustitelný soubor.

V novém profilu v části Spustitelný soubor přejděte do umístění spustitelného souboru (.exe ) a vyberte jej.
V dialogovém okně Spustit profily si poznamenejte název výchozího profilu a pak ho vyberte a odstraňte.
Přejmenujte nový profil na stejný název jako výchozí profil.
Můžete také ručně upravit spuštění Nastavení.json a získat tak stejný výsledek. Chcete, aby první profil ve spuštění Nastavení.json odpovídal názvu knihovny tříd a chcete, aby byl uvedený jako první v souboru.
Určení volající aplikace ve spravovaném projektu knihovny DLL
V Průzkumník řešení vyberte projekt knihovny DLL jazyka C# nebo Visual Basic. Vyberte ikonu Vlastnosti, stiskněte Alt+Enter nebo klikněte pravým tlačítkem myši a zvolte Vlastnosti.
Ujistěte se, že pole Konfigurace v horní části okna je nastavené na Ladit.
V části Akce Zahájení:
Pro knihovny DLL rozhraní .NET Framework vyberte Spustit externí program a přidejte plně kvalifikovanou cestu a název volající aplikace.
Nebo vyberte Spustit prohlížeč s adresou URL a vyplňte adresu URL místní aplikace ASP.NET.
- U knihoven DLL .NET Core v jazyce Visual Basic se stránka Vlastnosti ladění liší. V rozevíracím seznamu Spustit vyberte Spustitelný soubor a pak do pole Spustitelný soubor přidejte plně kvalifikovanou cestu a název volající aplikace.
- U knihoven DLL .NET Core se stránka Vlastnosti ladění liší. V rozevíracím seznamu Spustit vyberte Spustitelný soubor a pak do pole Spustitelný soubor přidejte plně kvalifikovanou cestu a název volající aplikace.
Do argumentů příkazového řádku nebo pole Argumenty aplikace přidejte všechny potřebné argumenty příkazového řádku.
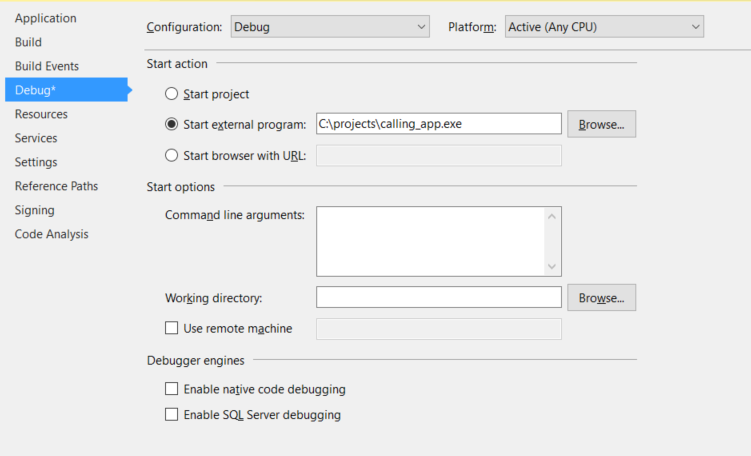
K uložení změn použijte vybrané položky souboru>nebo Ctrl+S.
Ladění z projektu knihovny DLL
Nastavte zarážky v projektu knihovny DLL.
Klikněte pravým tlačítkem myši na projekt knihovny DLL a zvolte Nastavit jako spouštěný projekt.
Ujistěte se, že je pole Konfigurace řešení nastavené na Ladění. Stiskněte klávesu F5, klikněte na zelenou šipku Start nebo vyberte> Spustit ladění.
Další tipy:
Pokud ladění nenarazí na zarážky, ujistěte se, <že výstup knihovny DLL (ve výchozím nastavení složka project>\Debug ) je umístění, které volá volající aplikace.
Pokud chcete rozdělit kód ve spravované volající aplikaci z nativní knihovny DLL nebo naopak, povolte ladění ve smíšeném režimu.
V některých scénářích možná budete muset ladicímu programu sdělit, kde najít zdrojový kód. Další informace naleznete v tématu Použití stránek bez načtených symbolů nebo bez zdroje načtené stránky.