Zobrazení událostí pomocí IntelliTrace v sadě Visual Studio Enterprise (C#, Visual Basic)
IntelliTrace můžete použít ke shromažďování informací o konkrétních událostech nebo kategoriích událostí nebo o volání jednotlivých funkcí kromě událostí. Následující postupy ukazují, jak to provést.
IntelliTrace můžete použít v edici Visual Studio Enterprise, ale ne v edicích Professional nebo Community.
Konfigurace IntelliTrace
Ladění můžete zkusit pouze pomocí událostí IntelliTrace. Události IntelliTrace jsou události ladicího programu, výjimky, události rozhraní .NET Framework a další systémové události. Před zahájením ladění byste měli zapnout nebo vypnout konkrétní události, abyste mohli řídit události, které IntelliTrace zaznamenává. Další informace naleznete v tématu Funkce IntelliTrace.
- Zapněte událost IntelliTrace pro přístup k souborům. Přejděte na stránku Možnosti > nástrojů > IntelliTrace Události IntelliTrace > a rozbalte kategorii Soubor. Zkontrolujte kategorii událostí Soubor. To způsobí, že se zkontrolují všechny události souboru (přístup, zavření, odstranění).
Vytvoření aplikace
Vytvořte konzolovou aplikaci C#. Do souboru Program.cs přidejte následující
usingpříkaz:using System.IO;Vytvořte v metodě Main metodu FileStream , přečtěte si ji, zavřete ji a odstraňte soubor. Přidejte další řádek, který má místo pro nastavení zarážky:
static void Main(string[] args) { FileStream fs = File.Create("WordSearchInputs.txt"); fs.ReadByte(); fs.Close(); File.Delete("WordSearchInputs.txt"); Console.WriteLine("done"); }Nastavení zarážky na
Console.WriteLine("done");
Spuštění ladění a zobrazení událostí IntelliTrace
Spusťte ladění obvyklým způsobem. (Stiskněte F5 nebo klepněte na tlačítko > Spustit ladění.)
Tip
Během ladění nechte otevřená okna Místní hodnoty a Automatické hodnoty, abyste viděli a zaznamenávali hodnoty v těchto oknech.
Provádění se zastaví na zarážce. Pokud se okno Diagnostické nástroje nezobrazí, klepněte na tlačítko Ladit > události Technologie Windows > IntelliTrace.
V okně Diagnostické nástroje najděte kartu Události (měli byste vidět tři karty, události, využití paměti a využití procesoru). Na kartě Události se zobrazuje chronologický seznam událostí, které končí poslední událostí před přerušením provádění ladicího programu. Měla by se zobrazit událost s názvem Access WordSearchInputs.txt.

Výběrem události rozbalte její podrobnosti.
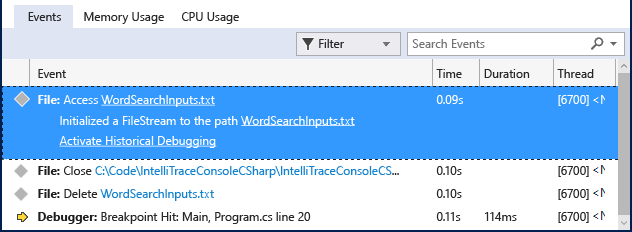
Pokud chcete soubor otevřít, můžete zvolit odkaz na název cesty. Pokud není k dispozici úplná cesta, zobrazí se dialogové okno Otevřít soubor .
Klepněte na tlačítko Aktivovat historické ladění, které nastaví kontext ladicího programu na čas, kdy byla vybrána událost, zobrazující historická data v zásobníku volání, místní hodnoty a další zúčastněné okna ladicího programu. Pokud je zdrojový kód dostupný, Visual Studio přesune ukazatel na odpovídající kód ve zdrojovém okně, abyste ho mohli prozkoumat.

Pokud jste chybu nenašli, zkuste prozkoumat další události, které vedou k chybě. Můžete také mít informace o volání záznamu IntelliTrace, abyste mohli procházet volání funkcí.
Související obsah
Některé pokročilé funkce IntelliTrace můžete použít s historickým laděním:
- Pokud chcete zobrazit snímky, přečtěte si téma Kontrola předchozích stavů aplikace pomocí IntelliTrace.
- Informace o kontrole proměnných a procházení kódu najdete v tématu Kontrola aplikace pomocí historického ladění.