Získání nastavení publikování z Azure a import do sady Visual Studio
K importu nastavení publikování a následnému nasazení aplikace můžete použít nástroj Publikovat . V tomto článku používáme nastavení publikování pro službu Aplikace Azure Service. Tento postup platí pro webové aplikace ASP.NET a ASP.NET Core.
Poznámka:
Soubor nastavení publikování (*.publishsettings) se liší od profilu publikování (*.pubxml) vytvořeného v sadě Visual Studio. Soubor nastavení publikování vytvoří služba Aplikace Azure Service a pak ho můžete importovat do sady Visual Studio.
Požadavky
Musíte mít nainstalovanou sadu Visual Studio 2019 a úlohu vývoje pro ASP.NET a web.
Pokud jste visual Studio ještě nenainstalovali, přejděte na stránku pro stažení sady Visual Studio a nainstalujte ji zdarma.
Vytvořte službu Aplikace Azure. Podrobné pokyny najdete v tématu Nasazení webové aplikace ASP.NET Core do Azure pomocí sady Visual Studio.
Vytvoření nového projektu ASP.NET v sadě Visual Studio
Na počítači se sadou Visual Studio vytvořte nový projekt.
Zvolte správnou šablonu. V tomto příkladu zvolte ASP.NET webovou aplikaci (.NET Framework) nebo (pouze pro jazyk C#) ASP.NET základní webovou aplikaci a pak vyberte OK.
Pokud zadané šablony projektů nevidíte, přejděte v levém podokně dialogového okna Nový projekt na odkaz Otevřít Instalační program pro Visual Studio. Spustí se instalační program pro Visual Studio. Nainstalujte ASP.NET a úlohu vývoje webu.
Šablona projektu, kterou zvolíte (ASP.NET nebo ASP.NET Core), musí odpovídat verzi ASP.NET nainstalované na webovém serveru.
Zvolte MVC (.NET Framework) nebo webovou aplikaci (model-view-controller) (pro .NET Core) a ujistěte se, že není zaškrtnuté žádné ověřování, a pak vyberte OK.
Zadejte název jako MyWebApp a vyberte OK.
Visual Studio vytvoří projekt.
Zvolte Sestavit>řešení pro sestavení a sestavte projekt.
Vytvoření souboru nastavení publikování ve službě Aplikace Azure Service
Na webu Azure Portal otevřete službu Aplikace Azure Service.
Přejděte na Získat profil publikování a uložte ho místně.
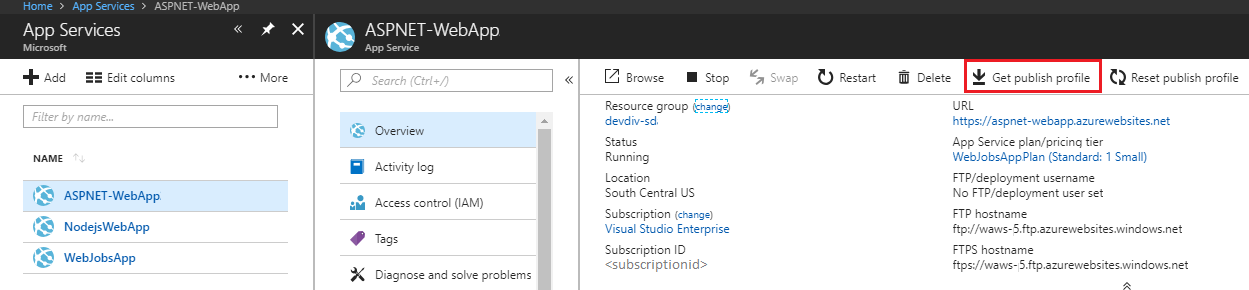
Vygeneroval se soubor s příponou .publishsettings v umístění, kam jste ho uložili. Následující kód ukazuje částečný příklad souboru (v čitelnějším formátování).
<publishData> <publishProfile profileName="DeployASPDotNetCore - Web Deploy" publishMethod="MSDeploy" publishUrl="deployaspdotnetcore.scm.azurewebsites.net:443" msdeploySite="DeployASPDotNetCore" userName="$DeployASPDotNetCore" userPWD="abcdefghijklmnopqrstuzwxyz" destinationAppUrl="http://deployaspdotnetcore2021.azurewebsites.net" SQLServerDBConnectionString="" mySQLDBConnectionString="" hostingProviderForumLink="" controlPanelLink="http://windows.azure.com" webSystem="WebSites"> <databases /> </publishProfile> </publishData>Předchozí soubor *.publishsettings obvykle obsahuje dva profily publikování, které můžete použít v sadě Visual Studio, jeden k nasazení pomocí nasazení webu a jeden k nasazení pomocí FTP. Předchozí kód zobrazuje profil nasazení webu. Při importu profilu se oba profily naimportují později.
Import nastavení publikování v sadě Visual Studio a nasazení
Na počítači, na kterém máte otevřený projekt ASP.NET v sadě Visual Studio, klikněte pravým tlačítkem myši na projekt v Průzkumník řešení a zvolte Publikovat.
Pokud jste dříve nakonfigurovali profily publikování, zobrazí se podokno Publikovat . Klikněte na Nový nebo Vytvořit nový profil.
Vyberte možnost importu profilu.
V dialogovém okně Publikovat klepněte na tlačítko Importovat profil.
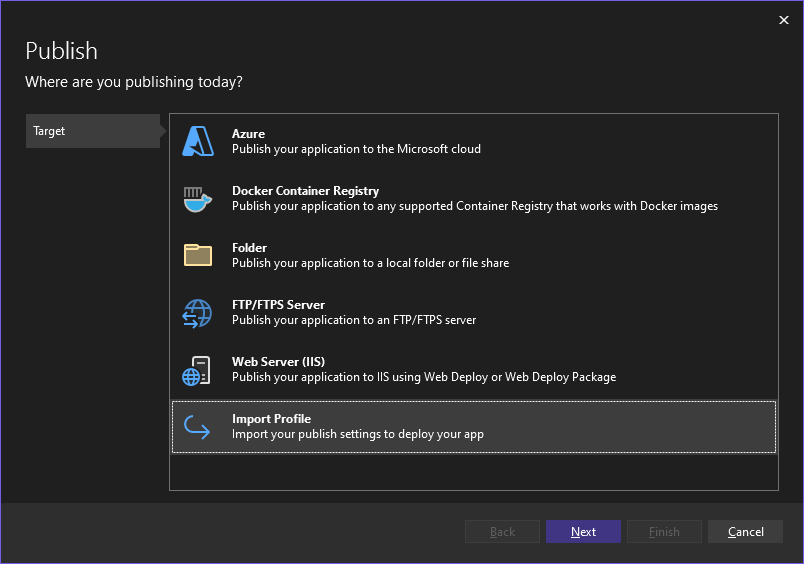
Přejděte do umístění souboru nastavení publikování, který jste vytvořili v předchozí části.
V dialogovém okně Importovat publikování Nastavení Soubor přejděte na profil, který jste vytvořili v předchozí části, a klikněte na Otevřít.
Chcete-li uložit profil publikování, klepněte na tlačítko Dokončit a klepněte na tlačítko Publikovat.
Visual Studio zahájí proces nasazení a v okně Výstup se zobrazí průběh a výsledky.
Pokud dojde k chybám nasazení, klikněte na Upravit další akce>a upravte nastavení. Upravte nastavení a kliknutím na Ověřit otestujte nová nastavení. Pokud se název hostitele nenajde, zkuste IP adresu místo názvu hostitele v polích Adresa URL serveru i cíle.
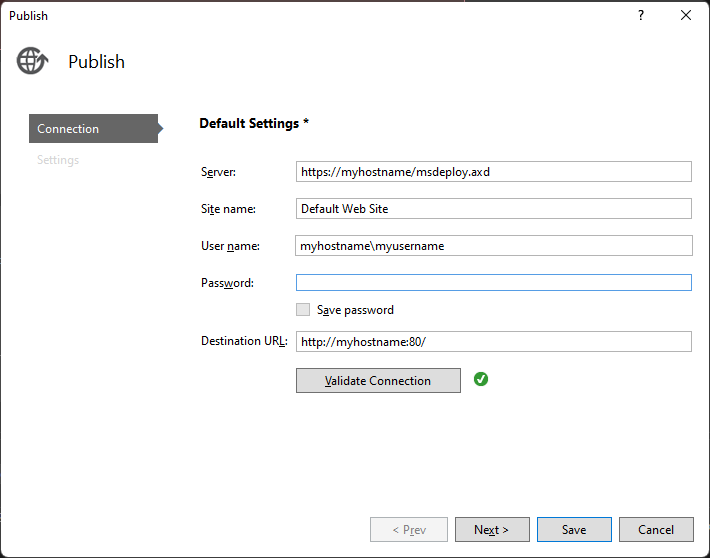
Další kroky
V tomto kurzu jste vytvořili soubor nastavení publikování, naimportovali ho do sady Visual Studio a nasadili aplikaci ASP.NET do služby Aplikace Azure Service. Možná budete chtít mít přehled možností publikování v sadě Visual Studio.