Microsoft Help Viewer SDK
Tento článek obsahuje následující úlohy pro integrátory nástroje Visual Studio Help Viewer:
Vytvoření tématu (podpora F1)
Vytvoření balíčku pro branding obsahu v prohlížeči nápovědy
Nasazení sady článků
Přidání nápovědy do prostředí sady Visual Studio (integrované nebo izolované)
Další materiály
Vytvoření tématu (podpora F1)
Tato část obsahuje přehled součástí prezentovaného tématu, požadavků na téma, stručný popis vytvoření tématu (včetně požadavků na podporu F1) a nakonec ukázkové téma s vykresleným výsledkem.
Přehled tématu Help Vieweru
Když se volá téma pro vykreslování, Prohlížeč nápovědy získá prvky balíčku brandingu, které jsou přidružené k tématu v době instalace nebo poslední aktualizace, spolu s tématem XHTML a kombinuje tyto dva prvky, aby výsledkem bylo zobrazení prezentovaného obsahu (branding data + data tématu). Balíček brandingu obsahuje loga, podporu chování obsahu a text značky (autorská práva atd.). Další informace o prvech balíčku brandingu najdete níže v části Vytváření balíčku brandingu. V případě, že k tématu není přidružený žádný balíček brandingu, použije Prohlížeč nápovědy náhradní balíček brandingu umístěný v kořenovém adresáři aplikace Help Viewer (Branding_en-US.mshc).
Požadavky na téma help vieweru
Aby bylo možné vykreslit správně v prohlížeči nápovědy, musí být nezpracovaný obsah tématu W3C Basic 1.1 XHTML.
Téma obvykle obsahuje dvě části:
Metadata (viz Referenční informace k metadatům obsahu): data o tématu, například jedinečné ID tématu, hodnota klíčového slova, ID obsahu tématu, ID nadřazeného uzlu atd.
Základní obsah: Kompatibilní s W3C Basic 1.1 XHTML, což zahrnuje podporované chování obsahu (sbalitelné oblasti, fragment kódu atd. Níže je uvedený úplný seznam).
Podporované ovládací prvky balíčku brandingu sady Visual Studio:
Odkazy
CodeSnippet
CollapsibleArea
Zděděný člen
LanguageSpecificText
Podporované řetězce jazyka (nerozlišují se malá a velká písmena):
javascript
csharp nebo c#
cplusplusplus nebo visualc++ nebo c++
Jscript
visualbasic nebo vb
f# nebo fsharp nebo fs
other – řetězec představující název jazyka
Vytvoření tématu Prohlížeče nápovědy
Vytvořte nový dokument XHTML s názvem ContosoTopic4.htm a vložte značku názvu (níže).
<html>
<head>
<title>Contoso Topic 4</title>
</head>
<body>
</body>
</html>
Dále přidejte data, abyste definovali, jak se má téma prezentovat (vlastní značkou nebo ne), jak odkazovat na toto téma pro F1, kde toto téma existuje v rámci obsahu, ID (pro odkazování podle jiných témat) atd. Úplný seznam podporovaných metadat najdete v následující tabulce Metadata obsahu.
V tomto případě použijeme vlastní balíček brandingu, variantu balíčku brandingu v prohlížeči Visual Studio Help Viewer.
Přidejte metanázev F1 a hodnotu ("Microsoft.Help.F1" content=" ContosoTopic4"), která bude odpovídat zadané hodnotě F1 v balíčku vlastností IDE. (Další informace najdete v části Podpora F1.) Toto je hodnota, která se shoduje s voláním F1 z integrovaného vývojového prostředí (IDE), aby se toto téma zobrazilo při výběru F1 v integrovaném vývojovém prostředí (IDE).
Přidejte ID tématu. Jedná se o řetězec, který používá další témata k propojení s tímto tématem. Jedná se o ID prohlížeče nápovědy pro toto téma.
Pro obsah přidejte nadřazený uzel tohoto tématu, který definuje, kde se bude tento uzel obsahu tohoto tématu zobrazovat.
Pro obsah přidejte pořadí uzlů tohoto tématu. Pokud má
nnadřazený uzel počet podřízených uzlů, definujte v pořadí podřízených uzlů umístění tohoto tématu. Toto téma je například číslo 4 ze 4 podřízených témat.
Příklad oddílu metadat:
<html>
<head>
<title>Contoso Topic 4</title>
<meta name="SelfBranded" content="false" />
<meta http-equiv="Content-Type" content="text/html; charset=UTF-8" />
<meta name="Microsoft.Help.Id" content="ContosoTopic4" />
<meta name="Microsoft.Help.F1" content=" ContosoTopic4" />
<meta name="Language" content="en-us" />
<meta name="Microsoft.Help.TocParent" content="ContosoTopic0" />
<meta name="Microsoft.Help.TocOrder" content="4" />
</head>
<body>
</body>
</html>
Text tématu
Text tématu (včetně záhlaví a zápatí) bude obsahovat odkazy na stránky, oddíl poznámky, sbalitelnou oblast, fragment kódu a oddíl textu specifického pro jazyk. Informace o těchto oblastech prezentovaného tématu najdete v části brandingu.
Přidejte značku názvu tématu:
<div class="title">Contoso Topic 4</div>Přidání oddílu poznámky:
<div class="alert"> add your table tag and text </div>Přidejte sbalitelnou oblast:
<CollapsibleArea Expanded="1" Title="Collapsible Area Test Heading"> add text </CollapsibleArea>Přidejte fragment kódu:
<CodeSnippet EnableCopyCode="true" Language="CSharp" ContainsMarkup="false" DisplayLanguage="C#" > a block of code </CodeSnippet>Přidejte text specifický pro jazyk kódu:
<LanguageSpecificText devLangcs="CS" devLangvb="VB" devLangcpp="C++" devLangnu="F#" />Všimněte si, žedevLangnu=můžete zadat další jazyky. Například zobrazí Fortran,devLangnu="Fortran"když fragment kódu DisplayLanguage = FortranPřidat odkazy na stránku:
<a href="ms-xhelp:///?Id=ContosoTopic1">Main Topic</a>
Poznámka:
Poznámka: Pro nepodporovaný nový jazyk zobrazení (například F#, Cobol, Fortran) zabarvení kódu v fragmentu kódu bude monochromatické.
Příklad tématu Prohlížeče nápovědy: Kód ukazuje, jak definovat metadata, fragment kódu, sbalovatelnou oblast a text specifický pro jazyk.
<?xml version="1.0" encoding="utf-8"?>
<html>
<head>
<title>Contoso Topic 4</title>
<meta http-equiv="Content-Type" content="text/html; charset=UTF-8" />
<meta name="Microsoft.Help.Id" content="ContosoTopic4" />
<meta name="Microsoft.Help.F1" content=" ContosoTopic4" />
<meta name="Language" content="en-us" />
<meta name="Microsoft.Help.TocParent" content="ContosoTopic0" />
<meta name="Microsoft.Help.TocOrder" content="4" />
<meta name="SelfBranded" content="false" />
</head>
<body>
<div class="title">Contoso Topic 4</div>
<div id="header">
<table id="bottomTable" cellpadding="0" cellspacing="0" width="100%">
<tr id="headerTableRow2"><td align="left">
<span id="nsrTitle">Contoso Topic 1</span>
</td>
<td align="right">
</td></tr>
<tr id="headerTableRow1"><td align="left">
<span id="runningHeaderText">Contoso Widgets & Sprockets</span>
</td></tr>
</table>
</div>
<h2>Table of Contents</h2>
<ul class="toc">
<li class="tocline1"><a href="#introduction" target="_self">1.0 Introduction</a></li>
<li class="tocline1"><a href="#related-content" target="_self">Related content</a></li>
</ul>
<div class="topic">
<div id="mainSection">
<div id="mainBody">
<a name="introduction"></a>
<h2>1.0 Introduction</h2>
<p>[This documentation is for sample purposes only.]</p>
<p>Contoso Topic 1 contains examples of:
<ul>
<li>Collapsible Area</li>
<li>Bookmark ("Related content")</li>
<li>Code Snippets from Branding Package</li>
</ul>
</p>
<div class="alert"><table><tr><th>
<strong>Note </strong></th></tr>
<tr><td>
<p>This is an example of a <span class="label">Note </span>section.
Call out important items for your reader in this <span class="label">Note </span>box.
</p></td></tr>
</table>
</div>
</div>
<CollapsibleArea Expanded="1" Title="Collapsible Area Test Heading">
<a id="sectionToggle0"><!----></a>
<div>
Example of Collapsible Area
<br/>
Lorem ipsum dolor sit amet...
</div>
</CollapsibleArea>
<div id="snippetGroup" >
<CodeSnippet EnableCopyCode="true" Language="VisualBasic" ContainsMarkup="false" DisplayLanguage="Visual Basic" >
Private Sub ToolStripRenderer1_RenderGrip(sender as Object, e as ToolStripGripRenderEventArgs) _ Handles ToolStripRenderer1.RenderGrip
Dim messageBoxVB as New System.Text.StringBuilder()
messageBoxVB.AppendFormat("{0} = {1}", "GripBounds", e.GripBounds)
messageBoxVB.AppendLine()
...
MessageBox.Show(messageBoxVB.ToString(),"RenderGrip Event")
End Sub
</CodeSnippet>
<CodeSnippet EnableCopyCode="true" Language="CSharp" ContainsMarkup="false" DisplayLanguage="C#" >
private void ToolStripRenderer1_RenderGrip(Object sender, ToolStripGripRenderEventArgs e)
{
System.Text.StringBuilder messageBoxCS = new System.Text.StringBuilder();
messageBoxCS.AppendFormat("{0} = {1}", "GripBounds", e.GripBounds );
messageBoxCS.AppendLine();
...
MessageBox.Show(messageBoxCS.ToString(), "RenderGrip Event" );
}
</CodeSnippet>
<CodeSnippet EnableCopyCode="true" Language="fsharp" ContainsMarkup="false" DisplayLanguage="F#" >
some F# code
</CodeSnippet>
</div>
<h4 class="subHeading">Example of code specific text</h4>Language = <LanguageSpecificText devLangcs="CS" devLangvb="VB" devLangcpp="C++" devLangnu="F#" />
<a name="related-content"></a>
<h1 class="heading">Related content</h1>
<div id="relatedcontentSection" class="section">
<div class="relatedcontentStyle">
<a href="ms-xhelp:///?Id=ContosoTopic1">Main Topic</a>
</div>
</div>
</div>
</div>
</body>
</html>
Podpora F1
Když v sadě Visual Studio vyberete klávesu F1, vygeneruje hodnoty zadané z umístění kurzoru v integrovaném vývojovém prostředí a naplní "tašku vlastností" zadanými hodnotami (na základě umístění kurzoru). Když je kurzor nad funkcí x, je funkce x aktivní/v fokusu a naplní tašku vlastností hodnotami. Když vyberete klávesu F1, naplní se taška vlastností a kód F1 sady Visual Studio zjistí, jestli je výchozí zdroj nápovědy místní nebo online (výchozí nastavení je online), vytvoří příslušný řetězec na základě nastavení uživatelů (výchozí nastavení je online) – spuštění prostředí (viz Průvodce spuštěním nápovědy Správa istrator Guide for exe launch parameters) s parametry místního prohlížeče nápovědy + klíčová slova z tašky vlastností, pokud je výchozí místní nápověda, nebo adresu URL MSDN s klíčovým slovem v seznamu parametrů.
Pokud jsou pro F1 vráceny tři řetězce, které se označují jako řetězec s více hodnotami, podívejte se na první termín, vyhledejte hit a pokud se najde, jsme hotovi; pokud ne, přejděte na další řetězec. Pořadí je důležité. Prezentace klíčových slov s více hodnotami by měla být nejdelší řetězec na nejkratší řetězec. Pokud to chcete ověřit v případě klíčových slov s více hodnotami, podívejte se na online řetězec adresy URL F1, který bude obsahovat vybrané klíčové slovo.
V sadě Visual Studio 2012 jsme záměrně vytvořili silnější rozdělení mezi online a offline, takže pokud bylo nastavení uživatele pro Online, jednoduše jsme žádost F1 předali přímo do naší online dotazovací služby na WEBU MSDN místo směrování prostřednictvím agenta knihovny nápovědy, který jsme měli v sadě Visual Studio 2010. Potom spoléháme na stav "vendor content installed = true" (nainstalovaný obsah dodavatele = true), abychom zjistili, jestli se v tomto kontextu má něco jiného udělat. Pokud ano, provedeme tuto logiku analýzy a směrování v závislosti na tom, co chcete pro vaše zákazníky podporovat. Pokud je false, stačí přejít na MSDN. Pokud je nastavení uživatele místní, všechna volání přejdou do místního modulu nápovědy.
Diagram toku F1:
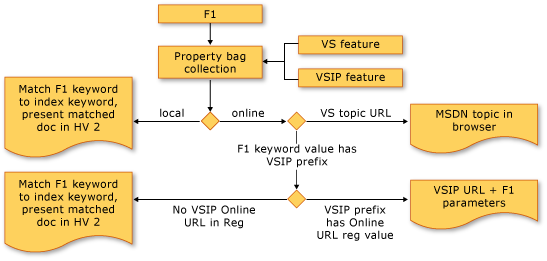
Pokud je výchozí zdroj obsahu nápovědy Help Vieweru nastavený na online (spustit v prohlížeči):
Funkce VSP (Visual Studio Partner) vygenerují hodnotu do balíčku vlastností F1 (předpona kontejneru vlastností a online adresa URL předpony nalezené v registru): F1 odešle do prohlížeče parametry URL ASP+ .
Funkce sady Visual Studio (editor jazyků, položky nabídky specifické pro Visual Studio atd.): F1 odešle adresu URL sady Visual Studio do prohlížeče.
Pokud je výchozí zdroj obsahu nápovědy Help Viewer nastaven na místní nápovědu (spustit v Prohlížeči nápovědy):
Funkce VSP, které odpovídají klíčovým slovům mezi taškou vlastností F1 a indexem místního úložiště (tj. předpona balíčku vlastností.keyword = hodnota nalezená v indexu místního úložiště): F1 vykreslí téma v Prohlížeči nápovědy.
Funkce sady Visual Studio (bez možnosti přepsání balíčku vlastností generovaného z funkcí sady Visual Studio): F1 vykreslí téma sady Visual Studio v prohlížeči nápovědy.
Nastavte následující hodnoty registru tak, aby se pro obsah nápovědy dodavatele povolila náhradní položka F1. Náhradní klávesa F1 znamená, že prohlížeč nápovědy je nastavený tak, aby hledal obsah nápovědy F1 online a obsah dodavatele se instaluje místně na pevný disk uživatele. Prohlížeč nápovědy by se měl podívat na místní nápovědu k obsahu, i když je výchozí nastavení určené pro online nápovědu.
Nastavte hodnotu VendorContent pod klíčem registru Help 2.3:
Pro 32bitové operační systémy:
HKEY_LOCAL_MACHINE\SOFTWARE\Microsoft\Help\v2.3\Catalogs\VisualStudio15
"VendorContent"=dword:00000001
Pro 64bitové operační systémy:
HKEY_LOCAL_MACHINE\SOFTWARE\Wow6432Node\Microsoft\Help\v2.3\Catalogs\VisualStudio15
"VendorContent"=dword:00000001
Zaregistrujte obor názvů partnera v klíči registru Help 2.3:
Pro 32bitové operační systémy:
HKEY_LOCAL_MACHINE\SOFTWARE\Microsoft\Help\v2.3\Partner\<namespace>
"location"="offline"
Pro 64bitové operační systémy:
HKEY_LOCAL_MACHINE\SOFTWARE\Wow6432Node\Microsoft\Help\v2.3\Partner\<namespace>
"location"="offline"
Analýza základního nativního oboru názvů
Pokud chcete zapnout analýzu základního nativního oboru názvů, přidejte v registru nový DWORD podle názvu: BaseNativeNamespaces a nastavte jeho hodnotu na 1 (pod klíčem katalogu, který chtějí podporovat). Pokud například chcete použít katalog sady Visual Studio, můžete do cesty přidat klíč:
HKEY_LOCAL_MACHINE\SOFTWARE\Wow6432Node\Microsoft\Help\v2.3\Catalogs\VisualStudio15
Když se ve formátu HEADER/METHOD zjistí klíčové slovo F1, znak /se parsuje, což vede k následující konstruktoru:
HEADER: bude obor názvů, který lze použít k registraci v registru.
METODA: Toto se stane klíčovým slovem, které se předává.
Například vzhledem k vlastní knihovně s názvem CustomLibrary a metoda s názvem MyTestMethod, když do ní přijde požadavek F1, bude formátován jako CustomLibrary/MyTestMethod.
Uživatel pak může zaregistrovat CustomLibrary jako obor názvů v podregistru Partneři a zadat jakýkoli klíč umístění, který chtějí, a klíčové slovo předané do dotazu bude MyTestMethod.
Povolení nástroje pro ladění nápovědy v integrovaném vývojovém prostředí
Přidejte následující klíč a hodnotu registru:
HKEY_CURRENT_USER\Software\Microsoft\VisualStudio\16.0\Dynamická nápověda
Hodnota: Zobrazení výstupu ladění v prodejních datech: ANO
V integrovaném vývojovém prostředí vyberte v položce nabídky Nápověda možnost Ladit kontext nápovědy.
Metadata obsahu
V následující tabulce je libovolný řetězec, který se zobrazí mezi hranatými závorkami, zástupný symbol, který musí být nahrazen rozpoznanou hodnotou. Například v <meta name="Microsoft.Help.Locale" content="[kód jazyka]" />, "[kód jazyka]" musí být nahrazena hodnotou, například "en-us".
| Vlastnost (reprezentace HTML) | Popis |
|---|---|
| < meta name="Microsoft.Help.Locale" content="[language-code]" /> | Nastaví národní prostředí pro toto téma. Pokud se tato značka používá v tématu, musí být použita jen jednou a musí být vložena nad všechny ostatní značky nápovědy Microsoftu. Pokud se tato značka nepoužívá, základní text tématu se indexuje pomocí zarážky slov, která je přidružená k národnímu prostředí produktu, pokud je zadána; v opačném případě se použije oddělovač slov en-us. Tato značka odpovídá ISOC RFC 4646. Chcete-li zajistit, aby nápověda společnosti Microsoft správně fungovala, použijte tuto vlastnost místo obecného atributu jazyka. |
| < meta name="Microsoft.Help.TopicLocale" content="[language-code]" /> | Nastaví národní prostředí pro toto téma, pokud se používají i jiná národní prostředí. Pokud se tato značka používá v tématu, musí se použít jen jednou. Tuto značku použijte, pokud katalog obsahuje obsah ve více než jednom jazyce. Více témat v katalogu může mít stejné ID, ale každý z nich musí zadat jedinečné témaLocale. Téma, které určuje TémaLocale, které odpovídá národnímu prostředí katalogu, je téma, které se zobrazí v obsahu. Ve výsledcích hledání se ale zobrazí všechny jazykové verze tématu. |
| < title>[Title]</title> | Určuje název tohoto tématu. Tato značka je povinná a musí být použita jen jednou v tématu. Pokud text tématu neobsahuje oddíl div> nadpisu<, zobrazí se tento název v tématu a v obsahu. |
| < meta name=" Microsoft.Help.Keywords" content="[aKeywordPhrase]"/> | Určuje text odkazu, který se zobrazí v podokně indexu prohlížeče nápovědy. Po kliknutí na odkaz se zobrazí téma. Pro téma můžete zadat více klíčových slov indexu nebo můžete tuto značku vynechat, pokud nechcete, aby se odkazy na toto téma zobrazovaly v indexu. Klíčová slova "K" z dřívějších verzí nápovědy lze převést na tuto vlastnost. |
| < meta name="Microsoft.Help.Id" content="[TopicID]"/> | Nastaví identifikátor pro toto téma. Tato značka je povinná a musí být použita jen jednou v tématu. ID musí být jedinečné mezi tématy v katalogu, které mají stejné nastavení národního prostředí. V jiném tématu můžete vytvořit odkaz na toto téma pomocí tohoto ID. |
| < meta name="Microsoft.Help.F1" content="[System.Windows.Controls.Primitives.IRecyclingItemContainerGenerator]"/> | Určuje klíčové slovo F1 pro toto téma. Pro téma můžete zadat více klíčových slov F1 nebo můžete tuto značku vynechat, pokud nechcete, aby se toto téma zobrazovalo, když uživatel aplikace stiskne klávesu F1. Obvykle se pro téma zadává jenom jedno klíčové slovo F1. Klíčová slova "F" z dřívějších verzí nápovědy lze převést na tuto vlastnost. |
| < meta name="Description" content="[topic description]" /> | Poskytuje krátký souhrn obsahu v tomto tématu. Pokud se tato značka používá v tématu, musí se použít jen jednou. Tato vlastnost je přístupná přímo knihovnou dotazů; není uložen v indexovém souboru. |
| meta name="Microsoft.Help.TocParent" content="[parent_Id]"/> | Určuje nadřazené téma tohoto tématu v obsahu. Tato značka je povinná a musí být použita jen jednou v tématu. Hodnota je Microsoft.Help.Id nadřazeného objektu. Téma může mít v obsahu jenom jedno umístění. Hodnota -1 se považuje za ID tématu kořenového adresáře obsahu. V sadě Visual Studio 2013 je tato stránka domovskou stránkou Prohlížeče nápovědy. To je stejný důvod, proč do některých témat přidáváme tocParent=-1, abychom zajistili, že se zobrazí na nejvyšší úrovni. Domovská stránka Prohlížeče nápovědy je systémová stránka, takže není možné ji nahradit. Pokud se VSP pokusí přidat stránku s ID -1, může se přidat do sady obsahu, ale Prohlížeč nápovědy bude vždy používat systémovou stránku – Domovská stránka Help Vieweru. |
| < meta name="Microsoft.Help.TocOrder" content="[kladné celé číslo]"/> | Určuje, kde se toto téma zobrazuje v obsahu vzhledem k partnerským tématům. Tato značka je povinná a musí být použita jen jednou v tématu. Hodnota je celé číslo. Téma, které určuje celé číslo s nižší hodnotou, se zobrazí nad tématem, které určuje celé číslo s vyšší hodnotou. |
| < meta name="Microsoft.Help.Product" content="[kód produktu]"/> | Určuje produkt, který toto téma popisuje. Pokud se tato značka používá v tématu, musí se použít jen jednou. Tyto informace lze také zadat jako parametr předaný indexeru nápovědy. |
| < meta name="Microsoft.Help.ProductVersion" content="[číslo verze]"/> | Určuje verzi produktu, kterou toto téma popisuje. Pokud se tato značka používá v tématu, musí se použít jen jednou. Tyto informace lze také zadat jako parametr předaný indexeru nápovědy. |
| < meta name="Microsoft.Help.Category" content="[string]"/> | Používá se produkty k identifikaci dílčích částí obsahu. Pokud nechcete, aby odkazy identifikovaly pododdíly pro téma, můžete tuto značku vynechat. Tato značka se používá k uložení atributů pro TargetOS a TargetFrameworkMoniker při převodu tématu z dřívější verze nápovědy. Formát obsahu je AttributeName:AttributeValue. |
| < meta name="Microsoft.Help.TopicVersion content="[číslo verze tématu]"/> | Určuje tuto verzi tématu, pokud v katalogu existuje více verzí. Protože Microsoft.Help.Id není zaručeno, že je jedinečná, je tato značka nutná, pokud v katalogu existuje více než jedna verze tématu, například pokud katalog obsahuje téma pro rozhraní .NET Framework 3.5 a téma pro rozhraní .NET Framework 4 a oba mají stejné Microsoft.Help.Id. |
| < meta name="SelfBranded" content="[PRAVDA nebo NEPRAVDA]"/> | Určuje, jestli toto téma používá spouštěcí balíček správce knihovny nápovědy nebo balíček brandingu, který je specifický pro dané téma. Tato značka musí být PRAVDA nebo NEPRAVDA. Pokud je to PRAVDA, pak balíček brandingu přidruženého tématu přepíše balíček brandingu, který je nastaven při spuštění Správce knihovny nápovědy tak, aby se téma vykresloval tak, jak má, i když se liší od vykreslování jiného obsahu. Pokud je false, aktuální téma se vykreslí podle balíčku brandingu, který je nastaven při spuštění Správce knihovny nápovědy. Ve výchozím nastavení správce knihovny nápovědy předpokládá, že vlastní branding má hodnotu false, pokud není proměnná SelfBranded deklarována jako PRAVDA; proto nemusíte deklarovat <meta name="SelfBranded" content="FALSE"/>. |
Vytvoření balíčku brandingu
Verze sady Visual Studio zahrnuje řadu různých produktů sady Visual Studio, včetně izolovaných a integrovaných prostředí pro partnery sady Visual Studio. Každý ztěchtoch Například témata sady Visual Studio musí mít konzistentní prezentaci značky, zatímco SQL Studio, které zabalí PROSTŘEDÍ ISO Shell, vyžaduje pro každé téma vlastní jedinečný branding obsahu nápovědy. Partner integrovaného prostředí může chtít, aby témata nápovědy byla v nadřazené nápovědě k produktu Visual Studio při zachování vlastní značky témat.
Balíčky brandingu jsou nainstalovány produktem, který obsahuje Prohlížeč nápovědy. Produkty sady Visual Studio:
Náhradní balíček brandingu (Branding_<locale.mshc>) je nainstalován v kořenovém adresáři aplikace Help Viewer 2.3 (například C:\Program Files (x86)\Microsoft Help Viewer\v2.3) jazykovou sadou Help Viewer. Používá se v případech, kdy není nainstalovaný balíček brandingu produktu (není nainstalován žádný obsah) nebo je nainstalovaný balíček brandingu poškozený. Prvky sady Visual Studio (logo a zpětná vazba) se při použití balíčku pro náhradní branding aplikace ignorují.
Když se obsah sady Visual Studio nainstaluje ze služby balíčku obsahu, nainstaluje se také balíček brandingu (scénář první instalace obsahu). Pokud existuje aktualizace balíčku brandingu, aktualizace se nainstaluje, když dojde k další aktualizaci obsahu nebo další akci instalace balíčku.
Microsoft Help Viewer podporuje branding témat na základě metadat témat.
Kde metadata témat definují vlastní značku = true, vykreslujte téma tak, jak je, nedělejte nic (pokud jde o branding).
Kde metadata témat definují vlastní značku = false, použijte balíček brandingu přidružený k hodnotě metadat TopicVendor.
Kde metadata témat definují název="Microsoft.Help.TopicVendor" content=< branding package name in vendor MSHA>, použijte balíček brandingu definovaný v hodnotě obsahu.
V katalogu sady Visual Studio existuje prioritní aplikace balíčků brandingu. Nejprve se použije výchozí branding sady Visual Studio, a pokud je definovaný v metadatech tématu a podporuje se s přidruženým balíčkem brandingu (jak je definováno v instalační msha), použije se dodavatel definovaný branding jako přepsání.
Prvky brandingu obvykle spadají do tří hlavních kategorií:
Prvky záhlaví (příklady zahrnují odkaz na zpětnou vazbu, text podmíněného právního omezení, logo)
Chování obsahu (příklady zahrnují rozbalení nebo sbalení textových prvků a elementů fragmentu kódu)
Prvky zápatí (příklad Copyright)
Položky považované za prvky značky zahrnují (podrobně popsané v této specifikaci):
Katalog nebo logo produktu (příklad, Visual Studio)
Odkaz na zpětnou vazbu a prvky e-mailu
Právní omezení textu
Text autorských práv
Mezi podpůrné soubory v balíčku brandingu Help Viewer v sadě Visual Studio patří:
Grafika (loga, ikony atd.)
Branding.js – soubory skriptů podporující chování obsahu
Branding.xml – řetězce, které se konzistentně používají napříč obsahem katalogu. Poznámka: Pro prvky lokalizačního textu sady Visual Studio v branding.xml uveďte _locID="<jedinečnou hodnotu>".
Branding.css – definice stylu pro konzistenci prezentace
Printing.css – definice stylu pro konzistentní tištěnou prezentaci
Jak je uvedeno výše, balíčky brandingu jsou přidružené k tématu:
Pokud je v metadatech definována hodnota SelfBranded = false, téma dědí balíček brandingu katalogu.
Nebo když SelfBranded = false a existuje jedinečný balíček brandingu definovaný v MSHA a k dispozici při instalaci obsahu
U VSP implementovaných vlastních balíčků brandingu (obsah VSP, SelfBranded=True) je jedním ze způsobů, jak pokračovat, je začít s náhradním balíčkem brandingu (nainstalovaným v Prohlížeči nápovědy) a podle potřeby změnit název souboru. Soubor Branding_<locale.mshc> je soubor ZIP s příponou souboru změněn na .mshc, takže jednoduše změňte příponu z .mshc na .zip a extrahujte obsah. Níže najdete informace o prvcích balíčku značky a úpravách (například změňte logo na logo VSP a odkaz na logo v souboru Branding.xml, aktualizujte Branding.xml podle konkrétních specifik VSP atd.).
Po dokončení všech úprav vytvořte soubor ZIP obsahující požadované prvky brandingu a změňte příponu na .mshc.
Pokud chcete přidružit vlastní balíček brandingu, vytvořte MSHA, který obsahuje odkaz na soubor mshc značky spolu s obsahem mshc (obsahující témata). Postup vytvoření základního MSHA najdete v části "MSHA".
Soubor Branding.xml obsahuje seznam prvků používaných k konzistentnímu vykreslování konkrétních položek v tématu, pokud téma obsahuje <meta name="Microsoft.Help.SelfBranded" content="false"/>. Seznam prvků v souboru Branding.xml sady Visual Studio je uvedený níže. Tento seznam je určený k použití jako šablony pro uživatele iso shellu, kde upravují tyto prvky (například logo, zpětná vazba a autorská práva) tak, aby splňovaly vlastní potřeby značky produktů.
Poznámka: Proměnné, které si poznamenal {n}, mají závislosti kódu – odebrání nebo změna těchto hodnot způsobí chyby a případné chybové ukončení aplikace. Identifikátory lokalizace (například _locID="codesnippet.n") jsou součástí balíčku pro branding sady Visual Studio.
Branding.xml
| Element (Prvek) | Popis |
|---|---|
| Funkce: | CollapsibleArea |
| Použijte: | Rozbalení sbalí text ovládacího prvku obsahu. |
| Element | Hodnota |
| ExpandText | Rozbalit |
| Sbalit text | Sbalit |
| Funkce: | CodeSnippet |
| Použijte: | Text ovládacího prvku fragmentu kódu Poznámka: Obsah fragmentu kódu s mezerou bez přerušení se změní na prostor. |
| Element | Hodnota |
| CopyToClipboard | Zkopírovat do schránky |
| ViewColorizedText | Barevné zobrazení |
| CombinedVBTabDisplayLanguage | Visual Basic (ukázka) |
| VBDeclaration | Deklarace |
| VBUsage | Využití |
| Funkce: | Zpětná vazba, zápatí a logo |
| Použijte: | Poskytněte zákazníkovi ovládací prvek Váš názor, který bude poskytovat zpětnou vazbu k aktuálnímu tématu prostřednictvím e-mailu. Text autorských práv pro obsah Definice loga. |
| Element | Hodnota (Tyto řetězce je možné upravit tak, aby splňovaly potřeby osvojovače obsahu.) |
| Copyright | © 2013 Microsoft Corporation. Všechna práva vyhrazena. |
| SendFeedback | <a href="{0}" {1}>Pošlete Microsoftu zpětnou vazbu</a> . |
| FeedbackLink | |
| LogoTitle | Visual Studio 2013 |
| LogoFileName | vs_logo_bk.gif |
| LogoFileNameHC | vs_logo_wh.gif |
| Funkce: | Právní omezení |
| Použijte: | Sada omezení specifických pro případ pro strojově přeložený obsah. |
| Element | Hodnota |
| MT_Editable | Tento článek byl strojově přeložen. Pokud máte připojení k internetu, vyberte Možnost Zobrazit toto téma online a zobrazte tuto stránku v upravitelném režimu s původním anglickým obsahem najednou. |
| MT_NonEditable | Tento článek byl strojově přeložen. Pokud máte připojení k internetu, vyberte Možnost Zobrazit toto téma online a zobrazte tuto stránku v upravitelném režimu s původním anglickým obsahem najednou. |
| MT_QualityEditable | Tento článek byl přeložen ručně. Pokud máte připojení k internetu, vyberte Možnost Zobrazit toto téma online a zobrazte tuto stránku v upravitelném režimu s původním anglickým obsahem najednou. |
| MT_QualityNonEditable | Tento článek byl přeložen ručně. Pokud máte připojení k internetu, vyberte Možnost Zobrazit toto téma online a zobrazte tuto stránku v upravitelném režimu s původním anglickým obsahem najednou. |
| MT_BetaContents | Tento článek byl strojově přeložen pro předběžnou verzi. Pokud máte připojení k internetu, vyberte Možnost Zobrazit toto téma online a zobrazte tuto stránku v upravitelném režimu s původním anglickým obsahem najednou. |
| MT_BetaRecycledContents | Tento článek byl ručně přeložen pro předběžnou verzi. Pokud máte připojení k internetu, vyberte Možnost Zobrazit toto téma online a zobrazte tuto stránku v upravitelném režimu s původním anglickým obsahem najednou. |
| Funkce: | LinkTable |
| Použijte: | Podpora odkazů na online témata |
| Element | Hodnota |
| LinkTableTitle | Propojit tabulku |
| TopicEnuLinkText | Zobrazte si anglickou verzi</a> tohoto tématu, která je k dispozici na vašem počítači. |
| TopicOnlineLinkText | Zobrazit toto téma <a href="{0}" {1}>online</a> |
| Online text | Online |
| Funkce: | Ovládací prvek Zvuk videa |
| Použijte: | Zobrazení prvků a textu pro obsah videa |
| Element | Hodnota |
| MultiMediaNotSupported | Aby bylo možné podporovat {0} obsah, musí být nainstalována aplikace Internet Explorer 9 nebo vyšší. |
| Text videa | zobrazení videa |
| AudioText | streamování zvuku |
| OnlineVideoLinkText | <p>Chcete-li zobrazit video přidružené k tomuto tématu, klikněte na {0}<href=">{2}{1}sem</a>.</P> |
| OnlineAudioLinkText | <p>Pokud chcete poslouchat zvuk přidružený k tomuto tématu, klikněte na {0}<href="{1}>{2}sem</a>.</P> |
| Funkce: | Ovládací prvek Obsah není nainstalovaný |
| Použijte: | Textové prvky (řetězce) používané k vykreslování contentnotinstalled.htm |
| Element | Hodnota |
| ContentNotInstalledTitle | V počítači nebyl nalezen žádný obsah. |
| ContentNotInstalledDownloadContentText | <p>Chcete-li stáhnout obsah do počítače, <a href="{0}" {1}>klikněte na kartu< Spravovat/a>.</P> |
| ContentNotInstalledText | <p>V počítači není nainstalovaný žádný obsah. Informace o instalaci místního obsahu nápovědy najdete v Správa istratoru.</P> |
| Funkce: | Ovládací prvek Téma nenalezena |
| Použijte: | Textové prvky (řetězce) používané k vykreslování topicnotfound.htm |
| Element | Hodnota |
| TopicNotFoundTitle | V počítači nelze najít požadované téma. |
| TopicNotFoundViewOnlineText | <p>Téma, které jste si vyžádali, nebylo v počítači nalezeno, ale můžete <zobrazit téma{0}{1}> online</a>.</P> |
| TopicNotFoundDownloadContentText | <p>V navigačním podokně najdete odkazy na podobná témata nebo <href="{0}" {1}>kliknutím na kartu< Spravovat/a> stáhněte obsah do počítače.</P> |
| TopicNotFoundText | <p>Požadované téma nebylo v počítači nalezeno.</P> |
| Funkce: | Téma – poškozený ovládací prvek |
| Použijte: | Textové prvky (řetězce) používané k vykreslování topiccorrupted.htm |
| Element | Hodnota |
| TémaCorruptedTitle | Požadované téma nelze zobrazit. |
| TopicCorruptedViewOnlineText | <p>Help Viewer nemůže zobrazit požadované téma. V obsahu tématu nebo základní systémové závislosti může dojít k chybě.</P> |
| Funkce: | Ovládací prvek Domovská stránka |
| Použijte: | Text podporující zobrazení obsahu uzlu nejvyšší úrovně Prohlížeče nápovědy |
| Element | Hodnota |
| HomePageTitle | Domovská stránka prohlížeče nápovědy |
| HomePageIntroduction | <p>Vítejte v prohlížeči Microsoft Help Viewer, základním zdrojem informací pro všechny uživatele, kteří používají nástroje, produkty, technologie a služby Společnosti Microsoft. Prohlížeč nápovědy poskytuje přístup k návodům a referenčním informacím, vzorovým kódu, technickým článkům a dalším informacím. Pokud chcete najít obsah, který potřebujete, projděte obsah, použijte fulltextové vyhledávání nebo procházejte obsah pomocí indexu klíčových slov.</P> |
| HomePageContentInstallText | <p><br />Use the <href="{0}" {1}>Manage Content</a> tab to do the following:<ul><li>Add content to your computer.</li><>Vyhledejte aktualizace místního obsahu.</li li><>Odeberte obsah z počítače.</li></ul></p> |
| HomePageInstalledBooks | Nainstalované knihy |
| HomePageNoBooksInstalled | V počítači nebyl nalezen žádný obsah. |
| HomePageHelp Nastavení | Nastavení obsahu nápovědy |
| HomePageHelp Nastavení Text | <p>Aktuální nastavení je místní nápověda. Prohlížeč nápovědy zobrazí obsah, který jste nainstalovali do počítače.<br />Chcete-li změnit zdroj obsahu nápovědy, zvolte <na řádku nabídek sady Visual Studio možnost span style="{0}>Nápověda, nastavit předvolbu nápovědy< nebo rozsah>.<br /></p> |
| Mb | MB |
branding.js
Soubor branding.js obsahuje JavaScript používaný prvky brandingu Visual Studio Help Viewer. Níže je seznam prvků brandingu a podpůrné funkce JavaScriptu. Všechny řetězce, které mají být lokalizovány pro tento soubor, jsou definovány v části Lokalizovatelné řetězce v horní části tohoto souboru. Soubor ICL byl vytvořen pro řetězce loc v souboru branding.js.
| Funkce brandingu | JavaScript – funkce | Popis |
|---|---|---|
| Var... | Definování proměnných | |
| Získání jazyka uživatelského kódu | setUserPreferenceLang | mapuje index # na kódový jazyk. |
| Nastavení a získání hodnot cookie | getCookie, setCookie | |
| Zděděný člen | changeMembersLabel | Rozbalení nebo sbalení zděděného člena |
| Když SelfBranded=False | Onload | Přečtěte si řetězec dotazu a zkontrolujte, jestli se jedná o tiskový požadavek. Nastavte všechny kódy tak, aby se fokus na kartu preferovaného uživatelem. Pokud se jedná o žádost o tisk, nastavte hodnotu isPrinterFriendly na true. Zkontrolujte režim vysokého kontrastu. |
| Fragment kódu | addSpecificTextLanguageTagSet | |
| getIndexFromDevLang | ||
| ChangeTab | ||
| setCodesnippetLang | ||
| setCurrentLang | ||
| CopyToClipboard | ||
| CollapsibleArea | addToCollapsibleControlSet | zapište do seznamu všechny sbalitelné řídicí objekty. |
| CA_Click | na základě stavu sbalitelné oblasti definuje, který obrázek a text se mají prezentovat. | |
| Podpora kontrastu pro logo | isBlackBackground() | Volá se k určení, jestli je pozadí černé. Přesné pouze v režimu vysokého kontrastu. |
| isHighContrast() | Použití barevného rozsahu k detekci režimu vysokého kontrastu | |
| onHighContrast(černá) | Volá se při zjištění vysokého kontrastu | |
| Funkce LST | ||
| addToLanSpecTextIdSet(id) | ||
| updateLST(currentLang) | ||
| getDevLangFromCodeSnippet(lang) | ||
| Funkce MultiMedia | popis(začátek, konec, text, styl) | |
| findAllMediaControls(normalizedId) | ||
| getActivePlayer(normalizedId) | ||
| popis sOnOff(id) | ||
| toSeconds(t) | ||
| getAllComments(node) | ||
| styleRectify(styleName, styleValue) | ||
| showCC(id) | ||
| subtitle(id) |
SOUBORY HTM
Balíček brandingu obsahuje sadu souborů HTM, které podporují scénáře pro předávání klíčových informací uživatelům obsahu nápovědy, například domovskou stránku, která obsahuje oddíl popisující, které sady obsahu jsou nainstalovány, a stránky s oznámením uživatele, když témata nelze najít v místní sadě témat. Tyto soubory HTM lze upravit na jeden produkt. Dodavatelé ISO Shellu mohou převzít výchozí balíček brandingu a změnit chování a obsah těchto stránek tak, aby vyhovovaly jejich potřebám. Tyto soubory odkazují na příslušný balíček brandingu, aby značky značky získaly odpovídající obsah ze souboru branding.xml.
| Soubor | Použít | Zobrazený zdroj obsahu |
|---|---|---|
| homepage.htm | Toto je stránka, která zobrazuje aktuálně nainstalovaný obsah, a všechny ostatní zprávy vhodné k prezentaci uživateli o jeho obsahu. Tento soubor obsahuje další atribut metadat "Microsoft.Help.Id" content="-1", který tento obsah umístí na začátek obsahu místního obsahu. | |
| <META_HOME_PAGE_TITLE_ADD /> | Branding.xml, značka <HomePageTitle> | |
| <HOME_PAGE_INTRODUCTION_SECTION_ADD /> | Branding.xml, značka <HomePageIntroduction> | |
| <HOME_PAGE_CONTENT_INSTALL_SECTION_ADD /> | Branding.xml, značka <HomePageContentInstallText> | |
| <HOME_PAGE_BOOKS_INSTALLED_SECTION_ADD /> | Oddíl nadpisu Branding.xml označení<HomePageInstalledBooks>, data vygenerovaná z aplikace, <HomePageNoBooksInstalled> , pokud nejsou nainstalovány žádné knihy. | |
| <HOME_PAGE_SETTINGS_SECTION_ADD /> | Oddíl nadpisu Branding.xml značky <HomePageHelp Nastavení>, text <oddílu HomePageHelp Nastavení Text>. | |
| topiccorrupted.htm | Pokud v místní sadě existuje téma, ale z nějakého důvodu nelze zobrazit (poškozený obsah). | |
| <META_TOPIC_CORRUPTED_TITLE_ADD /> | Branding.xml, značka <TopicCorruptedTitle> | |
| <TOPIC_CORRUPTED_SECTION_ADD /> | Branding.xml, značka <TopicCorruptedViewOnlineText> | |
| topicnotfound.htm | Pokud se téma nenajde v místní sadě obsahu ani online | |
| <META_TOPIC_NOT_FOUND_TITLE_ADD /> | Branding.xml, označení <TopicNotFoundTitle> | |
| <META_TOPIC_NOT_FOUND_ID_ADD /> | Branding.xml, označení <TopicNotFoundViewOnlineText> + <TopicNotFoundDownloadContentText> | |
| <TOPIC_NOT_FOUND_SECTION_ADD /> | Branding.xml, označení <TopicNotFoundText> | |
| contentnotinstalled.htm | Pokud pro produkt není nainstalovaný žádný místní obsah. | |
| <META_CONTENT_NOT_INSTALLED_TITLE_ADD /> | Branding.xml, označení <ContentNotInstalledTitle> | |
| <META_CONTENT_NOT_INSTALLED_ID_ADD /> | Branding.xml, označení <ContentNotInstalledDownloadContentText> | |
| <CONTENT_NOT_INSTALLED_SECTION_ADD /> | Branding.xml, označení <ContentNotInstalledText> |
Soubory CSS
Balíček brandingu programu Visual Studio Help Viewer obsahuje dva soubory CSS pro podporu konzistentní prezentace obsahu nápovědy sady Visual Studio:
Branding.css – obsahuje prvky css pro vykreslování, kde SelfBranded=false
Printer.css – obsahuje prvky css pro vykreslování, kde SelfBranded=false
Branding.css soubory obsahují definice pro prezentaci tématu sady Visual Studio (upozornění je, že se může změnit branding.css obsažené v souboru Branding_<locale.mshc> ze služby balíčků).
Grafické soubory
Obsah sady Visual Studio zobrazuje logo sady Visual Studio i další grafiku. Úplný seznam grafických souborů v balíčku brandingu Visual Studio Help Viewer je uvedený níže.
| Soubor | Použít | Příklady |
|---|---|---|
| clear.gif | Slouží k vykreslení sbalitelné oblasti. | |
| footer_slice.gif | Prezentace zápatí | |
| info_icon.gif | Používá se při zobrazení informací. | Právní doložka |
| online_icon.gif | Tato ikona se přidružuje k online odkazům. | |
| tabLeftBD.gif | Slouží k vykreslení kontejneru fragmentu kódu. | |
| tabRightBD.gif | Slouží k vykreslení kontejneru fragmentu kódu. | |
| vs_logo_bk.gif | Používá se pro normální odkazy na logo kontrastu definované v Branding.xml značky <LogoFileName>. U produktů Visual Studio je název loga vs_logo_bk.gif. | |
| vs_logo_wh.gif | Používá se pro odkazy s logem s vysokým kontrastem, jak je definováno v Branding.xml značky <LogoFileNameHC>. Pro produkty sady Visual Studio je název loga vs_logo_wh.gif. | |
| ccOff.png | Obrázek titulků | |
| ccOn.png | Obrázek titulků | |
| ImageSprite.png | Slouží k vykreslení sbalitelné oblasti. | rozbalený nebo sbalený obrázek |
Nasazení sady témat
Toto je jednoduchý a rychlý kurz pro vytvoření sady nasazení obsahu Help Vieweru, která se skládá ze souboru MSHA a sady cab nebo msHCs obsahující témata. MSHA je soubor XML, který popisuje sadu souborů CAB nebo MSHC. Prohlížeč nápovědy může přečíst MSHA a získat seznam obsahu (.CAB nebo . Soubory MSHC) jsou k dispozici pro místní instalaci.
Toto je pouze základní schéma XML popisující velmi základní schéma XML pro MSHA help vieweru. Pod tímto stručným přehledem a ukázkovou implementací HelpContentSetup.msha je příklad implementace.
Název MSHA, pro účely tohoto primeru, je HelpContentSetup.msha (název souboru může být cokoli, s příponou . MSHA). HelpContentSetup.msha (příklad níže) by měl obsahovat seznam dostupných cab nebo msHCs. Typ souboru musí být v rámci MSHA konzistentní (nepodporuje kombinaci typů souborů MSHA a CAB). Pro každý CAB nebo MSHC by měl existovat <div class="package">...</div> (viz příklad níže).
Poznámka: V následujícím příkladu implementace jsme zahrnuli balíček brandingu. To je důležité k tomu, aby bylo možné získat potřebné prvky vykreslování obsahu sady Visual Studio a chování obsahu.
Ukázkový soubor HelpContentSetup.msha: (Nahraďte "název sady obsahu 1" a "název sady obsahu 2" atd. názvy souborů.)
<html>
<head />
<body class="vendor-book">
<div class="details">
<span class="vendor">Your Company</span>
<span class="locale">en-us</span>
<span class="product">Your Company Help Content</span>
<span class="name">Your Company Help Content</span>
</div>
<div class="package-list">
<div class="package">
<span class="name">Your_Company _Content_Set_1</span>
<span class="deployed">True</span>
<a class="current-link" href="Your_Company _Content_Set_1.mshc">Your_Company _Content_Set_1.mshc </a>
</div>
<div class="package">
<span class="name">Your_Company _Content_Set_2</span>
<span class="deployed">True</span>
<a class="current-link"href=" Your_Company _Content_Set_2.mshc "> Your_Company _Content_Set_2.mshc </a>
</div>.
Vytvořte místní složku, třeba C:\SampleContent.
V tomto příkladu použijeme soubory MSHC k zahrnutí témat. MSHC je zip s příponou souboru změněnou z .zip na . MSHC.
Vytvořte následující nápovědu HelpContentSetup.msha jako textový soubor (poznámkový blok byl použit k vytvoření souboru) a uložte ho do výše uvedené složky (viz krok 1).
Třída Branding existuje a je jedinečná. Branding mshc je součástí tohoto úvodu tak, aby nainstalovaný obsah měl branding a chování obsahu obsažené v MSHCs bude mít odpovídající prvky podpory obsažené v balíčku brandingu. Bez toho dojde k chybám, když systém hledá položky podpory, které nejsou součástí zkopírovaného (nainstalovaného) obsahu.
Pokud chcete získat balíček brandingu sady Visual Studio, zkopírujte do pracovní složky soubor Branding_en-US.mshc v umístění C:\Program Files (x86)\Microsoft Help Viewer\v2.3\.
<html>
<head />
<body class="vendor-book">
<div class="details">
<span class="vendor">Your Company</span>
<span class="locale">en-us</span>
<span class="product">Your Company Help Content</span>
<span class="name">Your Company Help Content</span>
</div>
<div class="package-list">
<div class="package">
<span class="name">Your_Company _Content_Set_1</span>
<span class="deployed">True</span>
<a class="current-link" href="Your_Company _Content_Set_1.mshc">Your_Company _Content_Set_1.mshc </a>
</div>
<div class="package">
<span class="name">Your_Company _Content_Set_2</span>
<span class="deployed">True</span>
<a class="current-link"href=" Your_Company _Content_Set_2.mshc "> Your_Company _Content_Set_2.mshc </a>
</div>
<div class="package">
<span class="packageType">branding</span>
<span class="name">Branding_en-US</span>
<span class="deployed">True</span>
<a class="current-link" href="Branding_en-US.mshc">Branding_en-US.mshc</a>
</div>
</div>
</body>
</html>
Souhrn
Použití a rozšíření výše uvedených kroků umožní VSP nasadit sady obsahu pro Visual Studio Help Viewer.
Přidání nápovědy do prostředí Visual Studio (integrované a izolované)
Úvod
Tento názorný postup ukazuje, jak začlenit obsah nápovědy do aplikace Visual Studio Shell a pak ho nasadit.
Požadavky
Visual Studio 2013
Přehled
Visual Studio 2013 Shell je verze integrovaného vývojového prostředí sady Visual Studio 2013, na které můžete založit aplikaci. Takové aplikace obsahují izolované prostředí společně s rozšířeními, která vytvoříte. K sestavení rozšíření použijte šablony projektů izolovaného prostředí, které jsou součástí sady Visual Studio 2013 SDK.
Základní kroky pro vytvoření aplikace založené na izolovaném prostředí a jeho nápovědy:
Získejte distribuovatelné prostředí ISO Shell sady Visual Studio 2013 (stažení Od Microsoftu).
V sadě Visual Studio vytvořte rozšíření nápovědy založené na izolovaném prostředí, například rozšíření nápovědy společnosti Contoso, které je popsáno dále v tomto návodu.
Zabalte rozšíření a distribuovatelné prostředí ISO Shell do MSI nasazení (nastavení aplikace). Tento návod neobsahuje krok instalace.
Vytvořte úložiště obsahu sady Visual Studio. V případě integrovaného prostředí změňte Visual Studio12 na název katalogu produktů následujícím způsobem:
Vytvořte složku C:\ProgramData\Microsoft\HelpLibrary2\Catalogs\VisualStudio15.
Vytvořte soubor s názvem CatalogType.xml a přidejte ho do složky. Soubor by měl obsahovat následující řádky kódu:
<?xml version="1.0" encoding="UTF-8"?> <catalogType>UserManaged</catalogType>
Definujte úložiště obsahu v registru. V případě integrovaného prostředí změňte VisualStudio15 na název katalogu produktů:
HKLM\SOFTWARE\Wow6432Node\Microsoft\Help\v2.3\Catalogs\VisualStudio15
Klíč: Hodnota řetězce LocationPath: C:\ProgramData\Microsoft\HelpLibrary2\Catalogs\VisualStudio15\
HKLM\SOFTWARE\Wow6432Node\Microsoft\Help\v2.3\Catalogs\VisualStudio15\en-US
Klíč: Hodnota řetězce CatalogName: Dokumentace k sadě Visual Studio 2013
Vytvoření projektu
Vytvoření rozšíření izolovaného prostředí:
V sadě Visual Studio v části Soubor zvolte Nový projekt, v části Jiné typy projektů zvolte Rozšiřitelnost a pak zvolte Visual Studio Shell Isolated. Pojmenujte projekt
ContosoHelpShell) pro vytvoření projektu rozšiřitelnosti na základě šablony izolovaného prostředí sady Visual Studio.V Průzkumník řešení v projektu ContosoHelpShellUI ve složce Soubory prostředků otevřete ApplicationCommands.vsct. Ujistěte se, že je tento řádek zakomentovaný (vyhledejte "No_Help"):
<!-- <define name="No_HelpMenuCommands"/> -->Zvolte klávesu F5 pro kompilaci a spuštění ladění. V experimentální instanci integrovaného vývojového prostředí (IDE izolovaného prostředí) zvolte nabídku Nápověda . Ujistěte se, že se zobrazí příkazy Zobrazit nápovědu, Přidat a Odebrat obsah nápovědy a Nastavit předvolby nápovědy.
V Průzkumník řešení v projektu ContosHelpShell ve složce Přizpůsobení prostředí otevřete ContosoHelpShell.pkgdef. Pokud chcete definovat katalog nápovědy společnosti Contoso, přidejte následující řádky:
[$RootKey$\Help] "Product"="Contoso" "Catalog"="Contoso" "Version"="100" "BrandingPackage"="ContosoBrandingPackage.mshc"V Průzkumník řešení v projektu ContosHelpShell ve složce Přizpůsobení prostředí otevřete ContosoHelpShell.Application.pkgdef. Pokud chcete povolit nápovědu F1, přidejte následující řádky:
// F1 Help Provider [$RootKey$\HelpProviders\{C99BDC23-FF29-46bf-9658-ADD634CCAED8}] "Name"="13407" "Package"="{DA9FB551-C724-11d0-AE1F-00A0C90FFFC3}" @="Help3 Provider" [$RootKey$\HelpProviders] @="{C99BDC23-FF29-46bf-9658-ADD634CCAED8}" [$RootKey$\Services\{C99BDC23-FF29-46bf-9658-ADD634CCAED8}] "Name"="Help3 Provider" @="{4A791146-19E4-11D3-B86B-00C04F79F802}"V Průzkumník řešení v místní nabídce řešení ContosoHelpShell zvolte položku nabídky Vlastnosti. V části Vlastnosti konfigurace vyberte Configuration Manager. Ve sloupci Konfigurace změňte každou hodnotu Debug (Ladění) na Release (Release).
Sestavte řešení. Tím se vytvoří sada souborů ve složce verze, která se použije v další části.
Postup otestování, jako by byl nasazen:
Na počítači, do který společnost Contoso nasazujete, nainstalujte stažený (z výše uvedeného) prostředí ISO Shell.
Vytvořte složku ve složce \\Program Files (x86)\ a pojmenujte ji
Contoso.Zkopírujte obsah ze složky verze ContosoHelpShellu do složky \\Program Files (x86)\Contoso\.
Spusťte Editor registru tak, že v nabídce Start zvolíte Spustit a zadáte
Regedit. V editoru registru zvolte Soubor a pak Import. Přejděte do složky projektu ContosoHelpShell. V podsložce ContosoHelpShell zvolte ContosoHelpShell.reg.Vytvoření úložiště obsahu:
Pro ISO Shell – vytvoření úložiště obsahu Contoso C:\ProgramData\Microsoft\HelpLibrary2\Catalogs\ContosoDev12
V případě integrovaného prostředí sady Visual Studio 2013 vytvořte složku C:\ProgramData\Microsoft\HelpLibrary2\Catalogs\VisualStudio15
Vytvořte CatalogType.xml a přidejte ho do úložiště obsahu (předchozí krok), který obsahuje:
<?xml version="1.0" encoding="UTF-8"?> <catalogType>UserManaged</catalogType>Přidejte následující klíče registru:
HKLM\SOFTWARE\Wow6432Node\Microsoft\Help\v2.3\Catalogs\VisualStudio15Key: LocationPath String value:
Pro PROSTŘEDÍ ISO:
C:ProgramDataMicrosoftHelpLibrary2CatalogsVisualStudio15
Integrované prostředí sady Visual Studio 2013:
C:ProgramDataMicrosoftHelpLibrary2CatalogsVisualStudio15en-US
Klíč: Hodnota řetězce CatalogName: Dokumentace k sadě Visual Studio 2013 Pro ISO Shell se jedná o název vašeho katalogu.
Zkopírujte obsah (cabs nebo MSHC a MSHA) do místní složky.
Příklad příkazového řádku integrovaného prostředí pro testování úložiště obsahu V prostředí ISO Shell změňte katalog a hodnoty launchingApp podle potřeby tak, aby odpovídaly produktu.
"C:\Program Files (x86)\Microsoft Help Viewer\v2.3\HlpViewer.exe" /catalogName VisualStudio15 /helpQuery method="page&id=ContosoTopic0" /launchingApp Microsoft,VisualStudio,12.0
Spusťte aplikaci Contoso (z kořenového adresáře aplikace Contoso). V prostředí ISO Shell zvolte položku nabídky Nápověda a změňte předvolbu Nastavit nápovědu na Použít místní nápovědu.
V prostředí zvolte položku nabídky Nápověda a pak zobrazit nápovědu. Místní prohlížeč nápovědy by se měl spustit. Zvolte kartu Spravovat obsah. V části Zdroj instalace zvolte tlačítko Možnosti Disk. Zvolte tlačítko ... a přejděte do místní složky obsahující obsah Společnosti Contoso (zkopírovaný do místní složky v předchozím kroku). Zvolte HelpContentSetup.msha. Společnost Contoso by se teď měla ve vybraných knihách zobrazit jako kniha. Zvolte Přidat a pak zvolte tlačítko Aktualizovat (v pravém dolním rohu).
V rámci integrovaného vývojového prostředí (IDE) společnosti Contoso zvolte klíč F1 a otestujte funkčnost F1.
Další materiály
Informace o rozhraní API modulu runtime najdete v tématu Rozhraní API nápovědy systému Windows.
Další informace o využití rozhraní API nápovědy najdete v příkladech kódu Prohlížeče nápovědy.
Návrhy funkcí můžete odeslat v komunitě vývojářů.