Informace o projektech a řešeních pomocí jazyka Visual Basic
V tomto úvodním článku prozkoumáme, co to znamená vytvořit řešení a projekt v sadě Visual Studio. Řešení je kontejner, který slouží k uspořádání jednoho nebo více souvisejících projektů kódu, například projektu knihovny tříd a odpovídajícího testovacího projektu. Podíváme se na vlastnosti projektu a na některé soubory, které může obsahovat. Vytvoříme také odkaz z jednoho projektu do druhého.
Spropitné
Pokud jste ještě nenainstalovali sadu Visual Studio, přejděte na stránku ke stažení sady Visual Studio a nainstalujte ji zdarma.
Řešení a projekt vytvoříme od začátku jako vzdělávací cvičení, abychom pochopili koncept projektu. V obecném používání sady Visual Studio budete pravděpodobně používat některé z různých šablon projektu , které Sada Visual Studio nabízí při vytváření nového projektu.
Poznámka
Řešení a projekty nejsou potřeba k vývoji aplikací v sadě Visual Studio. Můžete také otevřít složku, která obsahuje kód, začít psát, sestavovat a ladit. Pokud například naklonujete úložiště GitHubu, nemusí obsahovat projekty a řešení sady Visual Studio. Další informace najdete v tématu Vývoj kódu v sadě Visual Studio bez projektů nebo řešení.
Řešení a projekty
Navzdory názvu řešení není "odpověď". Řešení je jednoduše kontejner používaný sadou Visual Studio k uspořádání jednoho nebo více souvisejících projektů. Když otevřete řešení v sadě Visual Studio, automaticky se načte všechny projekty, které řešení obsahuje.
Vytvoření řešení
Průzkum zahájíme vytvořením prázdného řešení. Až se seznámíte se sadou Visual Studio, pravděpodobně nebudete často vytvářet prázdná řešení. Když vytvoříte nový projekt, Visual Studio automaticky vytvoří řešení pro vytvoření projektu, pokud ještě není otevřené řešení.
Otevřete Visual Studio.
V úvodním okně zvolte Vytvořit nový projekt.
Na stránce Vytvořit nový projekt zadejte do vyhledávacího pole Prázdné řešení, vyberte šablonu Prázdné řešení a pak zvolte Další.

Pojmenujte řešení QuickSolutiona pak zvolte Vytvořit.
Řešení se zobrazí v Průzkumníku řešení na pravé straně okna sady Visual Studio. K procházení obsahu projektů budete pravděpodobně používat Průzkumníka řešení často.
Otevřete Visual Studio.
V úvodním okně zvolte Vytvořit nový projekt.
Na stránce Vytvořit nový projekt zadejte do vyhledávacího pole Prázdné řešení, vyberte šablonu Prázdné řešení a pak zvolte Další.

Pojmenujte řešení QuickSolutiona pak zvolte Vytvořit.
Řešení se zobrazí v Průzkumníku řešení na pravé straně okna sady Visual Studio. K procházení obsahu projektů budete pravděpodobně používat Průzkumníka řešení často.
Přidání projektu
Teď do řešení přidáme náš první projekt. Začneme prázdným projektem a přidáme do projektu položky, které potřebujeme.
V místní nabídce nebo kontextové nabídce Řešení 'QuickSolution' v Průzkumníku řešení zvolte Přidat>Nový projekt.
Otevře se dialogové okno s Přidat nový projekt.
Do vyhledávacího pole v horní části zadejte text prázdný a poté v části Jazykvyberte Visual Basic.
Vyberte šablonu Prázdný projekt (.NET Framework) a pak zvolte Další.
Pojmenujte projekt QuickDatea pak zvolte Vytvořit.
Projekt s názvem QuickDate se zobrazí pod řešením v průzkumníku řešení . V současné době obsahuje jeden soubor s názvem App.config.
Poznámka
Pokud nevidíte šablonu prázdného projektu (.NET Framework), musíte nainstalovat pracovní zátěž vývoj desktopových aplikací .NET pro Visual Studio . Visual Studio používá instalaci založenou na úlohách k instalaci jenom komponent, které potřebujete pro typ vývoje, který potřebujete. Snadný způsob, jak nainstalovat novou pracovní zátěž při vytváření nového projektu, je zvolit odkaz Nainstalovat další nástroje a funkce pod textem s nápisem Nenajdete, co hledáte?. Po spuštění instalačního programu sady Visual Studio zvolte úlohu vývoj desktopových aplikací .NET a pak klikněte na tlačítko Upravit.
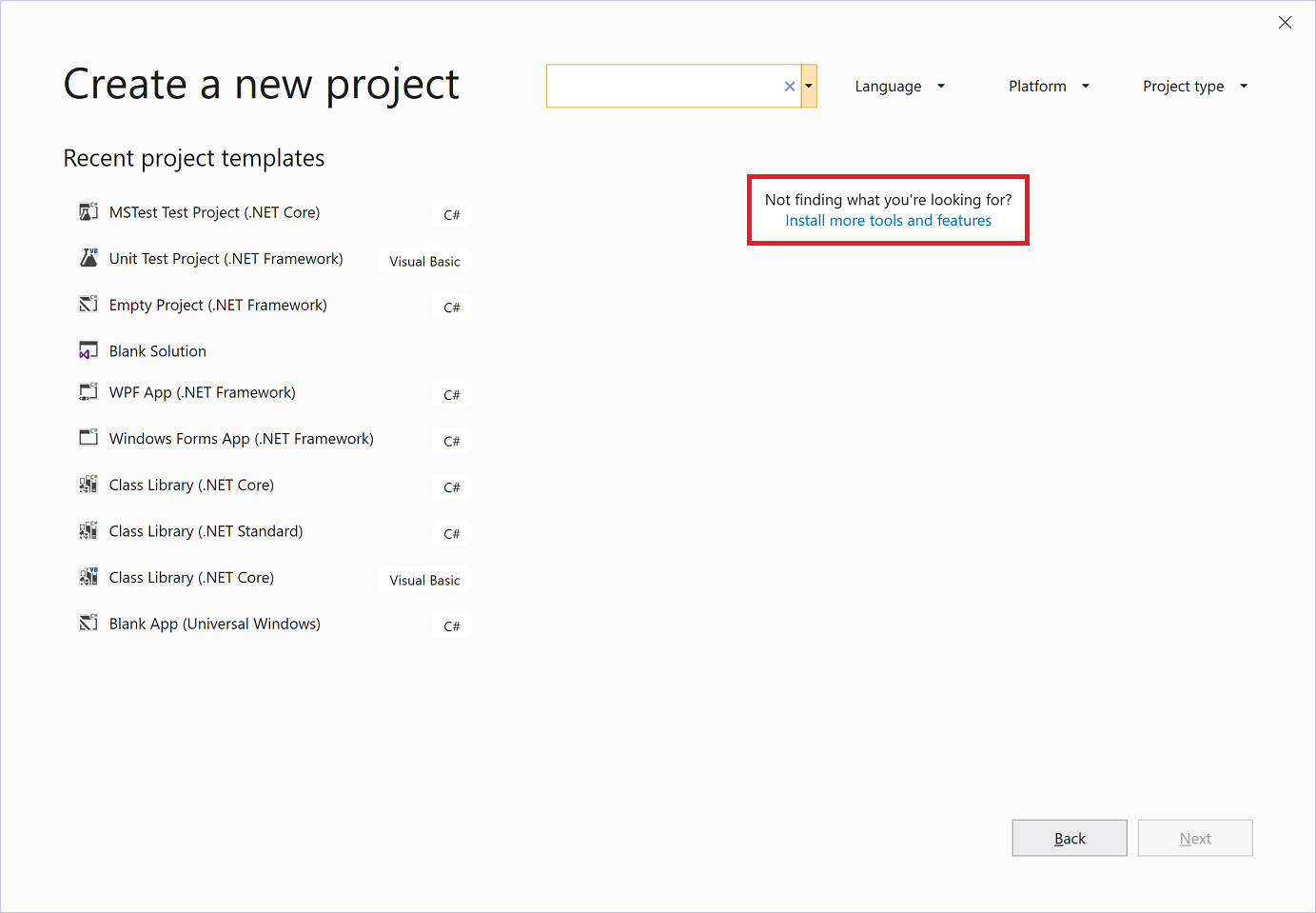
V místní nabídce nebo kontextové nabídce Řešení 'QuickSolution' v Průzkumníku řešení zvolte Přidat>Nový projekt.
Otevře se dialogové okno s Přidat nový projekt.
Do vyhledávacího pole v horní části zadejte text empty, a poté v rozevíracím seznamu Všechny jazyky vyberte Visual Basic.
Vyberte šablonu Prázdný projekt (.NET Framework) a pak zvolte Další.
Pojmenujte projekt QuickDatea pak zvolte Vytvořit.
Projekt s názvem QuickDate se zobrazí pod řešením v průzkumníku řešení . V současné době obsahuje jeden soubor s názvem App.config.
Poznámka
Pokud nevidíte šablonu prázdného projektu (.NET Framework), musíte nainstalovat pracovní zátěž vývoj desktopových aplikací .NET pro Visual Studio . Visual Studio používá instalaci založenou na úlohách k instalaci jenom komponent, které potřebujete pro typ vývoje, který potřebujete. Snadný způsob, jak nainstalovat novou pracovní zátěž při vytváření nového projektu, je zvolit odkaz Nainstalovat další nástroje a funkce pod textem s nápisem Nenajdete, co hledáte?. Po spuštění instalačního programu sady Visual Studio zvolte úlohu vývoj desktopových aplikací .NET a pak klikněte na tlačítko Upravit.

Přidání položky do projektu
Máme prázdný projekt. Pojďme přidat soubor kódu.
V místní nabídce projektu QuickDate v průzkumníku řešení zvolte Přidat>Nová položka.
Otevře se dialogové okno Přidat novou položku.
Rozbalte Společné položkya pak zvolte Kód. V prostředním podokně zvolte položkovou šablonu Třída. Pojmenujte třídu Kalendářa pak zvolte tlačítko Přidat.
Do projektu se přidá soubor s názvem Calendar.vb. .vb na konci je přípona souboru, která je předána souborům kódu jazyka Visual Basic. Soubor se zobrazí v hierarchii projektu vizuálu v průzkumníku řešení a jeho obsah se otevře v editoru.
Obsah souboru Calendar.vb nahraďte následujícím kódem:
Class Calendar Public Shared Function GetCurrentDate() As Date Return DateTime.Now.Date End Function End ClassTřída
Calendarobsahuje jednu funkci,GetCurrentDate, která vrátí aktuální datum.Otevřete vlastnosti projektu dvojitým kliknutím na Můj projekt v Průzkumníku řešení. Na kartě Aplikace změňte typ aplikace na Knihovna tříd. Tento krok je nezbytný k úspěšnému sestavení projektu.
Sestavte projekt tak, že kliknete pravým tlačítkem na QuickDate v Průzkumníku Řešení a zvolíte Sestavení. V okně výstupu by se měla zobrazit zpráva o úspěšném sestavení.

Přidání druhého projektu
Je běžné, že řešení obsahují více než jeden projekt a často se na tyto projekty vzájemně odkazují. Některé projekty v řešení můžou být knihovny tříd, některé spustitelné aplikace a některé můžou být projekty testů jednotek nebo weby.
Pojďme do našeho řešení přidat projekt testování jednotek. Tentokrát začneme ze šablony projektu, takže do projektu nebudeme muset přidat další soubor kódu.
- V místní nabídce nebo kontextové nabídce Řešení 'QuickSolution' v Průzkumníku řešení zvolte Přidat>Nový projekt.
V dialogovém okně Přidat nový projekt zadejte text test jednotek do vyhledávacího pole v horní části a potom vyberte Visual Basic pod Language.
Vyberte šablonu projektu Unit Test Project (.NET Framework) a poté klikněte na Další.
Pojmenujte projekt QuickTesta pak zvolte Vytvořit.
Druhý projekt se přidá do Průzkumníka řešenía v editoru se otevře soubor s názvem UnitTest1.vb.
V dialogovém okně Přidat nový projekt zadejte text unit test do vyhledávacího pole nahoře a potom v rozevíracím seznamu Všechny jazyky vyberte Visual Basic.
Vyberte šablonu projektu Unit Test Project (.NET Framework) a poté klikněte na Další.
Pojmenujte projekt QuickTesta pak zvolte Vytvořit.
Druhý projekt se přidá do Průzkumníka řešenía v editoru se otevře soubor s názvem UnitTest1.vb.
Přidání odkazu na projekt
K otestování metody v projektu QuickDate použijeme nový projekt testování jednotek, takže k tomuto projektu potřebujeme přidat odkaz. Odkaz vytváří závislost sestavení mezi dvěma projekty , což znamená, že při sestavování řešení je nejprve sestaven QuickDate a až poté QuickTest.
Zvolte uzel Reference v projektu QuickTest a v místní nabídce zvolte Přidat referenci.

Otevře se dialogové okno Správce odkazů.
V levém podokně rozbalte Projekty a zvolte Řešení. V prostředním podokně zaškrtněte políčko vedle QuickDate a pak zvolte tlačítko OK.
Přidá se odkaz na projekt QuickDate.
Zvolte uzel Reference v projektu QuickTest a v místní nabídce zvolte Přidat referenci.

Otevře se dialogové okno Správce odkazů.
V levém podokně rozbalte Projekty a zvolte Řešení. V prostředním podokně zaškrtněte políčko vedle QuickDate a pak zvolte tlačítko OK.
Přidá se odkaz na projekt QuickDate.
Přidání testovacího kódu
Teď přidáme testovací kód do souboru kódu jazyka Visual Basic. Obsah UnitTest1.vb nahraďte následujícím kódem.
<TestClass()> Public Class UnitTest1 <TestMethod()> Public Sub TestGetCurrentDate() Assert.AreEqual(Date.Now.Date, QuickDate.Calendar.GetCurrentDate()) End Sub End ClassPod některými částmi kódu uvidíte červenou vlnovku. Tuto chybu opravíme tak, že projekt testu vytvoříme známé sestavení do projektu QuickDate.
Zpátky v projektu QuickDate otevřete soubor Calendar.vb, pokud ještě není otevřený, a přidejte následující příkaz Imports a atribut InternalsVisibleToAttribute, který vyřeší chybu v testovacím projektu.
Imports System.Runtime.CompilerServices <Assembly: InternalsVisibleTo("QuickTest")>Soubor kódu by měl vypadat takto:

Teď přidáme testovací kód do souboru kódu jazyka Visual Basic. Obsah UnitTest1.vb nahraďte následujícím kódem.
<TestClass()> Public Class UnitTest1 <TestMethod()> Public Sub TestGetCurrentDate() Assert.AreEqual(Date.Now.Date, QuickDate.Calendar.GetCurrentDate()) End Sub End ClassPod některými částmi kódu uvidíte červenou vlnovku. Tuto chybu opravíme tak, že projekt testu vytvoříme známé sestavení do projektu QuickDate.
Zpátky v projektu QuickDate otevřete soubor Calendar.vb, pokud ještě není otevřený, a přidejte následující příkaz Imports a atribut InternalsVisibleToAttribute, který vyřeší chybu v testovacím projektu.
Imports System.Runtime.CompilerServices <Assembly: InternalsVisibleTo("QuickTest")>Soubor kódu by měl vypadat takto:

Vlastnosti projektu
Řádek v souboru Calendar.vb, který obsahuje atribut InternalsVisibleToAttribute, odkazuje na název sestavení (tj. název souboru) projektu QuickTest. Název sestavení nemusí být vždy stejný jako název projektu. Chcete-li najít název sestavení projektu, otevřete vlastnosti projektu.
V Průzkumníku řešenívyberte projekt QuickTest. Kliknutím pravým tlačítkem nebo v místní nabídce vyberte Vlastnosti, nebo stiskněte Alt+Enter. (V Průzkumníku řešenímůžete také dvojitým kliknutím na My Project .)
Stránky vlastností projektu otevřené na kartě Aplikace. Stránky vlastností obsahují různá nastavení projektu. Všimněte si, že název sestavení projektu QuickTest je skutečně "QuickTest". Pokud chcete změnit název sestavení, uděláte to zde. Když pak sestavíte testovací projekt, změní se název výsledného binárního souboru z QuickTest.dll na to, co jste zvolili.

Prozkoumejte některé z dalších karet stránek vlastností projektu, jako je Kompilace a Nastavení. Tyto záložky se liší pro různé typy projektů.
Řádek v souboru Calendar.vb, který obsahuje atribut InternalsVisibleToAttribute, odkazuje na název sestavení (název souboru) projektu QuickTest. Název sestavení nemusí být vždy stejný jako název projektu. Chcete-li najít název sestavení projektu, otevřete vlastnosti projektu.
V Průzkumníku řešenívyberte projekt QuickTest. Kliknutím pravým tlačítkem nebo v místní nabídce vyberte Vlastnosti, nebo stiskněte Alt+Enter. (V Průzkumníku řešenímůžete také dvojitým kliknutím na My Project .)
Stránky vlastností projektu otevřené na kartě Aplikace. Stránky vlastností obsahují různá nastavení projektu. Všimněte si, že název sestavení projektu QuickTest je skutečně "QuickTest". Pokud chcete změnit název sestavení, uděláte to zde. Když pak sestavíte testovací projekt, změní se název výsledného binárního souboru z QuickTest.dll na to, co jste zvolili.

Prozkoumejte některé z dalších karet stránek vlastností projektu, jako je Kompilace a Nastavení. Tyto záložky se liší pro různé typy projektů.
(Volitelné) Spuštění testu
Pokud chcete zkontrolovat, jestli jednotkový test funguje, zvolte v nabídce Test>Spustit>Všechny testy. Otevře se okno s názvem Test Exploreru a měli byste vidět, že test TestGetCurrentDate byl úspěšně proveden.
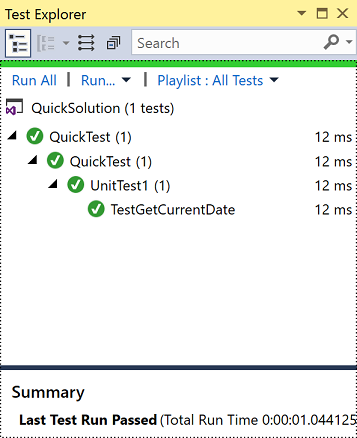
Spropitné
Pokud se Průzkumník testů neotevře automaticky, otevřete ho tak, že v panelu nabídek vyberete Test>Windows>Průzkumník testů.
Pokud chcete zkontrolovat, jestli váš jednotkový test funguje, zvolte Test>Spustit všechny testy v nabídce. Otevře se okno s názvem Test Exploreru a měli byste vidět, že test TestGetCurrentDate byl úspěšně proveden.

Spropitné
Pokud se Průzkumník testů neotevře automaticky, otevřete ho tak, že v panelu nabídek vyberete Test>Windows>Průzkumník testů.
Další kroky
Pokud chcete dále prozkoumat Visual Studio, zvažte vytvoření aplikace podle jednoho z kurzů jazyka Visual Basic.