Porovnání souborů v sadě Visual Studio
V sadě Visual Studio můžete vizuálně porovnat dva soubory, abyste prozkoumali rozdíly mezi nimi. Soubory můžete zobrazit vedle sebe nebo zobrazit rozdíly v textu. Zobrazení porovnání se také zobrazí, když se rozhodnete zobrazit změny souboru v potvrzení nebo žádosti o přijetí změn při použití správy verzí.
Porovnání dvou souborů (IDE)
V Průzkumník řešení vyberte dva soubory (pomocí klávesy Ctrl vyberte), můžete kliknout pravým tlačítkem myši a zvolit Porovnat vybrané a otevřít zobrazení rozdílu pouze s těmito dvěma soubory.
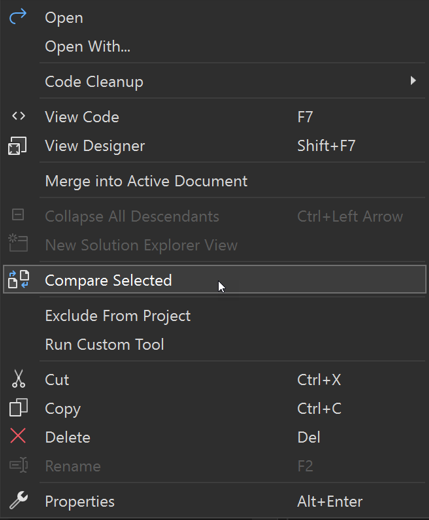
Nebo klikněte pravým tlačítkem myši na jeden ze souborů, které chcete porovnat, a zvolte Porovnat s.... Zobrazí se dialogové okno Otevřít soubor. Zvolte druhý soubor a pak zvolte Otevřít. Druhý soubor nemusí být v řešení.
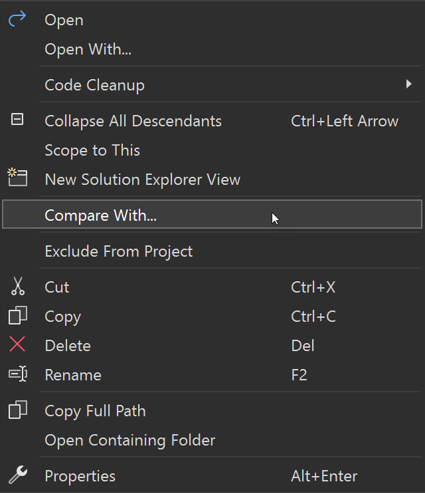
Soubor, na který jste klikli pravým tlačítkem, se zobrazí vpravo a dá se upravit. Druhý soubor se zobrazí v zobrazení jen pro čtení. To znamená, že z pohledu rozdílového zobrazení je soubor, na který jste klikli pravým tlačítkem, nová verze a druhý soubor se považuje za starou verzi.
Porovnání dvou souborů (příkazový řádek)
Z příkazového řádku pro vývojáře použijte /Diff možnost (-diff). Viz -Diff.
devenv /Diff SourceFile TargetFile [SourceDisplayName [TargetDisplayName]]
Visual Studio se otevře se dvěma soubory zobrazenými vedle sebe, ale projekt se neotevře. Tato verze je považována TargetFile za novější a je upravitelná.
Vysvětlení rozdílů
Znaménko minus (-) na levé straně označuje odebrané řádky. Znaménko (+) na pravé straně označuje přidané řádky. Pole červeně a zeleně zvýrazňují konkrétní text, který se změnil na řádku. U změněného textu červená zobrazuje starou verzi a zelená zobrazuje novou verzi.
Pomocí šipek v levém horním rohu se můžete pohybovat mezi změněným oddílem.
Zobrazení vedle sebe zobrazuje rozdíly na rozdělené obrazovce, jak je znázorněno na následujícím obrázku.
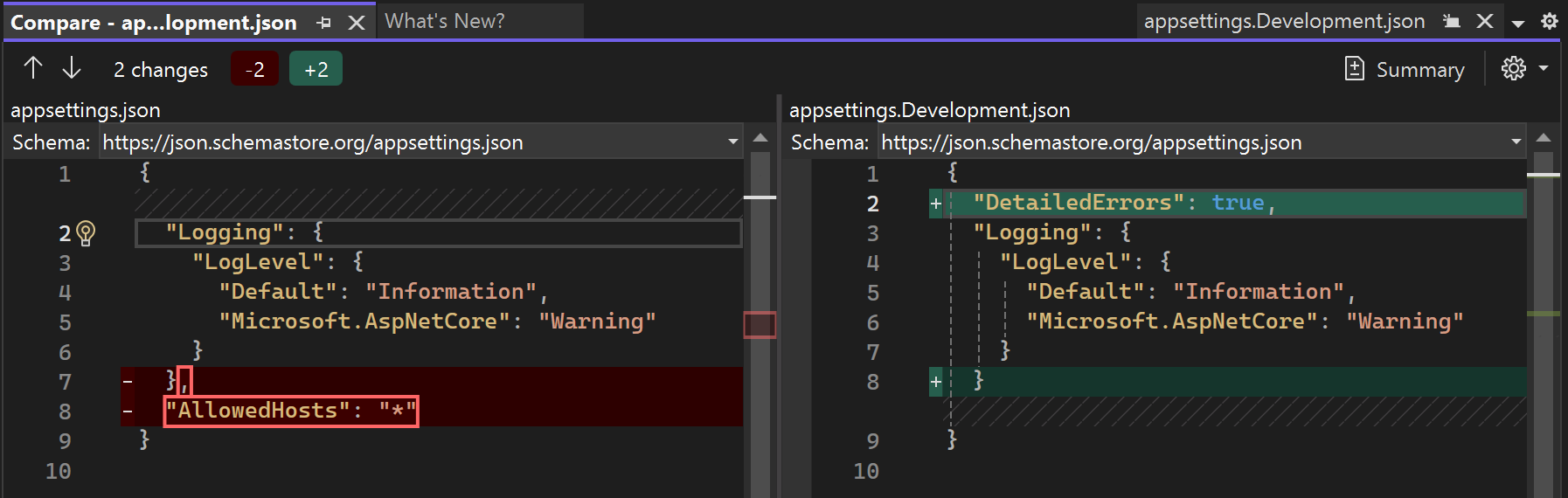
Vložené zobrazení znázorňuje rozdíly v jednom okně, jak je znázorněno na následujícím obrázku.
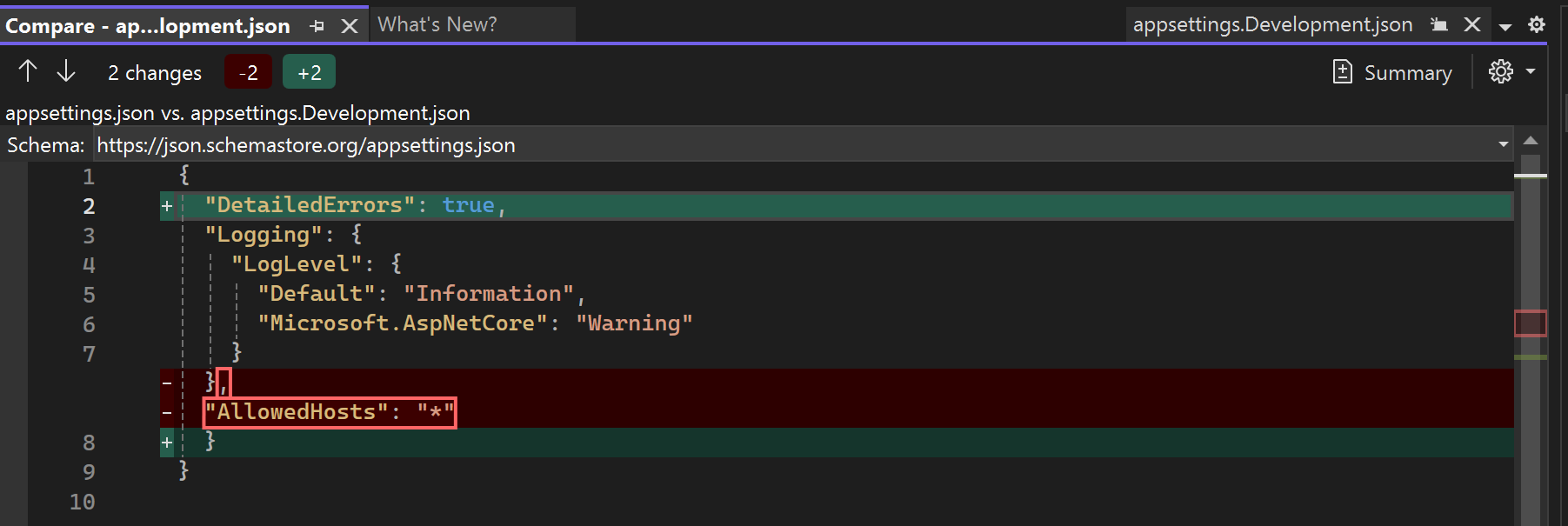
Nastavení zobrazení v rozdílovém zobrazení
Možnost Souhrn je přepínač, který řídíte stisknutím tlačítka. Další nastavení jsou k dispozici po kliknutí na ikonu ozubeného kola.
| Nastavení | Klávesová zkratka | Popis |
|---|---|---|
| Souhrn | Ctrl+\, Ctrl+5 | Pokud je tato možnost povolená, zobrazí se v zobrazení jenom části dvou souborů, které se liší. Pokud není povolený, zobrazí se celý soubor. |
| Vložený režim | Ctrl+\, Ctrl+1 | Umožňuje zobrazit rozdíly v jednom zobrazení souborů. |
| Souběžný režim | Ctrl+\, Ctrl+2 | Zobrazí dva soubory samostatně. |
| Pouze levý soubor | Ctrl+\, Ctrl+3 | Zobrazí levý soubor, který jste zvolili v dialogovém okně Otevřít soubor. |
| Pouze správný soubor | Ctrl+\, Ctrl+4 | Zobrazte správný soubor, na který jste klikli pravým tlačítkem myši. |
| Ignorovat prázdné znaky oříznutí | Ctrl+\, Ctrl+Mezerník | Nezobrazujte mezery na konci řádku jako rozdíl. |
| Synchronizace zobrazení | Ctrl+\, Ctrl+Šipka dolů | Zamkněte posuvníky společně, takže se vždy díváte na stejnou část obou souborů. |
Související obsah
Váš názor
Připravujeme: V průběhu roku 2024 budeme postupně vyřazovat problémy z GitHub coby mechanismus zpětné vazby pro obsah a nahrazovat ho novým systémem zpětné vazby. Další informace naleznete v tématu: https://aka.ms/ContentUserFeedback.
Odeslat a zobrazit názory pro