Kurz: Vytvoření aplikace WinForms pomocí jazyka Visual Basic
V tomto kurzu vytvoříte aplikaci jazyka Visual Basic, která má model Windows Forms uživatelské rozhraní. Integrované vývojové prostředí (IDE) sady Visual Studio zahrnuje všechny nástroje, které potřebujete k vytvoření model Windows Forms aplikace.
V tomto kurzu se naučíte:
- Vytvoření projektu
- Přidání tlačítka do formuláře
- Přidání popisku a kódu
- Spuštění aplikace
Požadavky
K dokončení tohoto kurzu potřebujete Visual Studio. Navštivte stránku se soubory ke stažení sady Visual Studio pro bezplatnou verzi.
K dokončení tohoto kurzu potřebujete Visual Studio. Navštivte stránku se soubory ke stažení sady Visual Studio pro bezplatnou verzi.
Vytvoření projektu
Vytvořte projekt aplikace jazyka Visual Basic. Typ projektu se dodává se všemi soubory šablon, které budete potřebovat, ještě než něco přidáte.
Otevřete sadu Visual Studio.
V úvodním okně zvolte Vytvořit nový projekt.
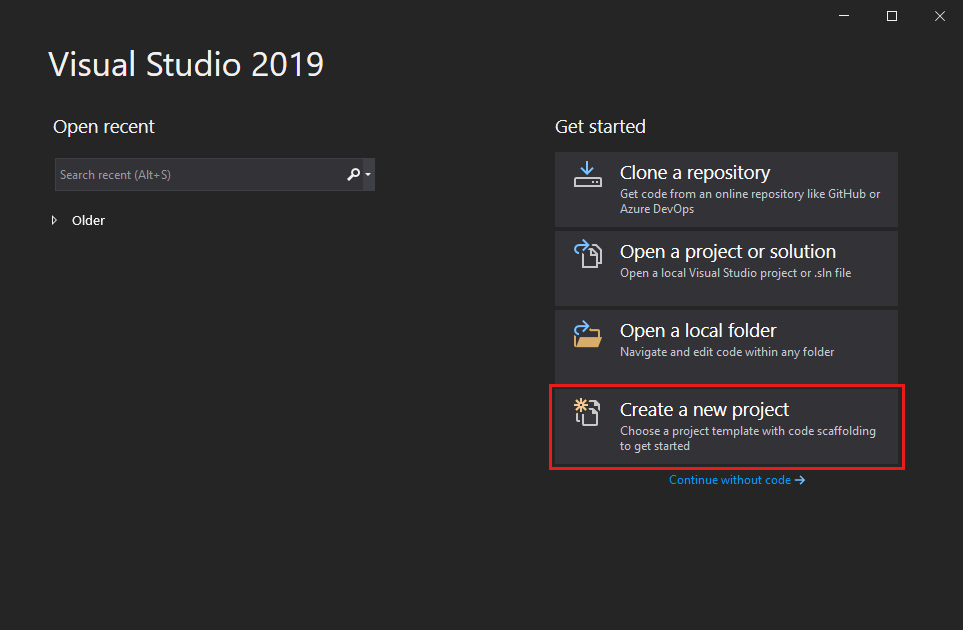
V okně Vytvořit nový projekt vyberte šablonu aplikace model Windows Forms (.NET Framework) pro Visual Basic.
Hledání můžete upřesnit a rychle se dostat k požadované šabloně. Do vyhledávacího pole zadejte například model Windows Forms Aplikaci. Dále v seznamu Jazyků vyberte Visual Basic a ze seznamu Platform (Platforma) vyberte Systém Windows.

Poznámka:
Pokud šablonu aplikace model Windows Forms (.NET Framework) nevidíte, můžete ji nainstalovat z okna Vytvořit nový projekt. Ve zprávě Nenajděte, co hledáte? Zvolte odkaz Instalovat další nástroje a funkce.
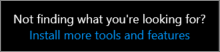
Dále v Instalační program pro Visual Studio zvolte úlohu vývoje desktopových aplikací .NET.
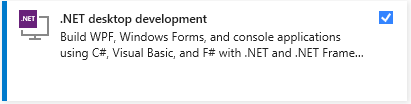
Potom v Instalační program pro Visual Studio vyberte Upravit. Může se zobrazit výzva k uložení práce.
V okně Konfigurovat nový projekt zadejte jako název projektu HelloWorld. Potom vyberte Vytvořit.

Visual Studio otevře nový projekt.
Otevřete sadu Visual Studio.
V úvodním okně zvolte Vytvořit nový projekt.
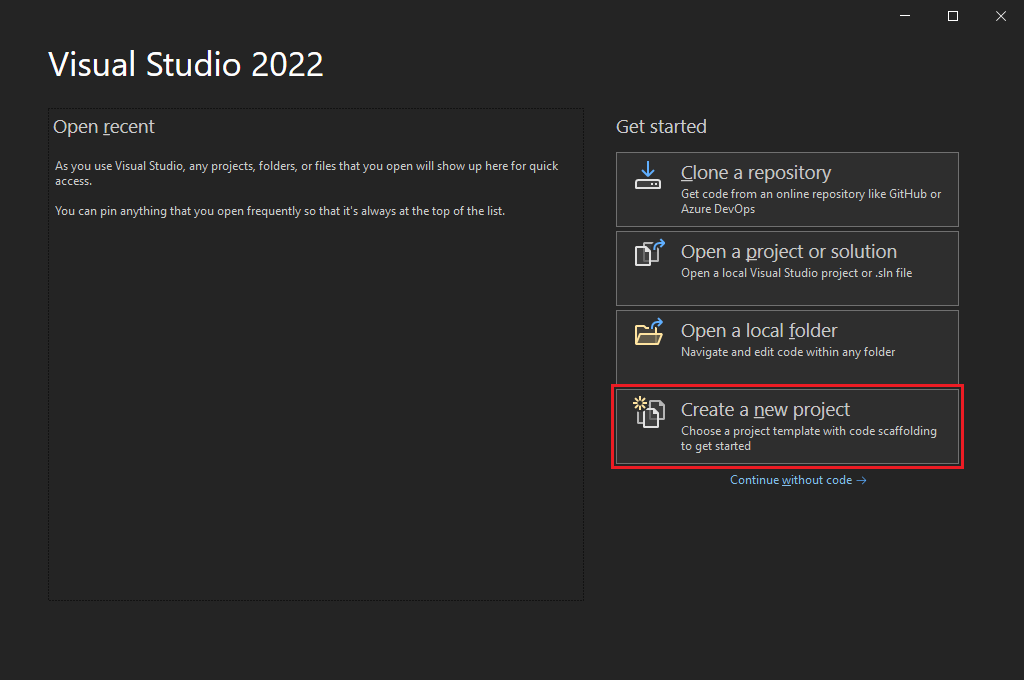
V okně Vytvořit nový projekt vyberte šablonu aplikace model Windows Forms (.NET Framework) pro Visual Basic.
Hledání můžete upřesnit a rychle se dostat k požadované šabloně. Do vyhledávacího pole zadejte například model Windows Forms Aplikaci. Dále v seznamu Jazyků vyberte Visual Basic a ze seznamu Platform (Platforma) vyberte Systém Windows.

Poznámka:
Pokud šablonu aplikace model Windows Forms (.NET Framework) nevidíte, můžete ji nainstalovat z okna Vytvořit nový projekt. Ve zprávě Nenajděte, co hledáte? Zvolte odkaz Instalovat další nástroje a funkce.
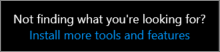
Dále v Instalační program pro Visual Studio zvolte úlohu vývoje desktopových aplikací .NET.
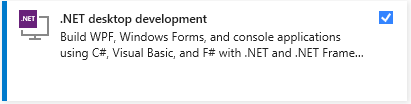
Potom v Instalační program pro Visual Studio vyberte Upravit. Může se zobrazit výzva k uložení práce.
V okně Konfigurovat nový projekt zadejte jako název projektu HelloWorld. Potom vyberte Vytvořit.

Visual Studio otevře nový projekt.
Přidání tlačítka do formuláře
Po výběru šablony projektu jazyka Visual Basic a pojmenování souboru se v sadě Visual Studio otevře formulář. Formulář je uživatelské rozhraní systému Windows. Aplikaci Hello World vytvoříte přidáním ovládacích prvků do formuláře.
Na levé straně integrovaného vývojového prostředí sady Visual Studio vyberte kartu Sada nástrojů. Pokud ho nevidíte, vyberte v>řádku nabídek panelu nabídek nebo kombinaci kláves Ctrl+Alt+X.

Pokud chcete, vyberte ikonu Připnout a ukotvit okno Panel nástrojů .
Vyberte ovládací prvek Tlačítko a přetáhněte ho do formuláře.

V části Vzhled okna Vlastnosti zadejte text a stiskněte Klávesu Enter.

Pokud okno Vlastnosti nevidíte, můžete ho otevřít z řádku nabídek. Vyberte okno Zobrazit>vlastnosti nebo stiskněte klávesu F4.
V části Návrh okna Vlastnosti změňte název z Button1 na btnClickThis a stiskněte Enter.

Poznámka:
Pokud jste seznam v okně Vlastnosti zařadili do abecedy, zobrazí se místo toho tlačítko1 v části (DataBindings).
Přidání popisku a kódu
Teď, když jste přidali ovládací prvek tlačítka pro vytvoření akce, přidejte ovládací prvek popisku pro odeslání textu.
V okně Panel nástrojů vyberte ovládací prvek Popisek a přetáhněte ho do formuláře. Umístěte ho pod tlačítko Kliknout na toto tlačítko.
V části Návrh nebo oddílu (DataBindings) okna Vlastnosti změňte název Label1 na lblHelloWorld a stiskněte Enter.
V okně Form1.vb [Návrh] poklikejte na tlačítko Kliknutím na toto tlačítko otevřete okno Form1.vb .
Další možností je rozbalit form1.vb v Průzkumník řešení a pak vybrat Form1.
V okně Form1.vb zadejte mezi řádky Private Sub a End Sub lblHelloWorld.Text = "Hello World!", jak je znázorněno na následujícím snímku obrazovky:

Spuštění aplikace
Vaše aplikace je připravená k sestavení a spuštění.
Vyberte Spustit a spusťte aplikaci.

Stalo se několik věcí. V integrovaném vývojovém prostředí sady Visual Studio se otevře okno Diagnostické nástroje a otevře se okno Výstup . Mimo integrované vývojové prostředí ( IDE) se zobrazí dialogové okno Form1 . Obsahuje tlačítko Kliknout na toto tlačítko a text s textem Label1.
V dialogovém okně Form1 vyberte tlačítko Kliknout na toto tlačítko.

Text Label1 se změní na Hello World!.
Zavřete dialogové okno Form1 a ukončete spuštění aplikace.
Další kroky
Další informace o model Windows Forms najdete v následujícím kurzu: