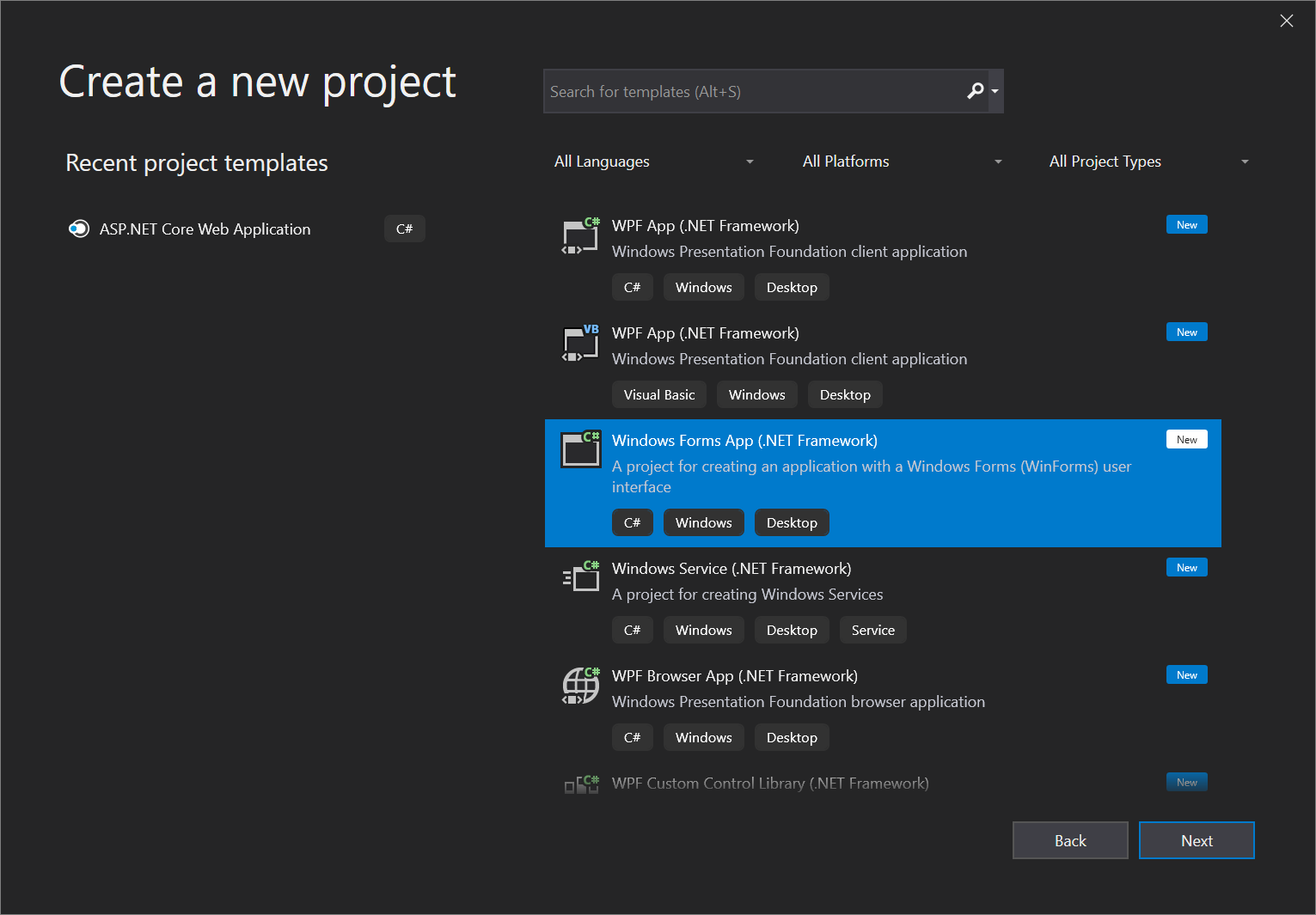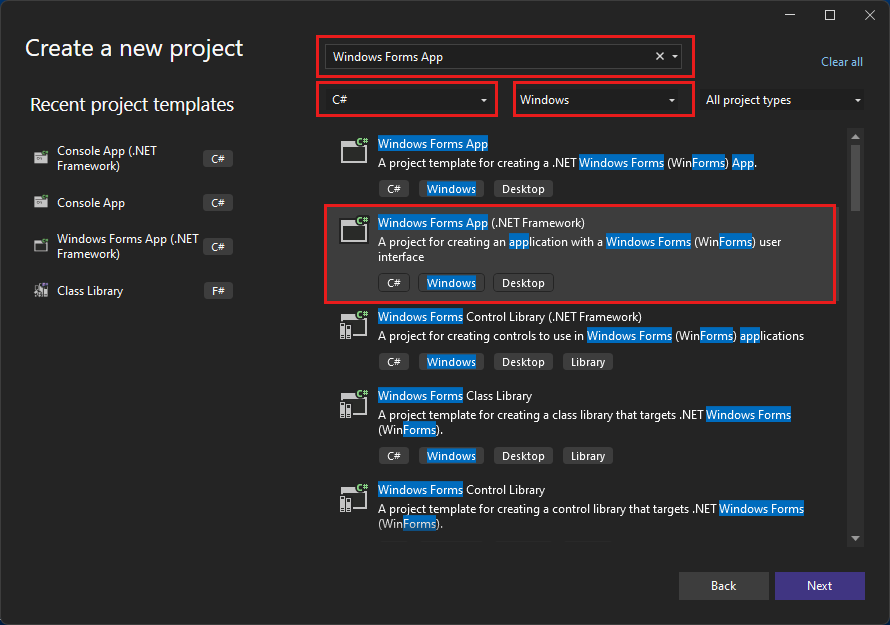Poznámka
Přístup k této stránce vyžaduje autorizaci. Můžete se zkusit přihlásit nebo změnit adresáře.
Přístup k této stránce vyžaduje autorizaci. Můžete zkusit změnit adresáře.
V tomto kurzu vytvoříte jednoduchou aplikaci jazyka C#, která má uživatelské rozhraní založené na Windows. Aplikace má tlačítko, které změní text popisku. Tato jednoduchá aplikace obsahuje všechny komponenty používané pro složitější programy Windows Forms.
- Vytvořit projekt v jazyce C# ve Visual Studio
- Vytvoření aplikace
- Spuštění aplikace
Požadavky
- Pokud Visual Studio nemáte, přejděte na Visual Studio ke stažení a nainstalujte ji zdarma.
- Pracovní zátěž pro vývoj desktopových aplikací .NET. Pokud chcete tuto pracovní zátěž ověřit nebo nainstalovat v sadě Visual Studio, vyberte Nástroje>Získat nástroje a funkce. Další informace najdete v tématu Změna úloh nebo jednotlivých komponent.
- Pokud sadu Visual Studio nemáte, přejděte na Visual Studio 2022 ke stažení a nainstalujte si ji zdarma.
- Pracovní zátěž pro vývoj desktopových aplikací .NET. Pokud chcete tuto pracovní zátěž ověřit nebo nainstalovat v sadě Visual Studio, vyberte Nástroje>Získat nástroje a funkce. Další informace najdete v tématu Změna úloh nebo jednotlivých komponent.
Vytvoření projektu
Nejprve vytvořte projekt aplikace jazyka C#. Typ projektu obsahuje všechny soubory šablony, které potřebujete k vytvoření aplikace.
Otevřete Visual Studio a v okně Start vyberte Vytvořit nový projekt.
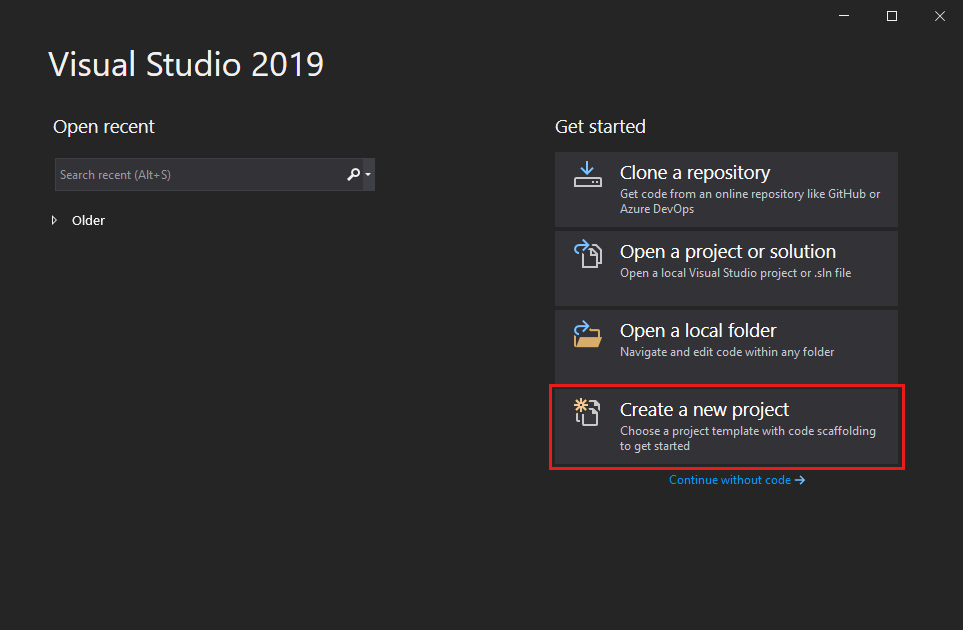
V Vytvořit nový projektvyberte šablonu aplikace Windows Forms (.NET Framework) pro jazyk C#.
Hledání můžete upřesnit a rychle se dostat k požadované šabloně. Do vyhledávacího pole zadejte například aplikace Windows Forms. Potom v seznamu jazyků zvolte jazyka C# a pak v seznamu platforem zvolte Windows.
V Konfigurovat nový projekt, do názvu projektuzadejte HelloWorld a vyberte Vytvořit.
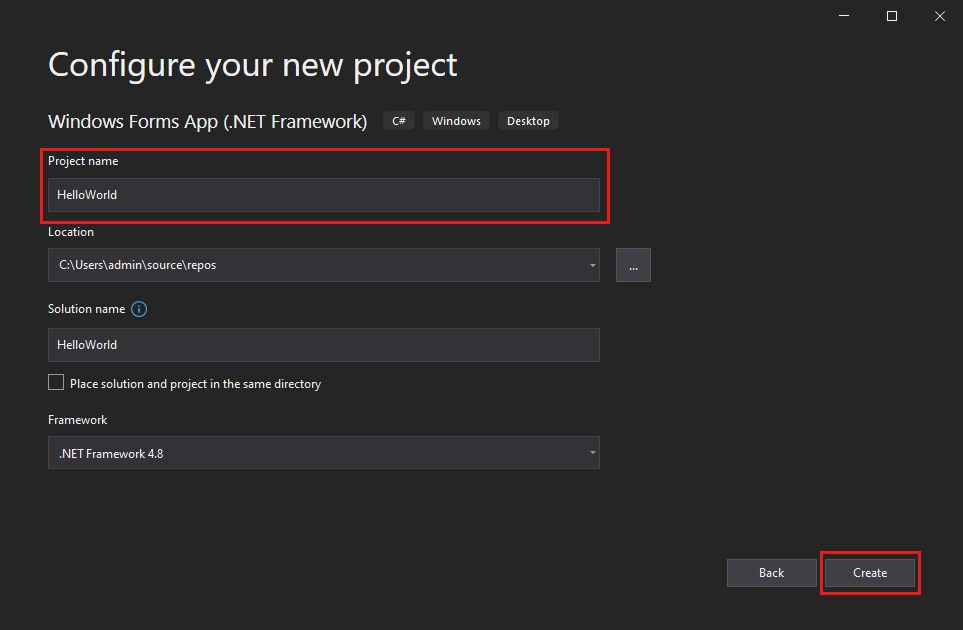
Visual Studio otevře nový projekt.
Otevřete Visual Studio a v okně Start vyberte Vytvořit nový projekt.
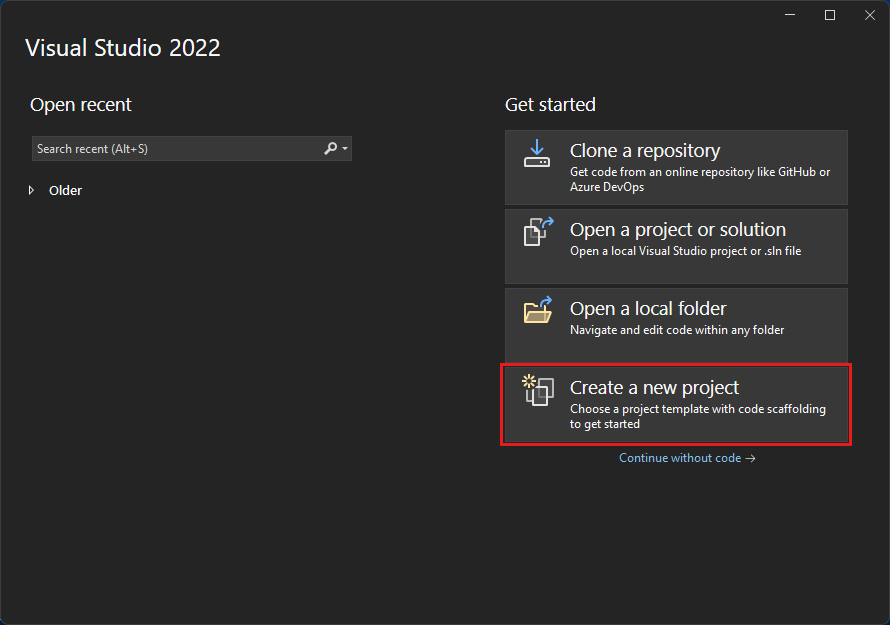
V Vytvořit nový projektvyberte šablonu aplikace Windows Forms (.NET Framework) pro jazyk C#.
Hledání můžete upřesnit a rychle se dostat k požadované šabloně. Do vyhledávacího pole zadejte například aplikace Windows Forms. Potom v seznamu jazyků vyberte jazyka C# a pak ze seznamu platforem vyberte Windows.
V okně Konfigurace nového projektu, do pole Název projektuzadejte HelloWorlda vyberte Vytvořit.
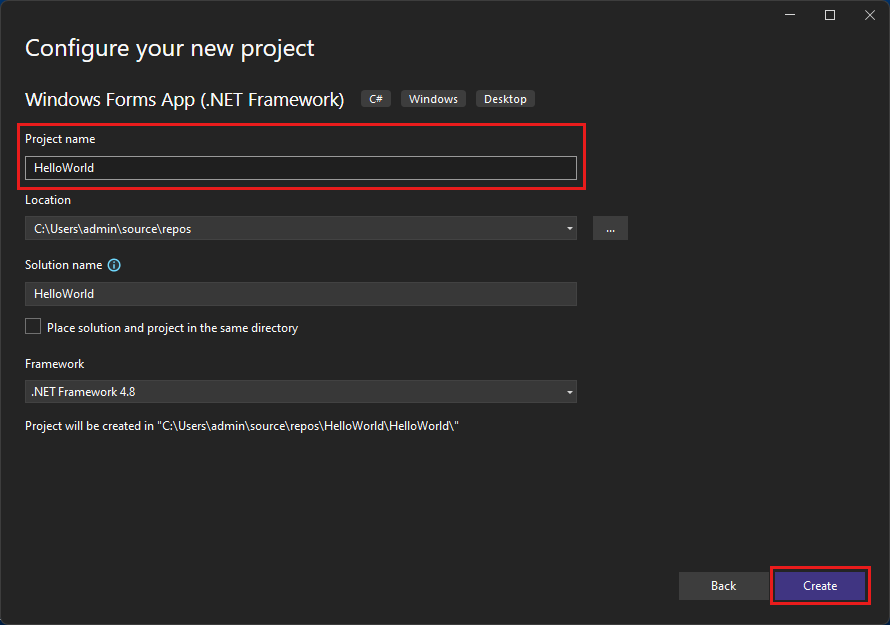
Visual Studio otevře nový projekt.
Vytvoření aplikace
Po výběru šablony projektu v jazyce C# a pojmenování projektu Visual Studio otevře formulář pro vás. Formulář je uživatelské rozhraní systému Windows. Vytvořte aplikaci Hello World přidáním ovládacích prvků do formuláře. Poté spusťte aplikaci.
Přidání tlačítka do formuláře
Výběrem panelu nástrojů otevřete okno Panel nástrojů.
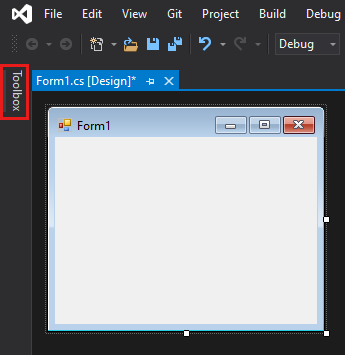
Pokud možnost panelu nástrojů nevidíte, můžete ji otevřít na řádku nabídek. Vyberte Zobrazení>Panel nástrojů nebo Ctrl+Alt+X.
Výběrem ikony Připnout ukotvíte okno panelu nástrojů .
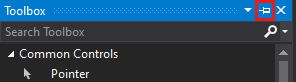
Vyberte ovládací prvek Button a přetáhněte ho do formuláře.
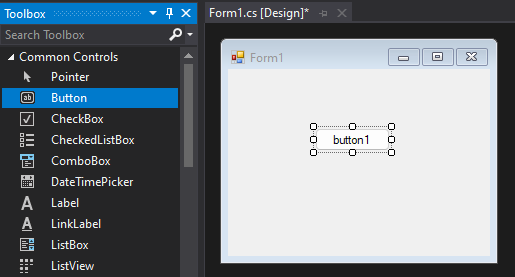
V okně Vlastnosti vyhledejte Text, změňte název z Button1 na
Click thisa pak stiskněte Enter.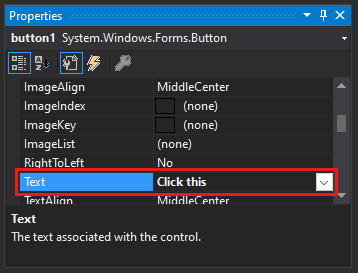
Pokud okno Vlastnosti nevidíte, můžete ho otevřít z řádku nabídek. Vyberte okno Vlastnosti> nebo F4 .
V části Návrh okna Vlastnosti změňte název z Button1 na
btnClickThisa pak vyberte Enter.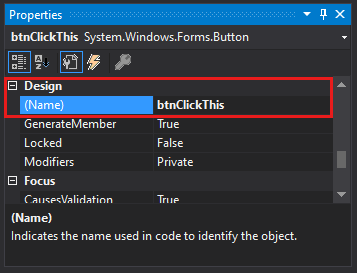
Pokud jste seznam v okně vlastnosti seřadili abecedně, místo toho se Button1 zobrazí v oddílu (DataBindings). Ovládací prvky ve formuláři můžete ukotvit nebo přichytit, aby automatické umístění a změna velikosti byly snadnější, když se formulář změní ve velikosti.
Přidání popisku do formuláře
Po přidání ovládacího prvku tlačítka pro vytvoření akce přidejte ovládací prvek popisku pro příjem textu.
V panelu nástrojůpanelu nástrojů vyberte ovládací prvek Popisek . Potom ho přetáhněte do formuláře a umístěte ho pod Klikněte na toto tlačítko.
V oddílu Návrh nebo (DataBindings) v okně Vlastnosti změňte název Label1 na
lblHelloWorld. Pak vyberte Enter.
Přidání kódu do formuláře
V okně Form1.cs [Návrh] poklikejte na tlačítko Kliknutím na toto tlačítko otevřete okno Form1.cs.
Alternativně můžete v Průzkumník řešenírozbalit Form1.cs a potom zvolit Zobrazit kód nebo vybrat F7 v místní nabídce na Form1.cs.
V okně Form1.cs za řádek private void zadejte
lblHelloWorld.Text = "Hello World!";, jak je to znázorněno na následujícím snímku obrazovky.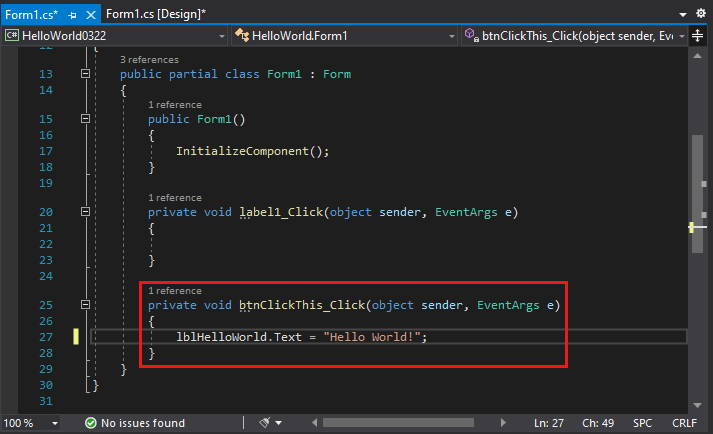
Po výběru šablony projektu v jazyce C# a pojmenování projektu Visual Studio otevře formulář pro vás. Formulář je uživatelské rozhraní systému Windows. Vytvořte aplikaci Hello World přidáním ovládacích prvků do formuláře. Poté spusťte aplikaci.
Přidání tlačítka do formuláře
Výběrem panelu nástrojů otevřete okno Panel nástrojů.
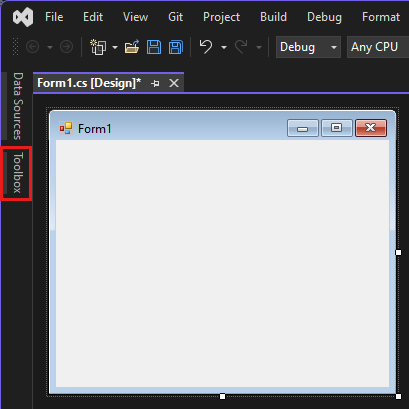
Pokud možnost panelu nástrojů nevidíte, můžete ji otevřít na řádku nabídek. Vyberte Zobrazení>Panel nástrojů nebo Ctrl+Alt+X.
Rozbalte Společné ovládací prvky a vyberte ikonu Připnout, abyste ukotvili okno Panel nástrojů.
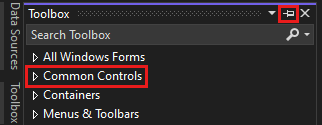
Vyberte ovládací prvek Button a přetáhněte ho do formuláře.
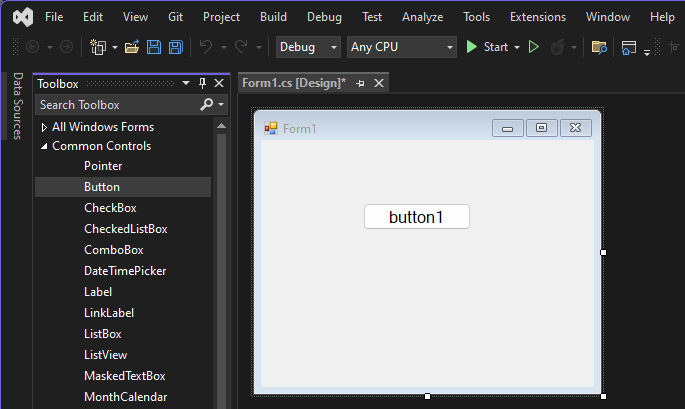
V okně Vlastnosti vyhledejte Text. Změňte název z button1 na
Click thisa pak vyberte Enter.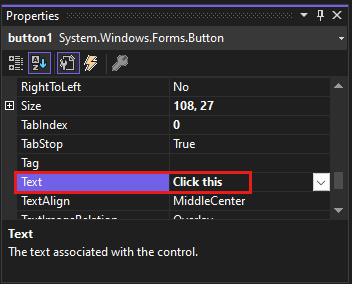
Pokud okno Vlastnosti nevidíte, můžete ho otevřít z řádku nabídek. Vyberte okno Vlastnosti> nebo F4 .
V části Návrh okna Vlastnosti změňte název z button1 na
btnClickThisa pak vyberte Enter.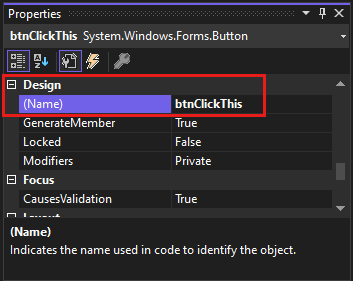
Pokud jste seznam v okně vlastnosti seřadili abecedně, místo toho se Button1 zobrazí v oddílu (DataBindings). Ovládací prvky ve formuláři můžete ukotvit nebo přichytit, aby automatické umístění a změna velikosti byly snadnější, když se formulář změní ve velikosti.
Přidání popisku do formuláře
Po přidání ovládacího prvku tlačítka pro vytvoření akce přidejte ovládací prvek popisku pro příjem textu.
V panelu nástrojůpanelu nástrojů vyberte ovládací prvek Popisek . Potom ho přetáhněte do formuláře a umístěte ho pod Klikněte na toto tlačítko.
V oddílu Návrh nebo (DataBindings) v okně Vlastnosti změňte název label1 na
lblHelloWorld. Pak vyberte Enter.
Přidání kódu do formuláře
V okně Form1.cs [Návrh] poklikejte na tlačítko Kliknutím na toto tlačítko otevřete okno Form1.cs.
Alternativně můžete rozbalit Form1.cs v Průzkumníku řešenía poté vybrat Form1.
V okně Form1.cs za řádek private void zadejte
lblHelloWorld.Text = "Hello World!";, jak je to znázorněno na následujícím snímku obrazovky.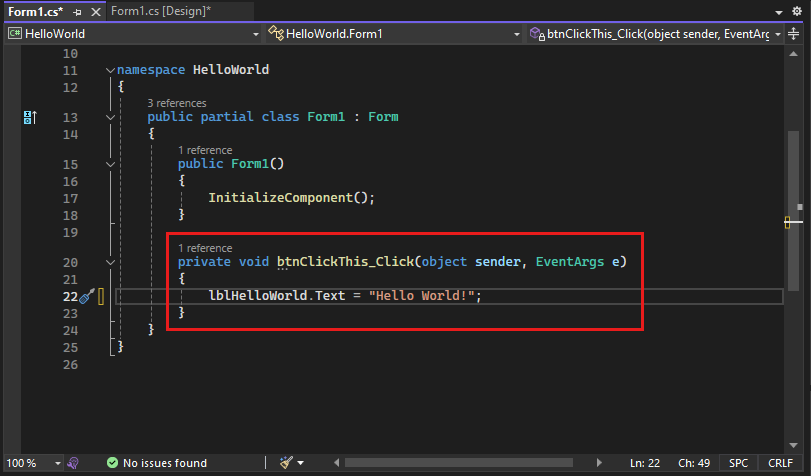
Spuštění aplikace
Vyberte tlačítko Spustit a spusťte aplikaci.

Stalo se několik věcí. V integrovaném vývojovém prostředí sady Visual Studio se otevře okno diagnostické nástroje a otevře se také okno výstupu. Mimo integrované vývojové prostředí se ale zobrazí dialogové okno Form1. Zahrnuje vaše Klikněte na toto tlačítko a text, který říká Popisek1.
V dialogovém okně Formulář1 zvolte tlačítko Klikněte na toto tlačítko. Všimněte si, že text Label1 se změní na Hello World!.
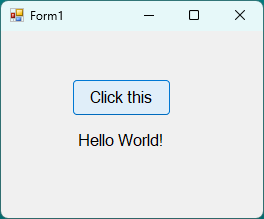
Zavřete dialogové okno Form1 a ukončete spuštění aplikace.
Vyberte tlačítko Spustit a spusťte aplikaci.

Stalo se několik věcí. V integrovaném vývojovém prostředí sady Visual Studio se otevře okno diagnostické nástroje a otevře se také okno výstupu. Mimo integrované vývojové prostředí se ale zobrazí dialogové okno Form1. Obsahuje vaše Klikněte na toto tlačítko a text štítek1.
V dialogovém okně Formulář1 vyberte tlačítko Klikněte na toto tlačítko. Všimněte si, že se text label1 změní na Hello World!.
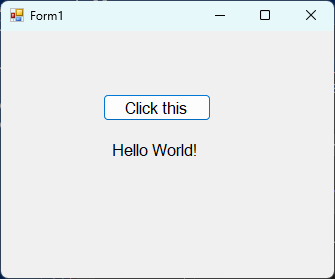
Zavřete dialogové okno Form1 a ukončete spuštění aplikace.
Související obsah
Blahopřejeme k dokončení tohoto kurzu. Další informace najdete v následujícím kurzu:
Nebo vyzkoušejte tyto další kurzy:
- návody C#
- tutoriály Visual Basic
- Návod na C++