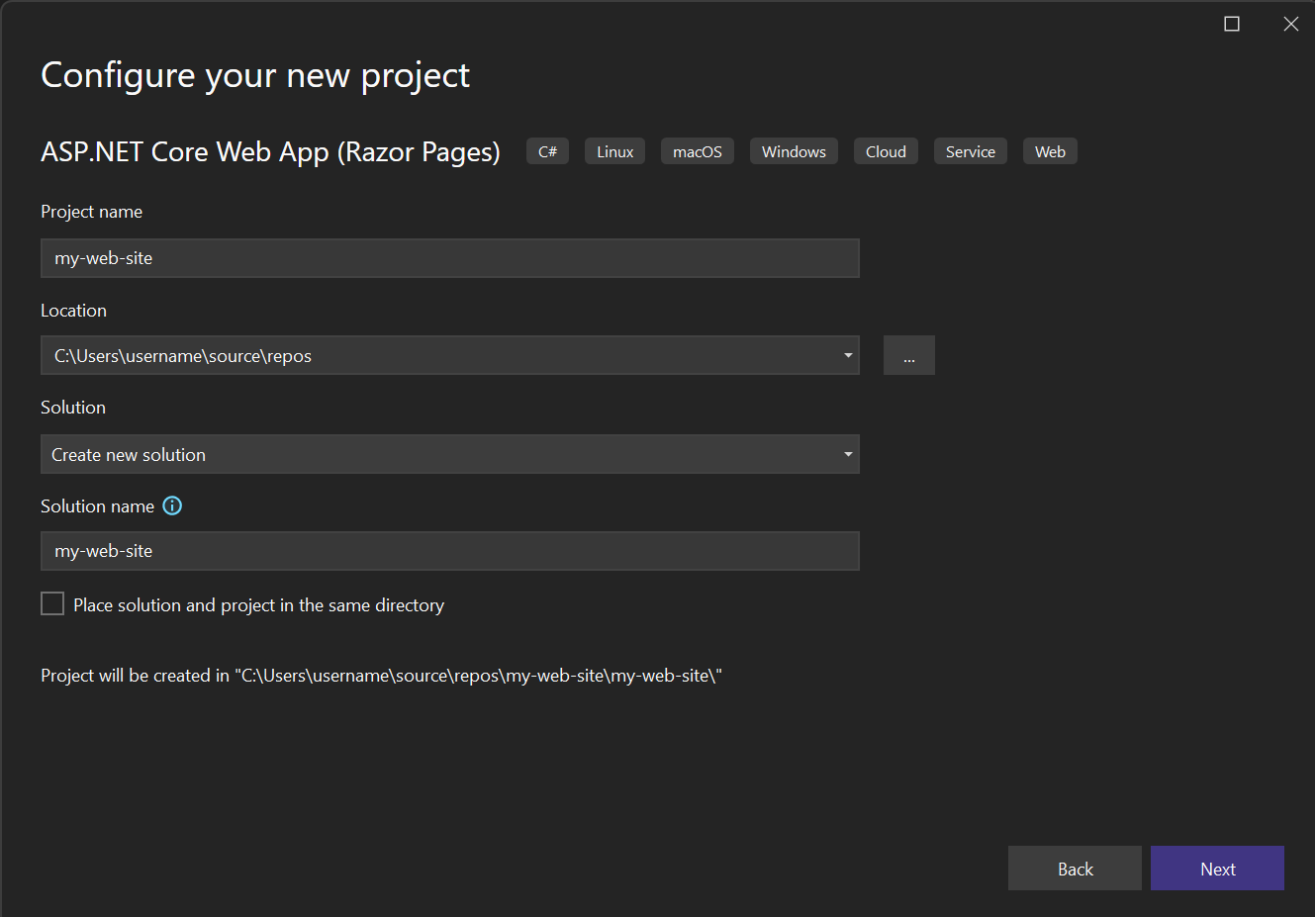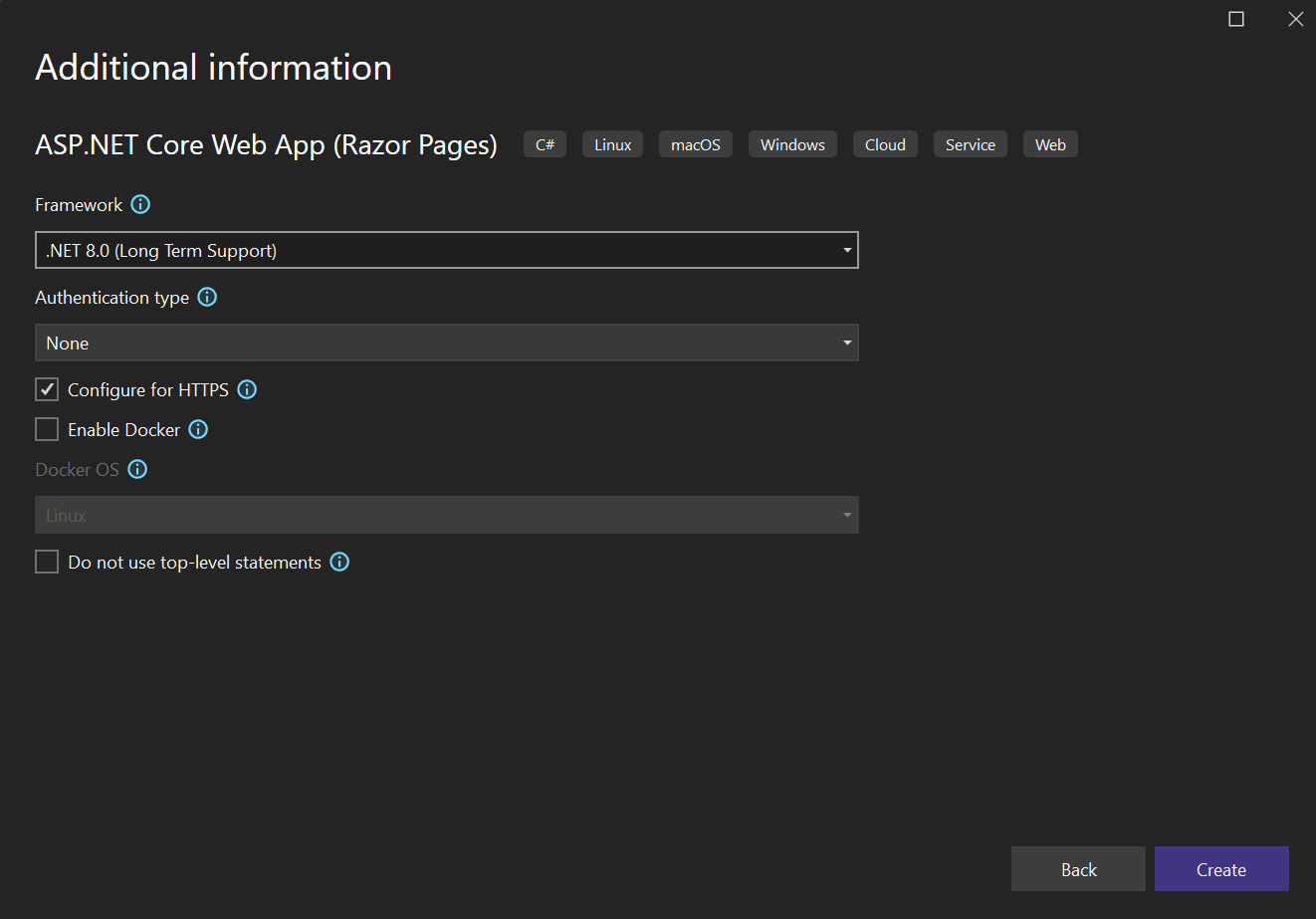Poznámka
Přístup k této stránce vyžaduje autorizaci. Můžete se zkusit přihlásit nebo změnit adresáře.
Přístup k této stránce vyžaduje autorizaci. Můžete zkusit změnit adresáře.
V tomto článku se dozvíte, jak rychle vytvořit nový projekt v sadě Visual Studio ze šablony.
Otevření dialogového okna Vytvořit nový projekt
Existuje několik způsobů, jak v sadě Visual Studio vytvořit nový projekt. Při prvním otevření sady Visual Studio se zobrazí úvodní okno a odtud můžete vybrat Vytvořit nový projekt.
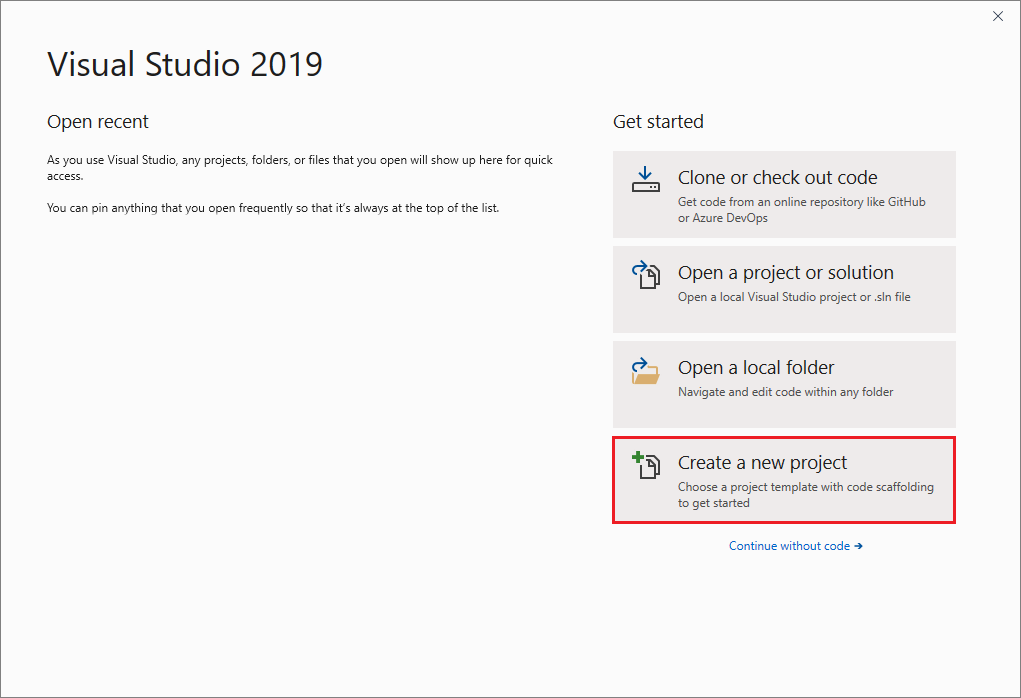
Pokud je vývojové prostředí sady Visual Studio již otevřené, můžete vytvořit nový projekt tak, že v nabídce zvolíte Soubor>Nový>Projekt. Můžete také vybrat tlačítko Nový projekt na panelu nástrojů nebo stisknout Ctrl+Shift+N.
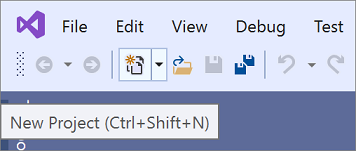
Otevření dialogového okna Vytvořit nový projekt
Existuje několik způsobů, jak v sadě Visual Studio vytvořit nový projekt. Při prvním otevření sady Visual Studio se zobrazí úvodní okno a odtud můžete vybrat Vytvořit nový projekt.
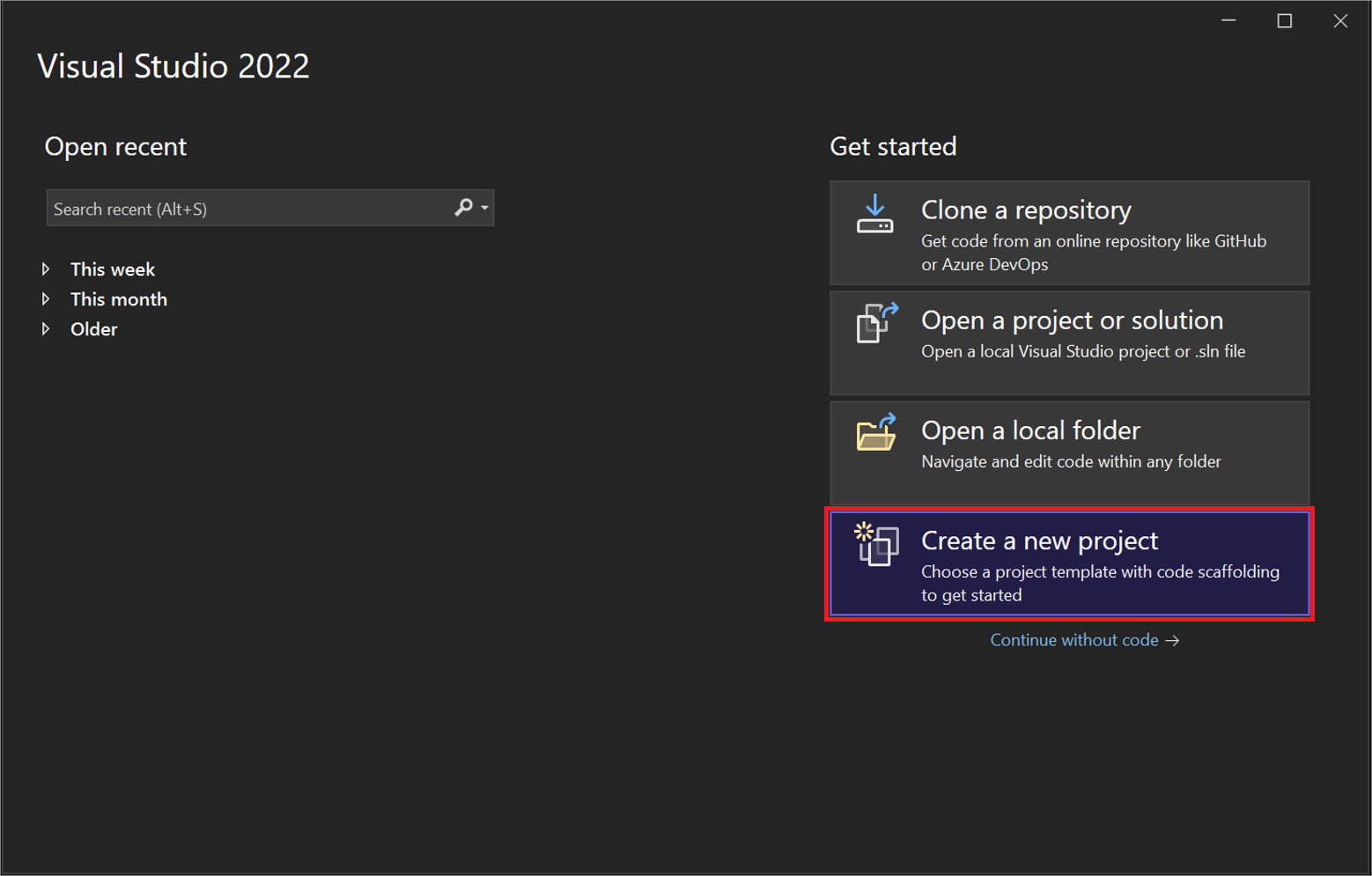
Pokud je vývojové prostředí sady Visual Studio již otevřené, můžete vytvořit nový projekt tak, že na panelu nabídek zvolíte Soubor>Nový>Projekt. Můžete také vybrat tlačítko Nový projekt na panelu nástrojů nebo stisknout Ctrl+Shift+N.
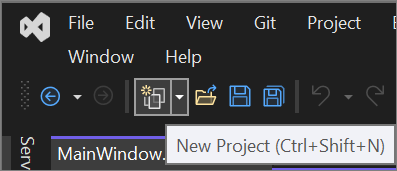
Výběr typu šablony
V dialogovém okně Vytvořit nový projekt se na levé straně zobrazí seznam naposledy vybraných šablon. Šablony jsou seřazené podle naposledy použitých.
Pokud nevyberete z naposledy použitých šablon, můžete filtrovat všechny dostupné šablony projektů pomocí jazyka (například C# nebo C++), platform (například Windows nebo Azure) a typ projektu (například Desktop nebo Web). Do vyhledávacího pole můžete také zadat hledaný text a dále filtrovat šablony, například asp.net.
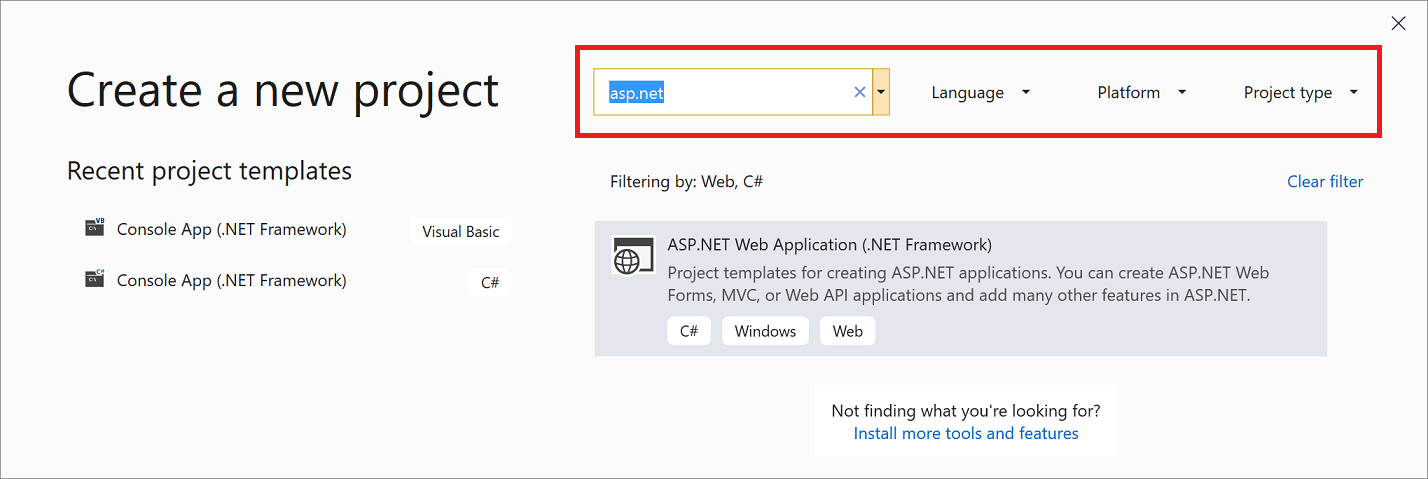
Značky, které se zobrazí pod každou šablonou, odpovídají třem rozevíracím filtrům (jazyk, platforma a typ projektu).
Spropitné
Pokud nevidíte šablonu, kterou hledáte, možná chybí úloha pro Visual Studio. Pokud chcete nainstalovat další úlohy, například Vývoj pro Azure nebo Vývoj pro mobilní zařízení s .NET, vyberte odkaz Nainstalovat další nástroje a funkce k otevření instalátoru Visual Studio. Odtud vyberte úlohy, které chcete instalovat, a pak vyberte Upravit. Potom budou k dispozici další šablony projektů, ze které si můžete vybrat.
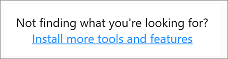
Vyberte šablonu a pak vyberte Další.
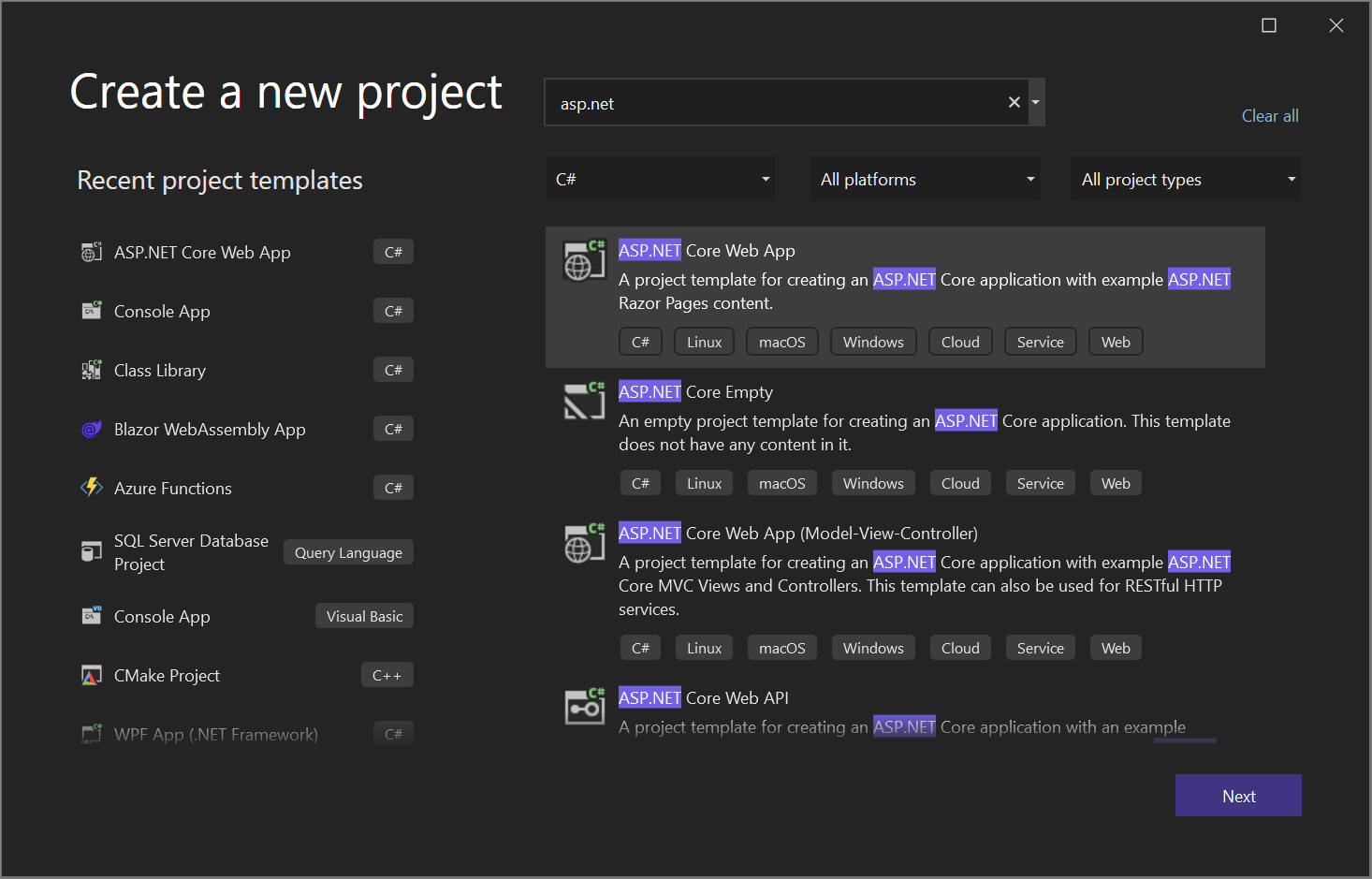
Značky, které se zobrazí pod každou šablonou, odpovídají třem rozevíracím filtrům (jazyk, platforma a typ projektu).
(No improvements necessary if "Tip" refers to gratuity.)
Pokud nevidíte šablonu, kterou hledáte, možná chybí úloha pro Visual Studio. Pokud chcete nainstalovat další úlohy, například Vývoj pro Azure nebo Mobilní vývoj s .NET, klikněte na odkaz Nainstalovat další nástroje nebo funkce, který otevře Instalační program Visual Studio. Odtud vyberte pracovní zátěže, které chcete nainstalovat, a poté vyberte Upravit. Potom budou k dispozici další šablony projektů, ze které si můžete vybrat.
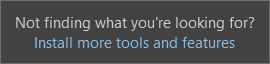
Vyberte šablonu a pak vyberte Další.
Konfigurace nového projektu
Dialogové okno Konfigurace nového projektu obsahuje možnosti pojmenovat projekt (a řešení), vybrat umístění disku a vybrat verzi rozhraní (pokud je to možné pro zvolenou šablonu).
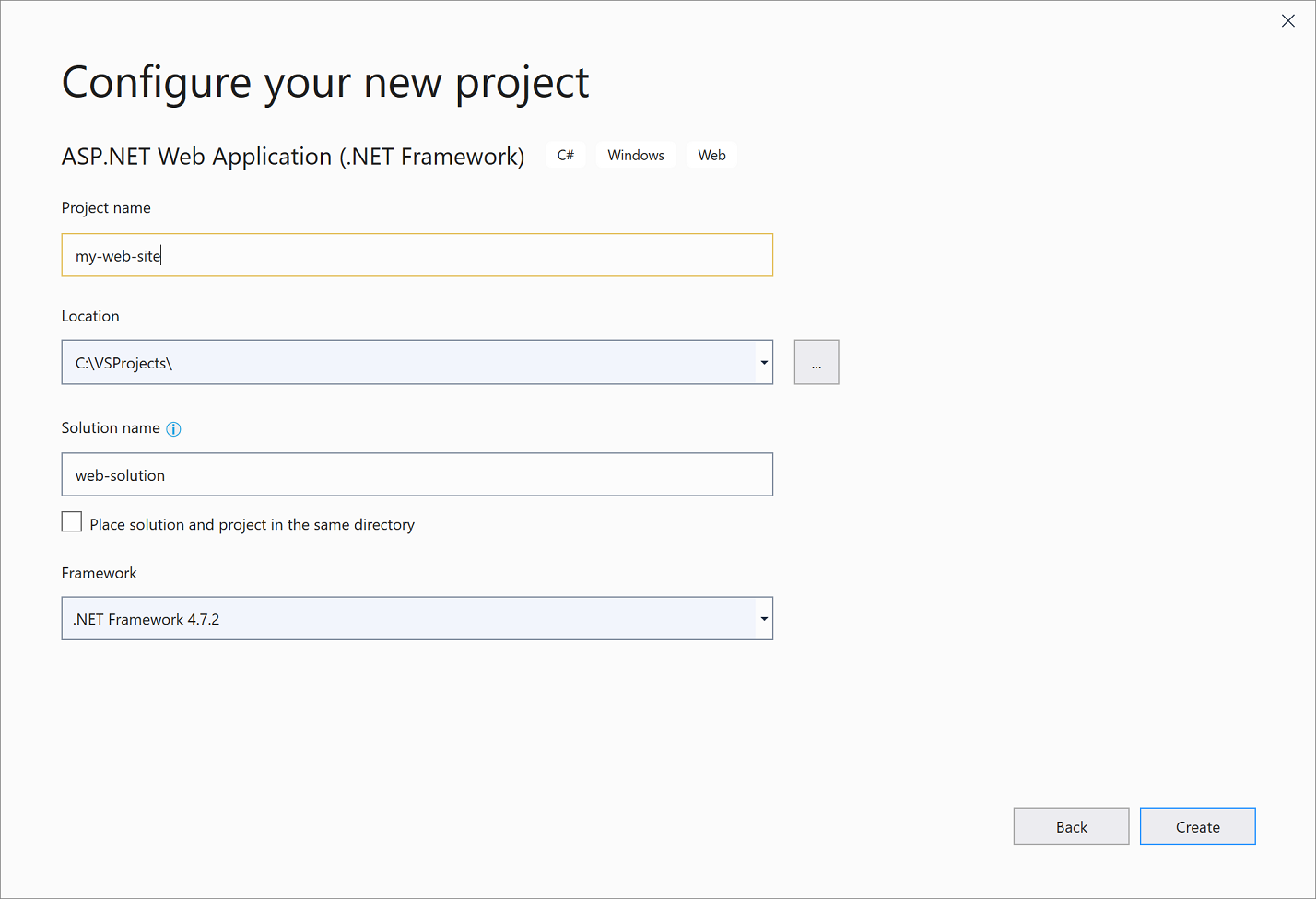
Poznámka
Pokud vytvoříte nový projekt, pokud už máte projekt nebo řešení otevřené v sadě Visual Studio, je k dispozici další možnost konfigurace. Můžete se rozhodnout vytvořit nové řešení nebo přidat nový projekt do řešení, které je už otevřené.
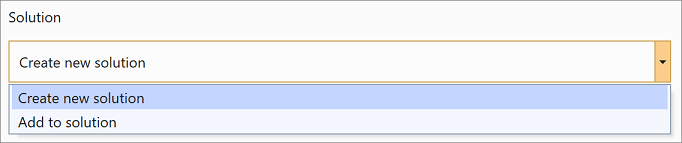
Vyberte Vytvořit a vytvořte nový projekt.
Konfigurace nového projektu
Dialogové okno Konfigurace nového projektu obsahuje možnosti pojmenování projektu (a řešení), výběr umístění disku a další možnosti.
Dialogové okno Další informace obsahuje možnosti pro výběr verze rozhraní, typu ověřování a dalších možností.
Vyberte Vytvořit a vytvořte nový projekt.
Přidání dalšího projektu do řešení
Pokud chcete do řešení přidat další projekt, klikněte pravým tlačítkem myši na uzel řešení v průzkumníku řešení a vyberte Přidat>Nový projekt.
Spropitné
Příklad projektu a řešení vytvořeného úplně od začátku, s podrobnými pokyny a vzorovým kódem, najdete v tématu Úvod do projektů a řešení.