Co je Rychlé posouvání pro Visual Studio?
Když pracujete ve velkém souboru kódu nebo procházíte neznámým základem kódu, může být někdy obtížné zjistit, kde se nacházíte v kódu. Pomocí funkce Sticky Scroll můžete přichytnout obory na začátek editoru, aby byly při procházení kódu vždy v zobrazení. Visual Studio 2022 verze 17.5 a novější podporují Sticky Scroll.
Podporované programovací jazyky
Podporuje se více formátů kódu, včetně C#, C++, XAML a JSON.
Tady je animovaný příklad rychlého posouvání v souboru C#:
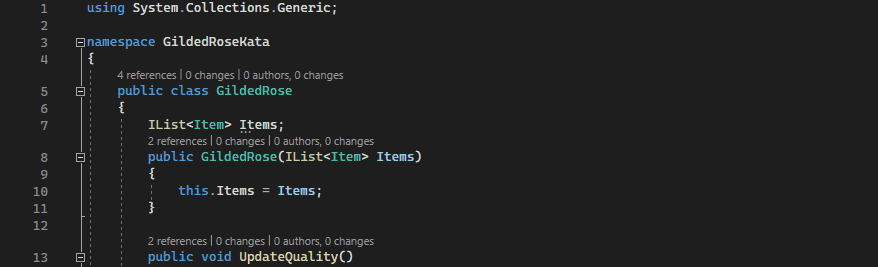
Tady je animovaný příklad rychlého posouvání v souboru C++:
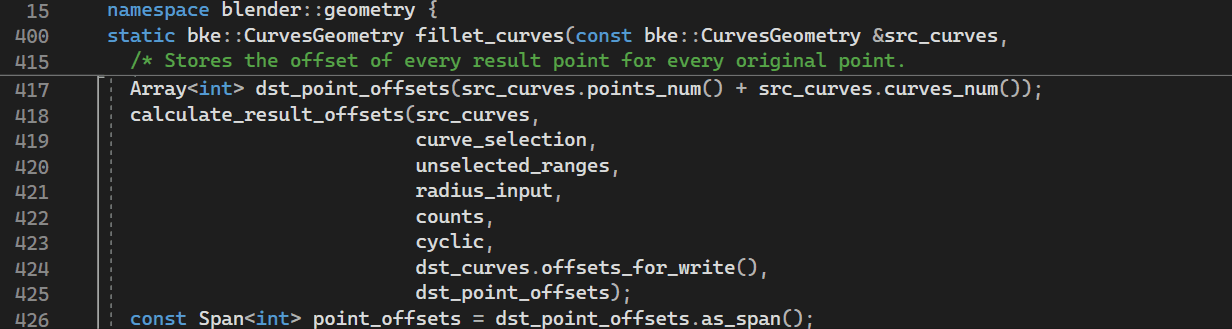
Zapnutí nebo vypnutí rychlého posouvání
Použijte následující postup:
- V řádku nabídek sady Visual Studio vyberte Nástroje>Možnosti>textového editoru>Obecné.
- V části Rychlé posouvání vyberte nebo zrušte výběr, seskupte aktuální obory v oblasti posouvání v okně editoru.
- Vyberte OK.
Pokud chcete funkci Sticky Scroll vypnout, můžete to udělat v editoru tak, že kliknete pravým tlačítkem myši do oblasti záhlaví Sticky Scroll a pak vyberete Sticky Scroll.
Důležité
Pokud používáte C# a Sticky Scroll nefunguje, vyzkoušejte toto alternativní řešení. Vyberte Textový editor>Možností>nástrojů>C#>Upřesnit. Dále v části Vodítka struktury bloku povolte následující možnosti.
| Možnost | Popis |
|---|---|
| Zobrazit vodítka pro konstrukce na úrovni deklarace | Ovlivňuje obory názvů, třídy a inicializace metod. |
| Zobrazit vodítka pro konstrukty na úrovni kódu | Vliv na podmíněné výrazy a smyčky |
Jak rychlé posouvání funguje
Pomocí funkce Sticky Scroll můžete držet obory, jako jsou obory názvů, třídy, metody, příkazy inicializace smyčky a podmíněné.
A můžete přejít přímo na řádek kódu kliknutím na jeho odkaz v záhlaví Sticky Scroll.
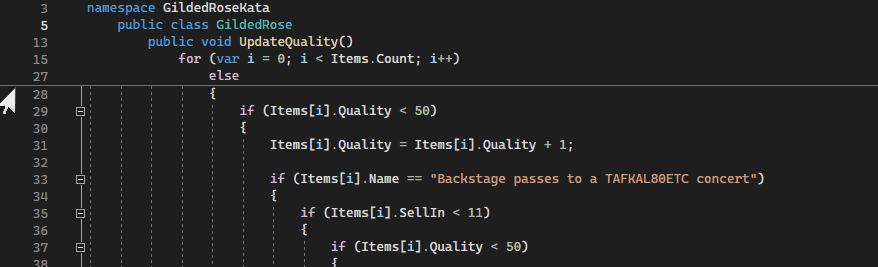
Postup konfigurace rychlého posouvání
Způsob fungování funkce Sticky Scroll můžete změnit tak, že změníte jeho rozsah a počet řádků, které obsahuje v tomto oboru.
Vnitřní a vnější obory
Na základě vašich preferencí můžete změnit rozsah toho, co vám funkce Sticky Scroll ukáže. Ve výchozím nastavení se u vnějšího oboru zobrazují obory vyšší úrovně, které pocházejí z horní části souboru.
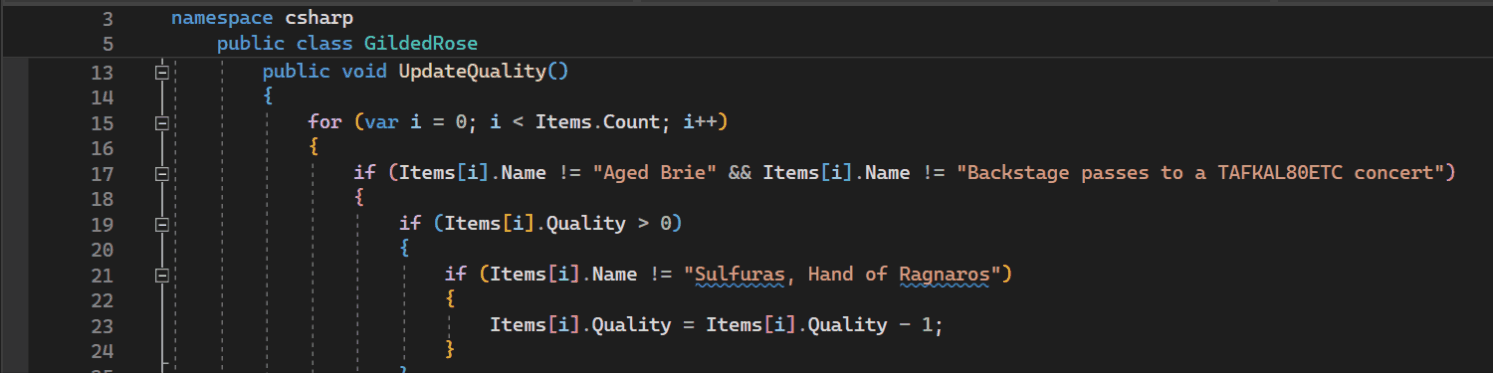
Někdy se ale název oboru názvů a třídy shoduje s názvem souboru. Pokud jsou informace, jako je to zřejmé, možná nebudete chtít dát dvě řádky svislého prostoru v horní části souboru. Potom můžete přejít na možnost vnitřního rozsahu nižší úrovně, která při procházení hluboko vnořeného kódu vysune obory vyšší úrovně.
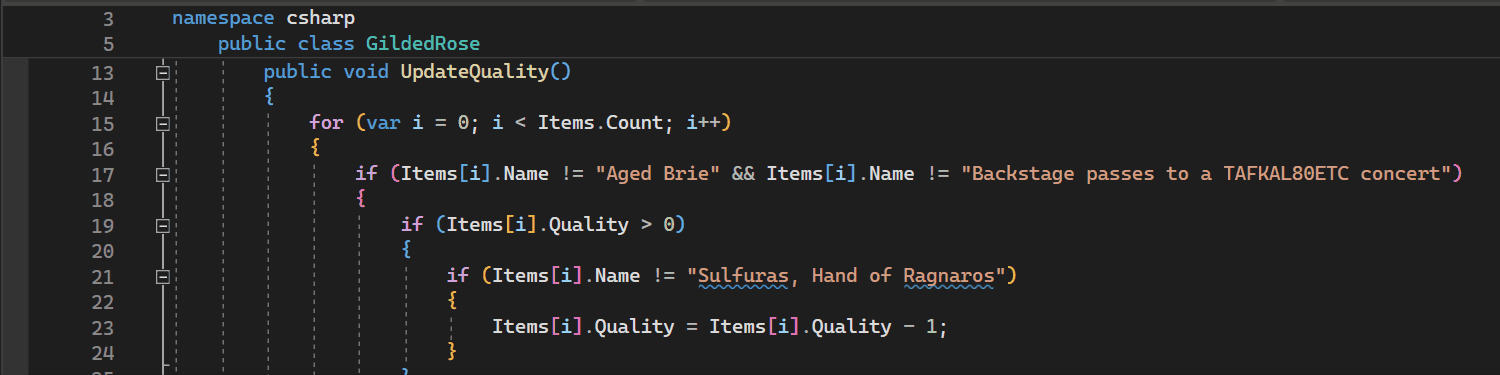
Můžete nakonfigurovat, jestli chcete určit prioritu vnějších nebo vnitřních oborů, když nastavený počet oborů překročí maximum. V řádku nabídek sady Visual Studio vyberte >Nástroje Možnosti>textového editoru>Rychlé posouvání a pak vyberte Preferovat vnější obory nebo Preferovat vnitřní obory.
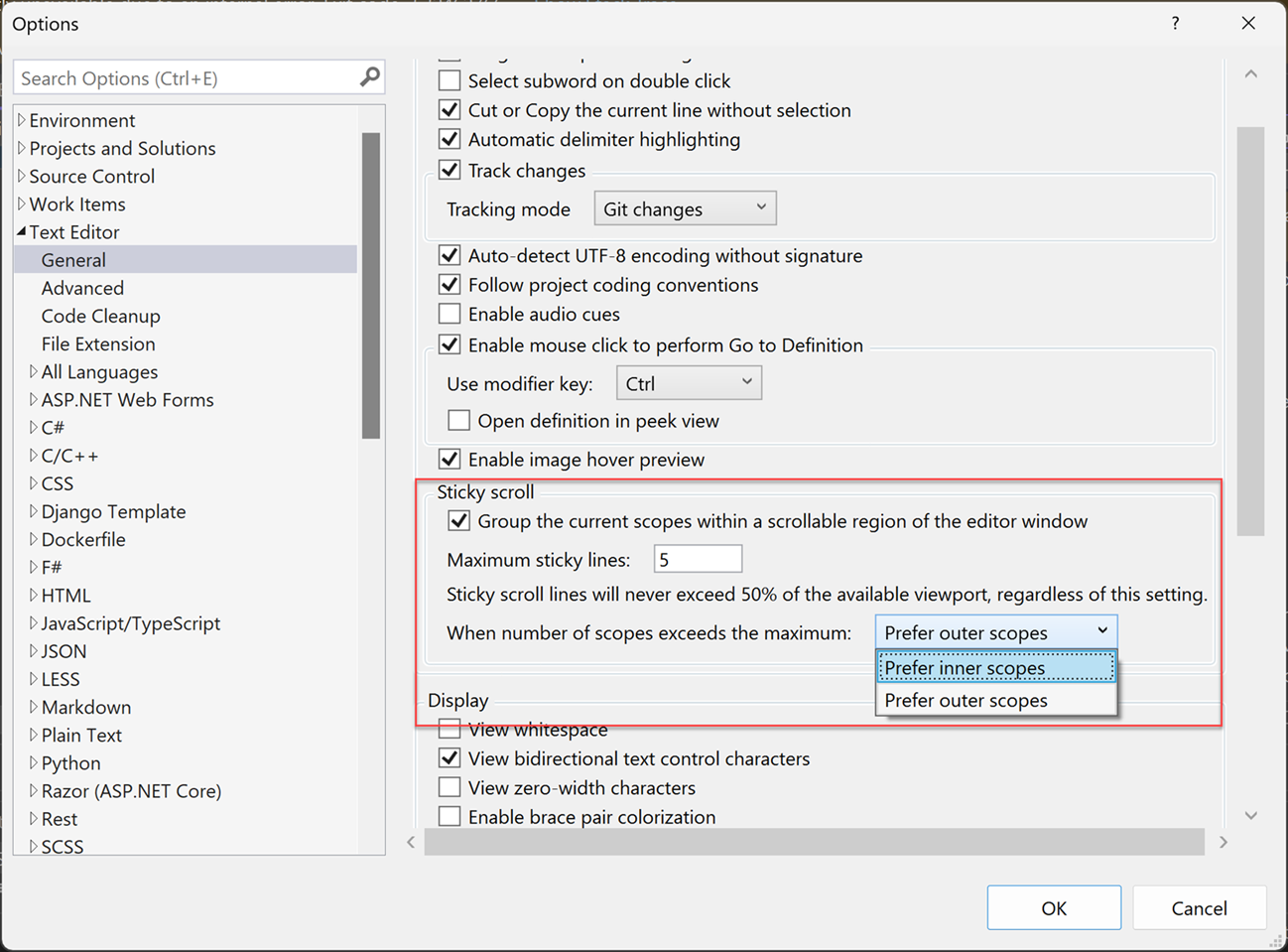
Související obsah
Další informace o rychlém posouvání v sadě Visual Studio najdete v následujících zdrojích informací: