Najít v souborech
Najít v souborech umožňuje prohledávat zadanou sadu souborů. Nalezené shody Visual Studio jsou uvedeny v okně Najít výsledky v integrovaném vývojovém prostředí (IDE). Způsob zobrazení výsledků závisí na možnostech, jež zvolíte na kartě Najít v souborech v dialogovém okně Najít a nahradit.
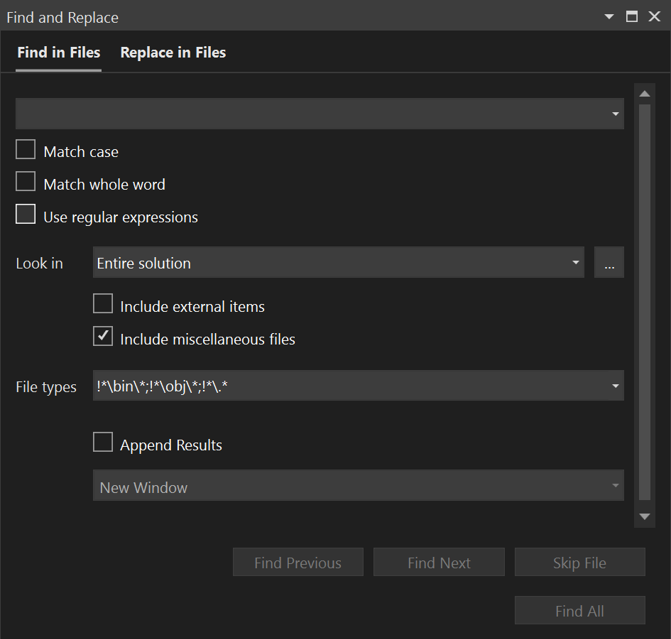
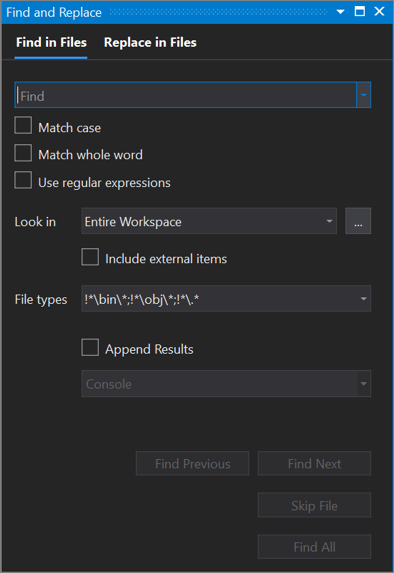
Důležitý
Pokud používáte Visual Studio 2019verzi 16.6 nebo starší, dialogové okno Najít a Nahradit nemusí vypadat takto. Přejděte na verzi této stránky sadě Visual Studio 2017, kde najdete popisy, které odpovídají tomu, co vidíte na obrazovce.
Jak zobrazit funkce Najít v souborech
Pomocí následujícího postupu otevřete dialogové okno Najít a nahradit nebo stiskněte Ctrl+Shift+F.
Stiskněte Ctrl+Q a do vyhledávacího pole v horní části obrazovky zadejte "najít".
V seznamu výsledků zvolte Najít v souborech.
nebo
V řádku nabídek vyberte Upravit>Najít a nahradit.
V vyskakovací nabídce zvolte Najít v souborech.
Pokud chcete operaci Najít zrušit, stiskněte Ctrl+Break.
Poznámka
Nástroj Najít a nahradit nehledává adresáře pomocí atributu Hidden ani System.
Vyhledávací pole
Pokud chcete vyhledat nový textový řetězec nebo výraz, zadejte ho do vyhledávacího pole. Pokud chcete vyhledat libovolný z 20 řetězců, které jste hledali naposledy, otevřete rozevírací seznam a vyberte řetězec.
Můžete vybrat nebo zrušit zaškrtnutí následujících možností:
rozlišovat velká a malá písmena – Pomocí této možnosti se ujistěte, že hledání rozlišuje malá a velká písmena.
Shodovat pouze celá slova – Tato možnost zajistí, že vyhledávání vrátí pouze shody celých slov.
Použít regulární výrazy – pomocí této možnosti můžete použít speciální notace definující vzory textu, které se mají shodovat do vyhledávacího pole (nebo do textového pole Nahradit). Seznam těchto zápisů najdete v Použití regulárních výrazů ve Visual Studiu.
Důležitý
Vedle vyhledávacího pole se zobrazí tlačítko Tvůrce výrazů pouze v případě, že jste vybrali políčko pro zaškrtnutí Použít regulární výrazy.
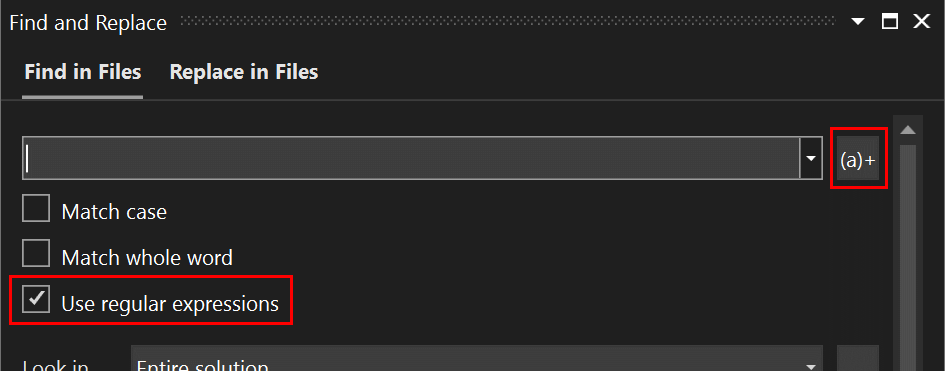
Podívej se do
Možnost, kterou zvolíte z rozevíracího seznamu Hledat v určuje, jestli Najít v souborech prohledá celý pracovní prostor, celé řešení, aktuální projekt, aktuální adresář, všechny otevřené dokumenty nebo aktuální dokument.
Můžete také použít sousední tlačítko Procházet (...) a vyhledat, kam chcete hledat. Ještě lepší, pokud jste už zadali adresář, toto tlačítko místo nahrazení připojí nový adresář. Pokud například hodnota "Look in" byla ".\Code", můžete kliknout na tlačítko Procházet (...) a přejít do složky s názvem Sdílený kód. Pole Procházet (...) by teď zobrazovalo ".\Code;. \Sdílený kód" a po spuštění příkazu Najít bude prohledávat obě tyto složky.
Pokud chcete hledání upřesnit, můžete vybrat nebo zrušit zaškrtnutí následujících možností:
- Zahrnout externí položky – tuto možnost použijte, pokud chcete zahrnout odkazované soubory mimo projekt C++, to znamená soubory jako "windows.h", které jsou součástí souborů kódu, ale nejsou součástí řešení. Tato možnost se vztahuje pouze na projekty C++.
- Zahrnout různé soubory – tuto možnost použijte k zahrnutí různých souborů, což jsou soubory, které jste otevřeli, ale nejsou součástí řešení. Viz Různé soubory.
Typy souborů
Možnost Typy souborů označuje typy souborů, které se mají prohledávat v adresářích Look in. Vyberte libovolnou položku v seznamu a zadejte předkonfigurovaný hledaný řetězec, který najde soubory těchto konkrétních typů.

Více typů souborů můžete vyhledat tak, že je oddělíte středníkem (;). Složky a soubory můžete vyloučit také předponou jakékoli cesty nebo typu souboru vykřičníkem (!).
Připojit výsledky
Tato možnost slouží k připojení výsledků z aktuálního hledání k předchozím výsledkům hledání.
Vyhledávací pole
Pokud chcete vyhledat nový textový řetězec nebo výraz, zadejte ho do vyhledávacího pole. Pokud chcete vyhledat libovolný z 20 řetězců, které jste hledali naposledy, otevřete rozevírací seznam a vyberte řetězec.
Můžete vybrat nebo zrušit zaškrtnutí následujících možností:
Rozlišování velkých a malých písmen – Použijte tuto možnost, abyste se ujistili, že hledání rozlišuje velká a malá písmena.
Porovnat celé slovo – Pomocí této možnosti zajistíte, že hledání vrací pouze výskyty celých slov.
Použít regulární výrazy – pomocí této možnosti můžete použít speciální notace definující vzory textu, které se mají shodovat do vyhledávacího pole (nebo do textového pole Nahradit). Seznam těchto zápisů najdete v tématu Použití regulárních výrazů ve Visual Studiu.
Důležitý
Vedle vyhledávacího pole se zobrazí tlačítko Tvůrce výrazů jenom v případě, že jste vybrali Použít regulární výrazy zaškrtávací políčko.
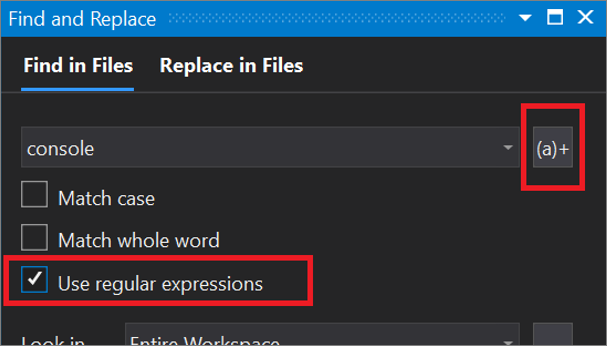
Podívej se do
Možnost, kterou zvolíte z rozevíracího seznamu Hledat v určuje, jestli Najít v souborech prohledá celý pracovní prostor, celé řešení, aktuální projekt, aktuální adresář, všechny otevřené dokumenty nebo aktuální dokument.
Můžete také použít sousední tlačítko Procházet (...) a vyhledat, kam chcete hledat. Ještě lepší, pokud jste už zadali adresář, toto tlačítko místo nahrazení připojí nový adresář. Pokud například hodnota "Look in" byla ".\Code", můžete kliknout na tlačítko Procházet (...) a přejít do složky s názvem Sdílený kód. Pole Procházet (...) by teď zobrazovalo ".\Code;. \Sdílený kód" a po spuštění příkazu Najít bude prohledávat obě tyto složky.
Pokud chcete hledání upřesnit, můžete vybrat nebo zrušit zaškrtnutí následujících možností:
- Zahrnout externí položky – Tuto možnost použijte k zahrnutí externích položek, jako jsou soubory jako "windows.h", na které můžete odkazovat, ale nejsou součástí řešení.
- Zahrnout různé soubory – tuto možnost použijte, pokud chcete zahrnout různé soubory, například soubory, které jste otevřeli, ale nejsou součástí řešení.
Typy souborů
Možnost Typy souborů označuje typy souborů, které se mají prohledávat v adresářích Look in. Vyberte libovolnou položku v seznamu a zadejte předkonfigurovaný hledaný řetězec, který najde soubory těchto konkrétních typů.

Více typů souborů můžete vyhledat tak, že je oddělíte středníkem (;). Složky a soubory můžete vyloučit také předponou jakékoli cesty nebo typu souboru vykřičníkem (!).
Připojit výsledky
Tato možnost slouží k připojení výsledků z aktuálního hledání k předchozím výsledkům hledání.
Výsledky hledání
Při hledání všech výsledků se výsledky zobrazí, jakmile budou k dispozici.
Poznámka
Visual Studio začne vytvářet index po načtení kontextu kódu, například při otevření nového projektu, změně větví nebo jiné změně seznamu souborů. Pokud hledáte, když Visual Studio stále indexuje zdrojové soubory, může se zobrazit upozornění, že výsledky nejsou úplné.
S verzí Visual Studio 17.12 a novější, pokud chcete znovu provést stejné vyhledávání po provedení dalších prací, můžete kliknutím na ikonu šipky po směru hodinových ručiček aktualizovat výsledky. Tím se zajistí, že se všechny změny, které jste provedli od posledního hledání, projeví, aniž byste museli znovu otevřít okno Najít.

Změnit hledání
Pomocí tlačítka Změnit hledání (Opakovat hledání v některých verzích) v okně výsledků upřesněte kritéria hledání, aniž byste museli znovu vytvořit stejná kritéria hledání v okně Najít. Kliknutím na Upravit hledání znovu otevře Najít v souborech s vašimi předchozími kritérii hledání pro danou sadu výsledků.

Zachovat výsledky
Výsledky z jednoho hledání můžete zachovat, když provádíte další hledání. To usnadňuje porovnání výsledků a jejich zobrazení vedle sebe.
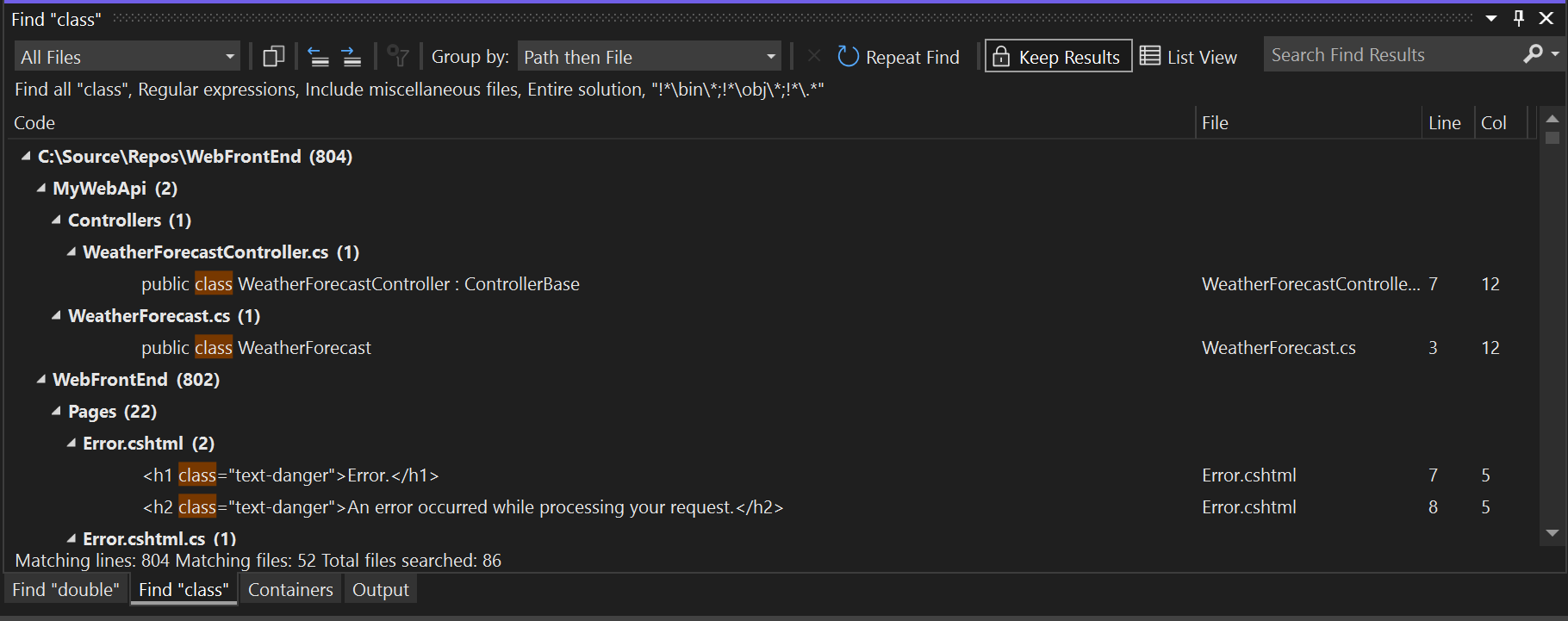
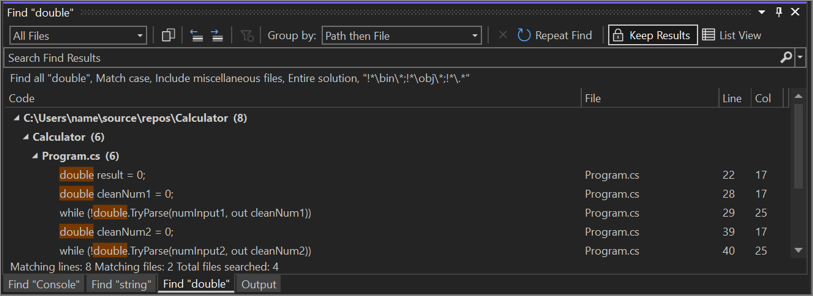
Pokud chcete zachovat několik výsledků hledání, vyberte po každém hledání tlačítko Zachovat výsledky. Když pak hledáte něco jiného, výsledky se zobrazí na nové kartě. Výsledky můžete uchovávat až z pěti hledání. Pokud už máte pět zobrazených výsledků hledání, další hledání znovu použije nejstarší kartu výsledků hledání.
V sadě Visual Studio 2022 a novějších můžete sadu Visual Studio nastavit tak, aby vždy udržovala výsledky. Přejděte na Nástroje>Možnosti>Obecné>Najít a nahradita zaškrtněte políčko Zachovat výsledky hledání ve výchozím nastavení.