Správa režimů editoru
V sadě Visual Studio můžete editor kódu zobrazit v různých režimech zobrazení.
Poznámka
Zobrazená dialogová okna a příkazy v nabídce mohou se lišit od těch, které jsou popsané v tomto článku, v závislosti na aktivním nastavení nebo edici. Pokud chcete změnit nastavení, například na Obecné nebo nastavení Visual C++, vyberte Nástroje>Nastavení importu a exportua pak vyberte Obnovit všechna nastavení.
Klávesové zkratky v sadě Visual Studio se můžou lišit v závislosti na rozložení klávesnice a nastavení jazyka. Můžete určit klávesovou zkratku pro příkaz nebo přizpůsobit klávesovou zkratku. Další informace najdete v ticketu Dev Community souvisejícím s tímto problémem.
Povolit režim zobrazení na celé obrazovce
Pokud chcete skrýt všechna okna nástrojů a zobrazit jenom okna dokumentů, povolte režim zobrazení na celé obrazovce.
Stisknutím kláves Shift+Alt+Enter přejdete nebo ukončíte režimu na celé obrazovce.
-- nebo --
V okně Příkaz zadejte příkaz
View.Fullscreen.
Pokud chcete tuto možnost zobrazit nebo změnit, přejděte na Nástroje>Možnosti>Prostředí>Klávesnice a do části Zobrazit příkazy obsahující oddílu zadejte View.FullScreen.
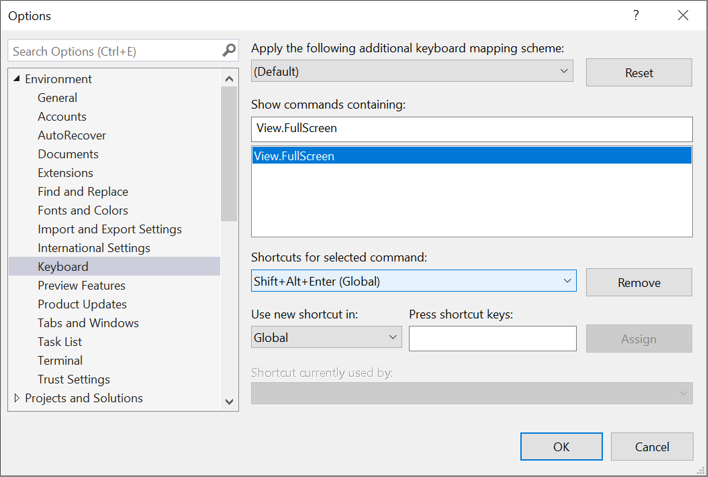
Další informace o klávesových zkratkách a souvisejících příkazech najdete v tématu Klávesové zkratky v sadě Visual Studio.
Povolení režimu virtuálního prostoru
V režimu virtual space se na konec každého řádku kódu vloží mezery. Tuto možnost vyberte, pokud chcete komentáře umístit v konzistentním bodě vedle kódu.
V nabídce Nástroje vyberte Možnosti.
Rozbalte složku Textový editor a vyberte Všechny jazyky nastavit tuto možnost globálně nebo vyberte konkrétní složku jazyka. Chcete-li například zapnout čísla řádků pouze v jazyce Visual Basic, vyberte uzel Základní>Textový editor.
Vyberte Obecné možnosti a v části Nastavenívyberte Povolit virtuální prostor.
Poznámka
Virtuální prostor je povolen v režimu výběru sloupce. Pokud režim virtuálního prostoru není aktivní, umisťovací bod se přesune od konce jednoho řádku přímo na první znak dalšího.