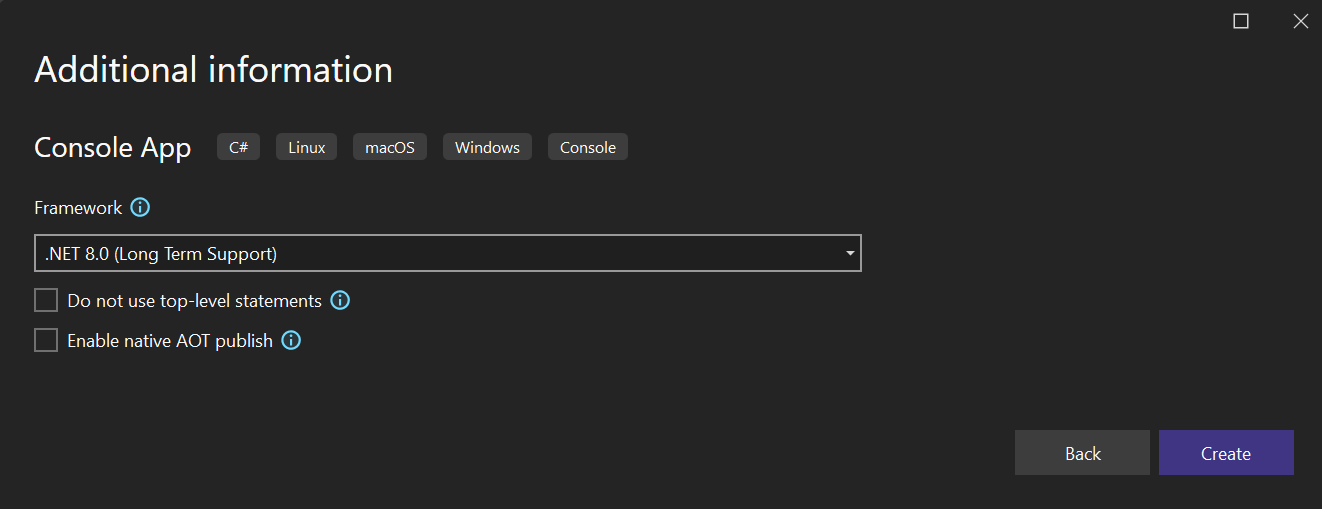Prohlídka integrovaného vývojového prostředí sady Visual Studio
V tomto úvodu do integrovaného vývojového prostředí (IDE) sady Visual Studio si prohlédnete některá okna, nabídky a další funkce uživatelského rozhraní.
Při vývoji libovolného typu aplikace nebo učení jazyka pracujete v integrovaném vývojovém prostředí (IDE) sady Visual Studio. Kromě úprav kódu spojuje integrované vývojové prostředí sady Visual Studio grafické návrháře, kompilátory, nástroje pro dokončování kódu, správu zdrojového kódu, rozšíření a mnoho dalších funkcí na jednom místě.
Stažení a instalace
Začněte tím, že si stáhnete Sadu Visual Studio a nainstalujete ji do systému.
V Instalační program pro Visual Studio zvolíte a nainstalujete úlohy, což jsou skupiny funkcí, které potřebujete pro požadované programovací jazyky nebo platformy. Pokud chcete postupovat podle tohoto kurzu, nezapomeňte během instalace vybrat úlohu vývoje desktopových aplikací .NET.
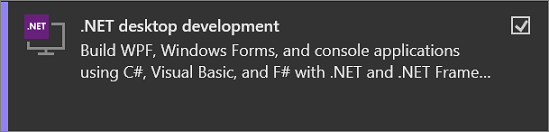
Pokud už sadu Visual Studio máte, můžete úlohu vývoje desktopových aplikací .NET přidat následujícím způsobem:
- Spusťte Instalační program pro Visual Studio.
- Pokud se zobrazí výzva, povolte instalačnímu programu, aby se aktualizoval sám.
- Pokud je k dispozici aktualizace pro Visual Studio, zobrazí se tlačítko Aktualizovat. Před úpravou instalace ji vyberte, abyste ji aktualizovali.
- Vyhledejte instalaci sady Visual Studio a vyberte tlačítko Upravit.
- Pokud ještě není vybraná, vyberte úlohu vývoje desktopových aplikací .NET a vyberte tlačítko Upravit. V opačném případě zavřete dialogové okno.
Úvodní okno
První věc, kterou uvidíte po otevření sady Visual Studio, je úvodní okno. Má možnosti klonovat nebo rezervovat kód, otevřít existující projekt nebo řešení, vytvořit nový projekt nebo jednoduše otevřít složku, která obsahuje některé soubory kódu.
Pokud používáte Visual Studio poprvé, seznam posledních projektů je prázdný.
Pomocí možnosti Otevřít místní složku otevřete kód v sadě Visual Studio pro vývoj kódu bez projektů nebo řešení. Jinak můžete vytvořit nový projekt nebo naklonovat úložiště od poskytovatele zdroje, jako je GitHub nebo Azure DevOps.
Pomocí možnosti Pokračovat bez kódu otevřete vývojové prostředí sady Visual Studio bez načtení konkrétního projektu nebo kódu. Tuto možnost můžete zvolit, pokud se chcete připojit k relaci Live Share nebo připojit k procesu ladění. Můžete také stisknutím klávesy Esc zavřít úvodní okno a otevřít integrované vývojové prostředí.
Úvodní okno
První věc, kterou uvidíte po otevření sady Visual Studio, je úvodní okno. Má možnosti klonovat nebo rezervovat kód, otevřít existující projekt nebo řešení, vytvořit nový projekt nebo jednoduše otevřít složku s některými soubory kódu.
Pokud používáte Visual Studio poprvé, seznam posledních projektů je prázdný.
Pomocí možnosti Otevřít místní složku otevřete kód v sadě Visual Studio pro vývoj kódu bez projektů nebo řešení. Jinak můžete vytvořit nový projekt nebo naklonovat úložiště od poskytovatele zdroje, jako je GitHub nebo Azure DevOps.
Pomocí možnosti Pokračovat bez kódu otevřete vývojové prostředí sady Visual Studio bez načtení konkrétního projektu nebo kódu. Tuto možnost můžete zvolit, pokud se chcete připojit k relaci Live Share nebo připojit k procesu ladění. Můžete také stisknutím klávesy Esc zavřít úvodní okno a otevřít integrované vývojové prostředí.
Vytvoření projektu
Pokud chcete prozkoumat funkce sady Visual Studio, pojďme vytvořit nový projekt.
Spusťte Visual Studio a vyberte Vytvořit nový projekt.
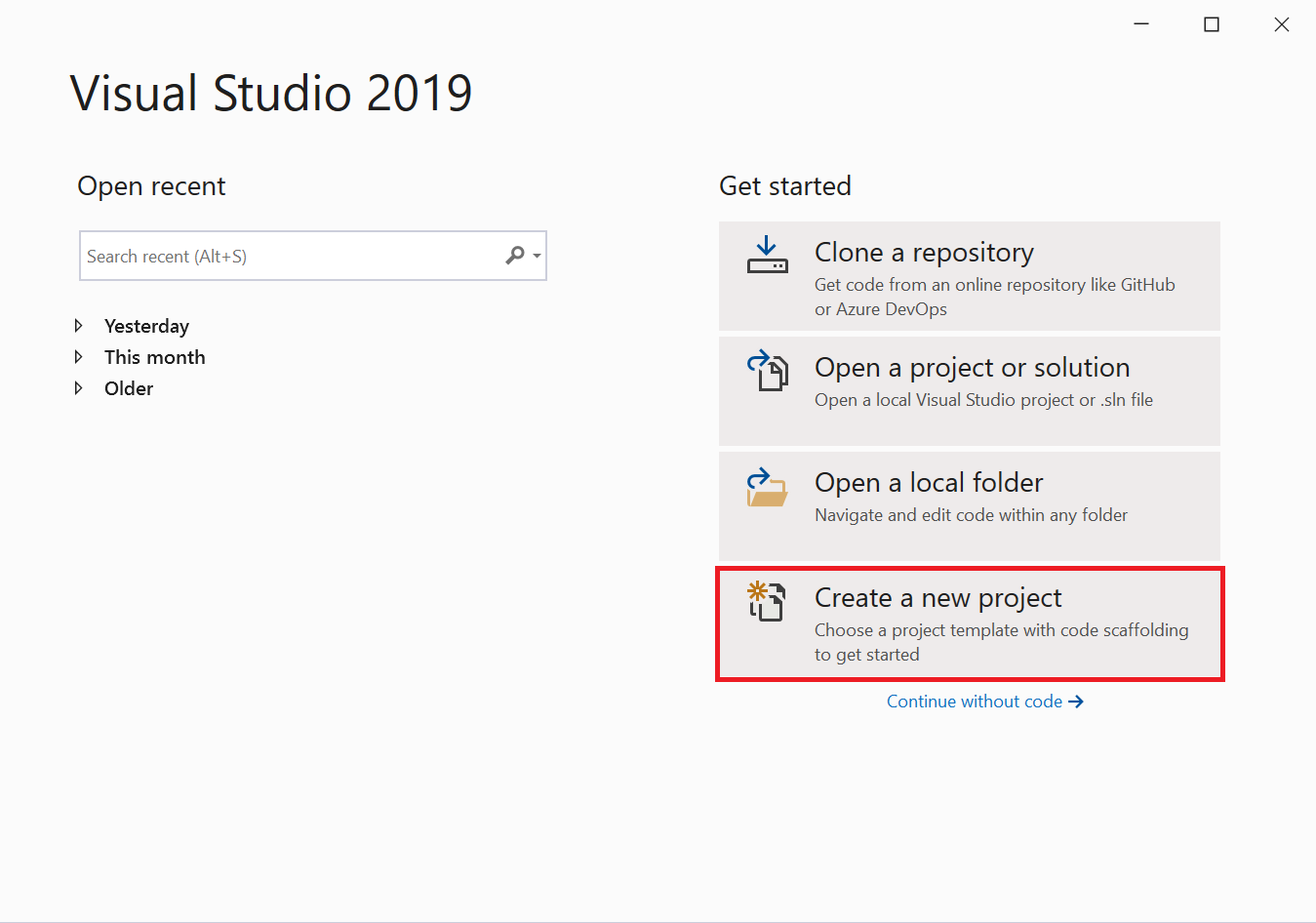
Otevře se okno Vytvořit nový projekt a zobrazí několik šablon projektů. Šablona obsahuje základní soubory a nastavení vyžadovaná pro daný typ projektu.
Tady můžete vyhledat, filtrovat a vybrat šablonu projektu. Zobrazuje také seznam naposledy použitých šablon projektů.
V okně Vytvořit nový projekt zadejte konzolu do vyhledávacího pole a vyfiltrujte seznam typů projektů. Výsledky hledání dále zpřesněte výběrem jazyka C# (nebo jiného jazyka podle vašeho výběru) z rozevíracího seznamu Všechny jazyky .
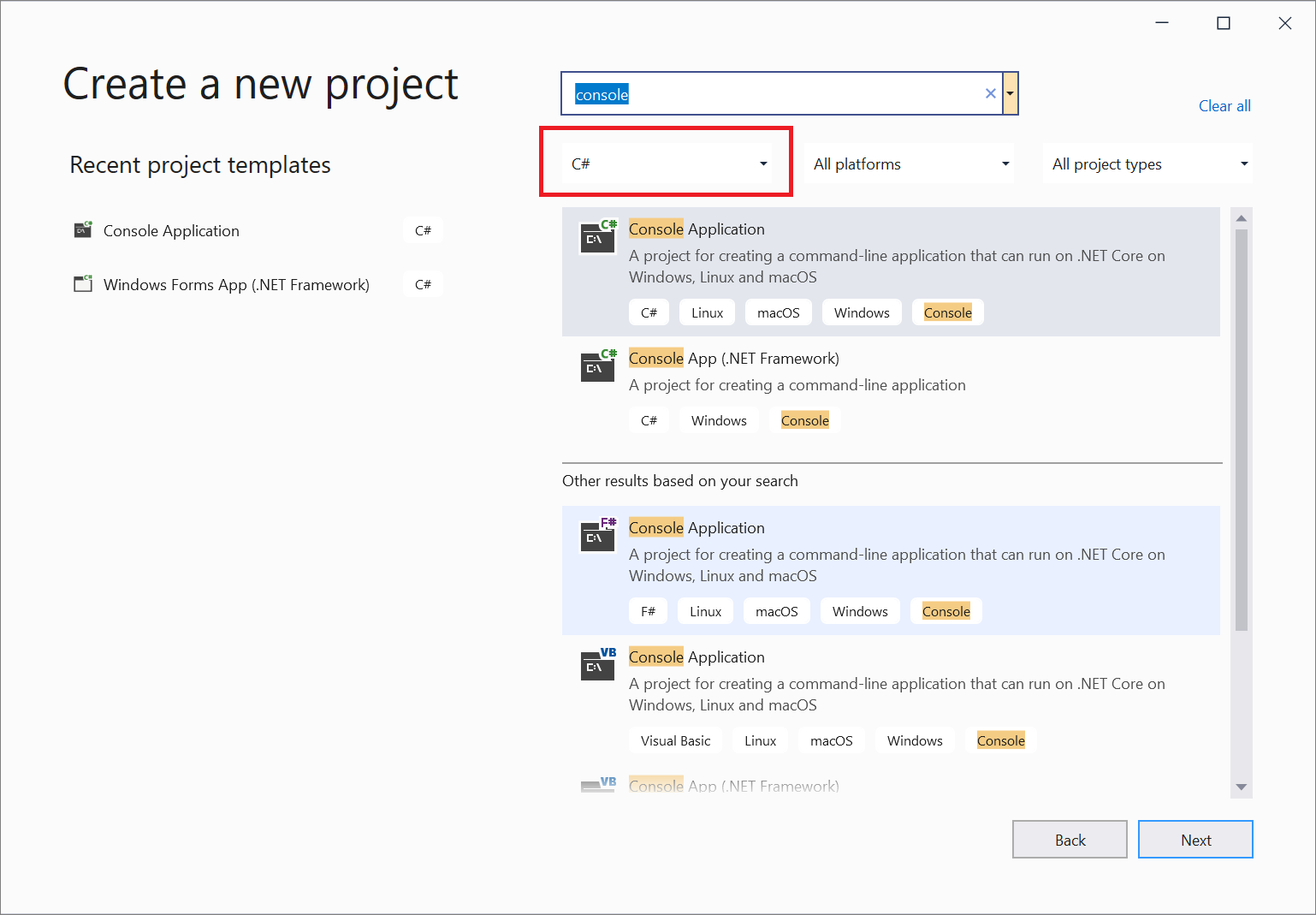
Pokud jste vybrali jazyk C#, vyberte šablonu konzolové aplikace a pak vyberte Další. (Pokud jste vybrali jiný jazyk, stačí vybrat libovolnou šablonu. Uživatelské rozhraní je podobné pro všechny programovací jazyky.)
V okně Konfigurovat nový projekt přijměte výchozí název a umístění projektu a pak vyberte Další.
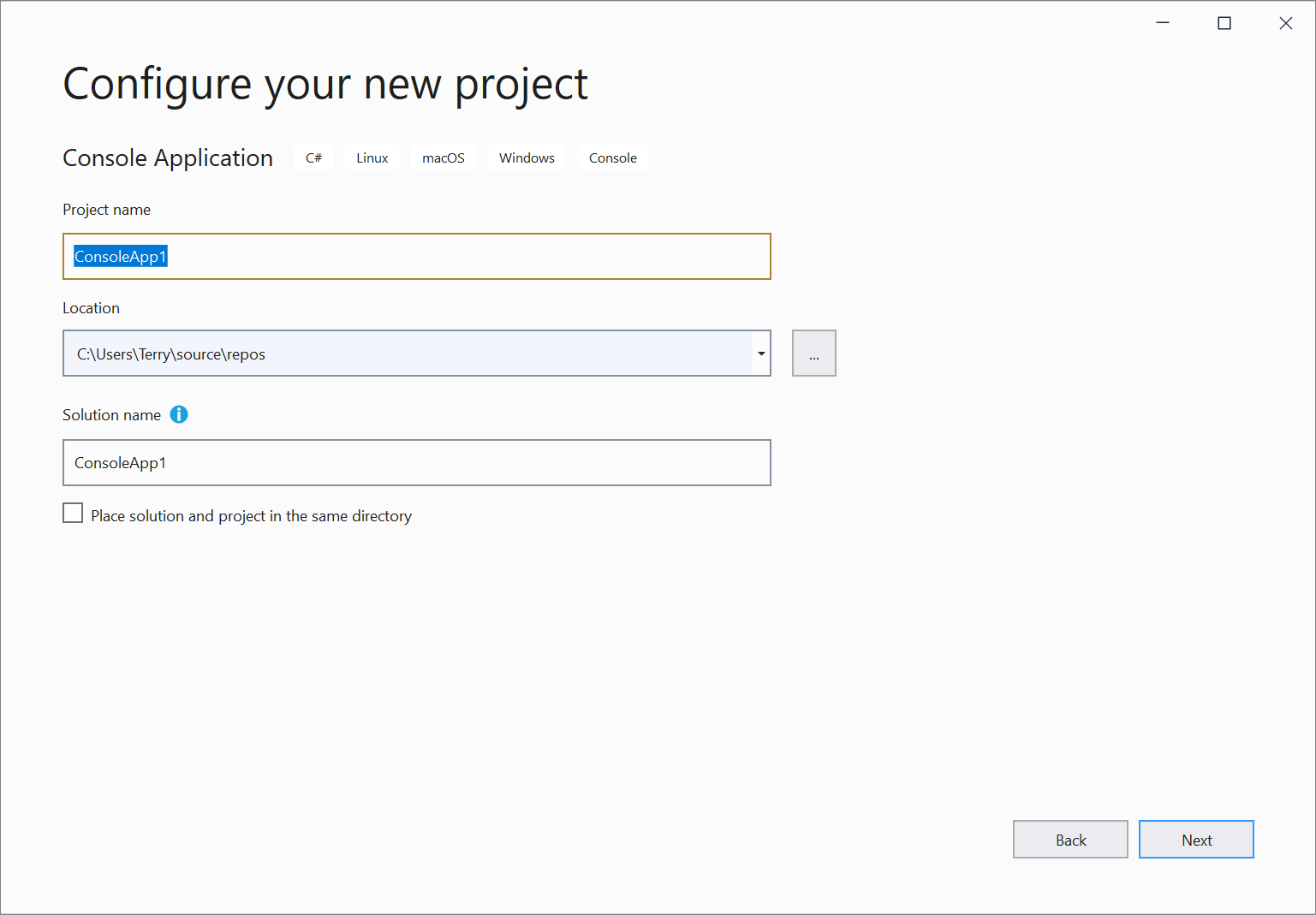
V okně Další informace ověřte, že se v rozevírací nabídce Cílové rozhraní zobrazí .NET Core 3.1 a pak vyberte Vytvořit.
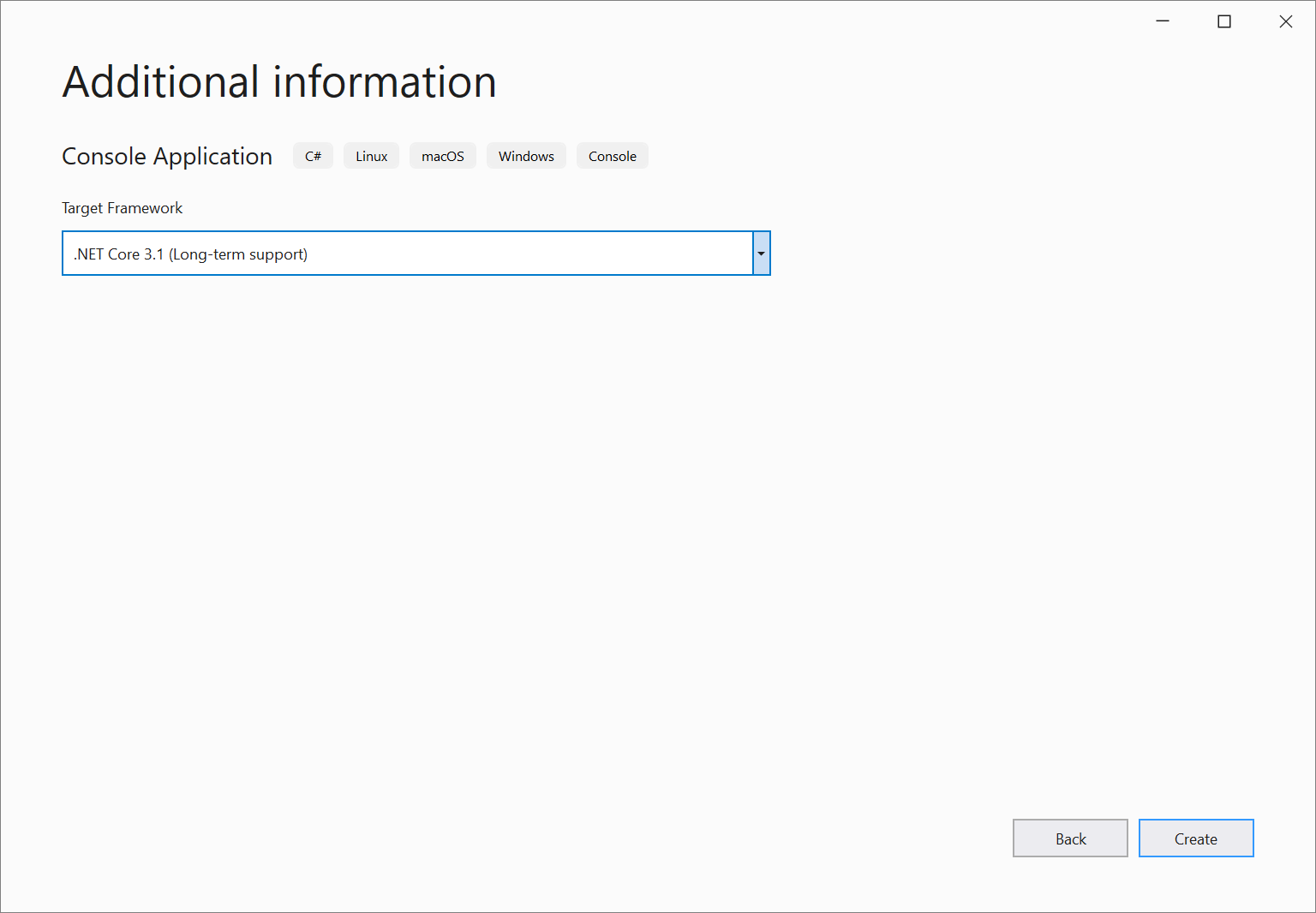
Projekt se vytvoří a načte v sadě Visual Studio.
Základní rozložení
Podívejte se na obsah projektu pomocí Průzkumník řešení, který ukazuje grafické znázornění hierarchie souborů a složek v projektu, řešení nebo složce kódu.
Hierarchii můžete procházet a vybrat soubor, který chcete otevřít v Editoru. V okně Editoru se otevře soubor s názvem Program.cs. Editor zobrazuje obsah souborů a je místo, kde většinu kódu provádíte v sadě Visual Studio.
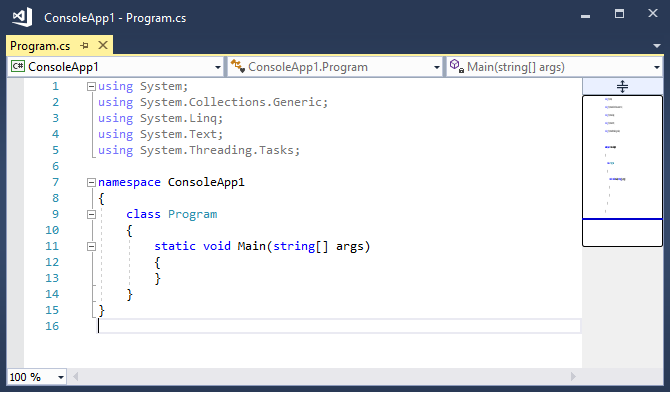
Řádek nabídek v horní části příkazů sady Visual Studio seskupuje do kategorií. Například nabídka Project obsahuje příkazy související s projektem, ve kterém pracujete. V nabídce Nástroje můžete přizpůsobit chování sady Visual Studio výběrem možnosti nebo přidáním funkcí do instalace výběrem možnosti a funkcí.

Získejte kontextovou nápovědu stisknutím klávesy F1 , zatímco kurzor myši je na klíčovém slově nebo po výběru klíčového slova. Vyberte například konzolu a stisknutím klávesy F1 přejděte do dokumentace ke třídě konzoly.
Visual Studio má vynikající přístupnost klávesnice. Podporuje řadu předdefinovaných klávesových zkratek k rychlému provádění akcí. > K zobrazení seznamu klávesových zkratek použijte referenční informace k nápovědě.
V seznamu chyb se zobrazují chyby, upozornění a zprávy o aktuálním stavu kódu. Pokud v souboru nebo kdekoli v projektu dojde k chybám (například chybějící složená závorka nebo středník), zobrazí se tady. Pokud chcete otevřít okno Seznam chyb, zvolte nabídku Zobrazení a pak vyberte Seznam chyb.
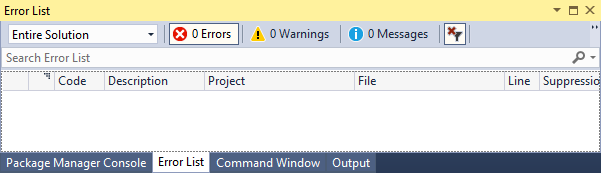
Vyhledávací pole (Ctrl + Q) v horní části je rychlý a snadný způsob, jak v sadě Visual Studio najít cokoliv. Můžete zadat nějaký text související s tím, co chcete udělat, a zobrazí se seznam možností, které jsou pro text relevantní. Pokud například chcete otevřít okno terminálu , stačí ho vyhledat a otevřít z výsledků hledání. Integrovaný terminál je otevřen a je připravený pro příkazy.

Pokud při používání sady Visual Studio narazíte na nějaké problémy nebo pokud máte návrhy, jak produkt vylepšit, můžete nám dát vědět tak, že v pravém horním rohu integrovaného vývojového prostředí zvolíte tlačítko Odeslat názor .
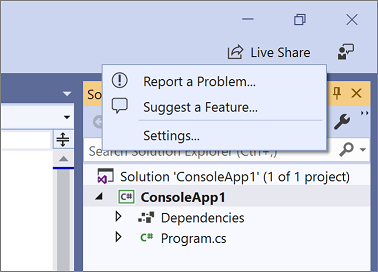
Spusťte Visual Studio a vyberte Vytvořit nový projekt.
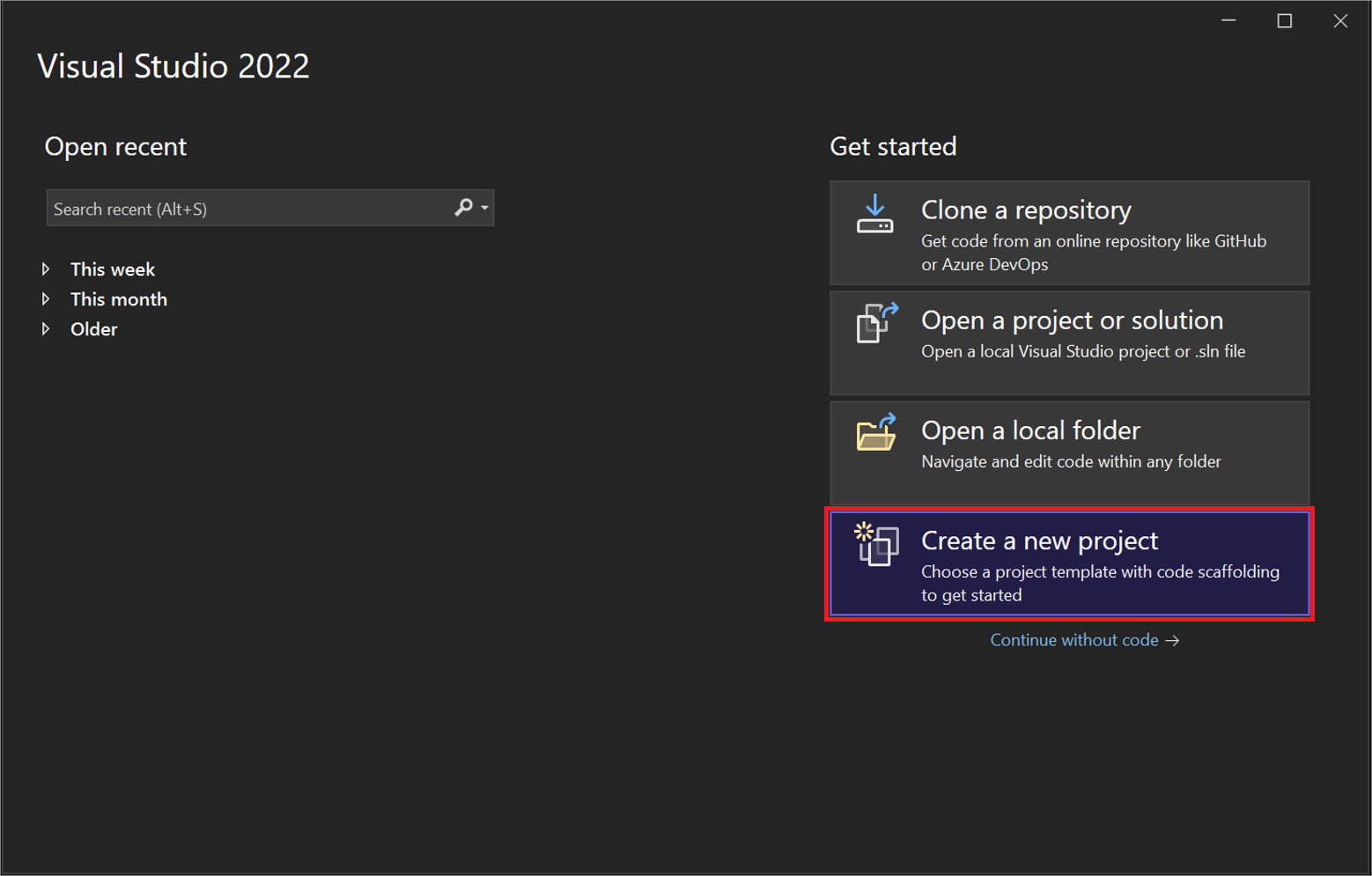
Otevře se okno Vytvořit nový projekt a zobrazí několik šablon projektů. Šablona obsahuje základní soubory a nastavení vyžadovaná pro daný typ projektu.
Tady můžete vyhledat, filtrovat a vybrat šablonu projektu. V okně Vytvořit nový projekt se zobrazí také seznam naposledy použitých šablon projektů.
V okně Vytvořit nový projekt zadejte konzolu do vyhledávacího pole a vyfiltrujte seznam typů projektů. Výsledky hledání dále zpřesněte výběrem jazyka C# (nebo jiného jazyka podle vašeho výběru) z rozevíracího seznamu Všechny jazyky .
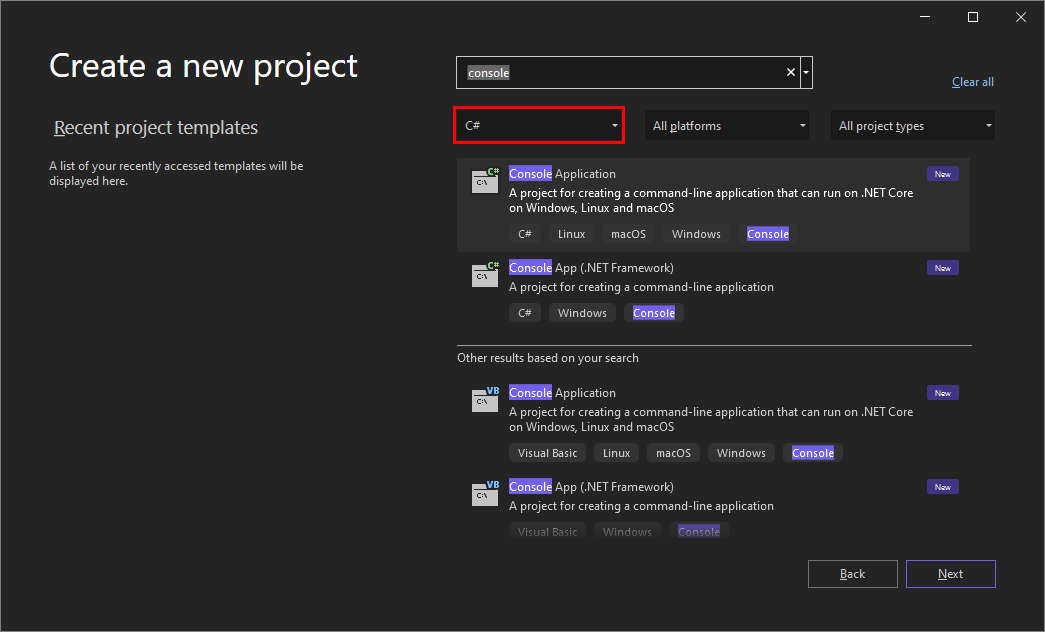
Pokud jste vybrali jazyk C#, vyberte šablonu konzolové aplikace a pak vyberte Další. Pokud jste vybrali jiný jazyk, stačí vybrat libovolnou šablonu.
V okně Konfigurovat nový projekt přijměte výchozí název a umístění projektu a pak vyberte Další.
V okně Další informace se ujistěte, že se v rozevírací nabídce Framework zobrazí .NET 8.0 a pak vyberte Vytvořit.
Projekt se vytvoří a načte v sadě Visual Studio.
Základní rozložení
Podívejte se na obsah projektu pomocí Průzkumník řešení, který ukazuje grafické znázornění hierarchie souborů a složek v projektu, řešení nebo složce kódu.
Hierarchii můžete procházet a vybrat soubor, který chcete otevřít v Editoru. Soubor Program.cs se otevře v okně Editoru. Editor zobrazuje obsah souborů a je místo, kde většinu kódu provádíte v sadě Visual Studio.
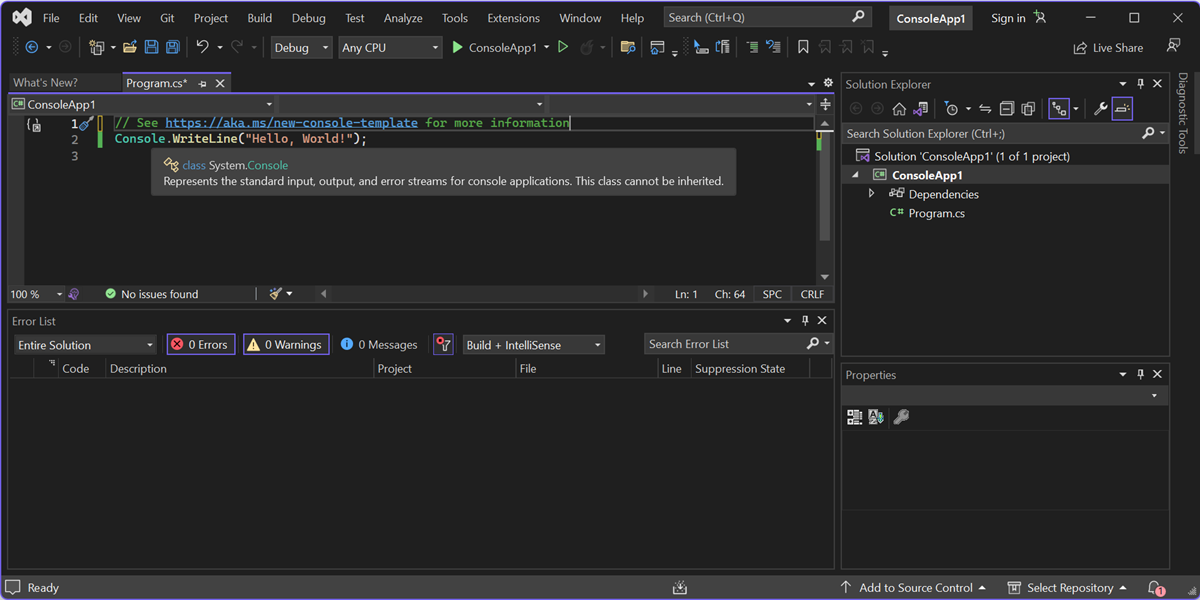
Řádek nabídek v horní části příkazů sady Visual Studio seskupuje do kategorií. Například nabídka Project obsahuje příkazy související s projektem, ve kterém pracujete. V nabídce Nástroje můžete přizpůsobit chování sady Visual Studio výběrem možnosti nebo přidáním funkcí do instalace výběrem možnosti a funkcí. Nastavení integrovaného vývojového prostředí sady Visual Studio můžete přizpůsobit různými způsoby, abyste mohli nejlépe podporovat vlastní styl vývoje a požadavky.

Získejte pomoc s AI s GitHub Copilotem přímo v editoru s dokončováním kódu, návrhy, vysvětlením kódu a dalšími funkcemi. Návrhy kódu můžete například získat tak, že napíšete komentář v přirozeném jazyce popisující, co má kód udělat.
Přečtěte si další informace o vývoji s asistencí umělé inteligence v sadě Visual Studio.
Získejte kontextovou nápovědu stisknutím klávesy F1, zatímco kurzor myši je na klíčovém slově nebo po výběru klíčového slova. Vyberte například konzolu a stisknutím klávesy F1 přejděte do dokumentace ke třídě konzoly.
Visual Studio má vynikající přístupnost klávesnice. Podporuje řadu předdefinovaných klávesových zkratek k rychlému provádění akcí. > K zobrazení seznamu klávesových zkratek použijte referenční informace k nápovědě.
V seznamu chyb se zobrazují chyby, upozornění a zprávy o aktuálním stavu kódu. Pokud v souboru nebo kdekoli v projektu dojde k chybám (například chybějící složená závorka nebo středník), zobrazí se tady. Pokud chcete otevřít okno Seznam chyb, zvolte nabídku Zobrazení a pak vyberte Seznam chyb.
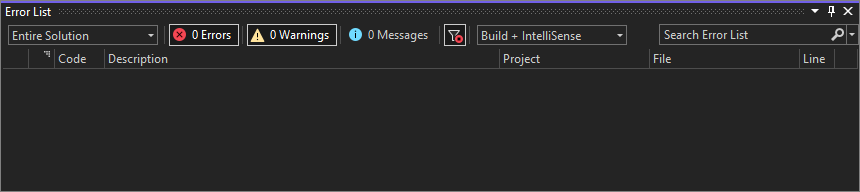
Vyhledávací pole (Ctrl + Q) v horní části je rychlý a snadný způsob, jak v sadě Visual Studio najít cokoliv. Můžete zadat nějaký text související s tím, co chcete udělat, a zobrazí se seznam možností, které jsou pro text relevantní. Pokud například chcete otevřít okno terminálu , stačí ho vyhledat a otevřít z výsledků hledání. Integrovaný terminál je otevřen a je připravený pro příkazy.

Pokud při používání sady Visual Studio narazíte na nějaké problémy nebo pokud máte návrhy, jak produkt vylepšit, můžete nám dát vědět tak, že v pravém horním rohu integrovaného vývojového prostředí zvolíte tlačítko Odeslat názor .
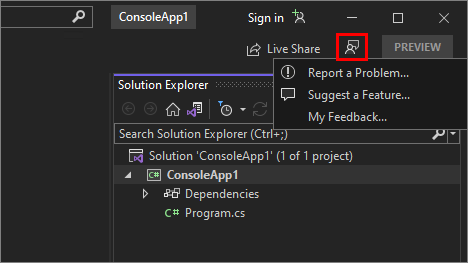
Sestavte aplikaci
Pojďme projekt sestavit, abychom viděli nějaký výstup sestavení. Okno Výstup zobrazuje výstupní zprávy z sestavení projektu a poskytovatele správy zdrojového kódu.
V nabídce Sestavení zvolte Sestavit řešení. Okno Výstup automaticky získá fokus a zobrazí zprávu o úspěšném sestavení.

Spusťte aplikaci
Na panelu nástrojů vyberte tlačítko Spustit ladění (zelená šipka) nebo stisknutím klávesy F5 spusťte aplikaci.

Visual Studio aplikaci sestaví a otevře se okno konzoly se zprávou Hello, World!. Teď máte spuštěnou aplikaci.
Okno konzoly zavřete stisknutím libovolné klávesy.
Na panelu nástrojů vyberte tlačítko Spustit ladění (zelená šipka) nebo stisknutím klávesy F5 spusťte aplikaci.

Visual Studio aplikaci sestaví a otevře se okno konzoly se zprávou Hello, World!. Teď máte spuštěnou aplikaci.
Okno konzoly zavřete stisknutím libovolné klávesy.
Ladění aplikace
Visual Studio má mnoho integrovaných možností ladění. Nastavte zarážku v libovolném bodu zájmu v kódu, aby se pozastavila spuštění kódu nebo ladění krok za krokem. V okně Místní hodnoty, Automatické hodnoty a Kukátko najdete informace o řešení potíží s kódem kontrolou hodnot v jednotlivých fázích.
Pojďme do aplikace přidat další kód. Před řádek, který říká
Console.WriteLine("Hello World!");, přidejte následující kód jazyka C#:Console.WriteLine("\nWhat is your name?"); var name = Console.ReadLine();Výběrem tlačítka Spustit ladění (zelená šipka) na panelu nástrojů ladění v sadě Visual Studio spusťte aplikaci.

Aplikaci můžete kdykoli zastavit kliknutím na tlačítko Zastavit na panelu nástrojů.
Pojďme do aplikace přidat další kód. Před řádek, který říká
Console.WriteLine("Hello World!");, přidejte následující kód jazyka C#:Console.WriteLine("\nWhat is your name?"); var name = Console.ReadLine();Výběrem tlačítka Spustit ladění (zelená šipka) na panelu nástrojů ladění v sadě Visual Studio spusťte aplikaci.

Pomocí Opětovné načítání za provozu opravte problémy nebo proveďte změny kódu průběžně a podívejte se na výsledky bez restartování aplikace.

Aplikaci můžete kdykoli zastavit výběrem tlačítka Zastavit na panelu nástrojů.

Související obsah
Podívali jste se na několik funkcí sady Visual Studio, abyste se seznámili s uživatelským rozhraním. Další zkoumání: