Změna písem, barev a motivů v sadě Visual Studio
Písma a barvy můžete v sadě Visual Studio změnit několika způsoby. Můžete například změnit výchozí tmavý motiv (označovaný také jako tmavý režim) na světlý motiv, modrý motiv, motiv navíc nebo motiv, který odpovídá nastavení systému. Výchozí písmo a velikost textu můžete změnit také v integrovaném vývojovém prostředí (IDE) i v editoru kódu.
Spropitné
Podívejte se na Upgradovali jsme uživatelské rozhraní v blogovém příspěvku sady Visual Studio 2022, kde najdete další informace o úpravách jemného poměru barevného kontrastu a o novém kaskádovém kódu písmu, které jsme přidali, aby byl Visual Studio přístupnější pro všechny uživatele.
Písma a barvy můžete v sadě Visual Studio změnit mnoha způsoby. Můžete například změnit výchozí modrý motiv na tmavý motiv (označovaný také jako tmavý režim). Můžete také vybrat motiv s vysokým kontrastem, pokud to nejlépe vyhovuje vašim potřebám. Výchozí písmo a velikost textu můžete změnit v integrovaném vývojovém prostředí i editoru kódu.
Změna barevného motivu
Tady je postup, jak v sadě Visual Studio změnit barevný motiv rámečku IDE a oken nástrojů.
Na řádku nabídek vyberte Nástroje>Možnosti.
V seznamu možností vyberte Prostředí>Obecné.
V seznamu barevného motivu vyberte buď výchozí motiv Tmavý, motiv Světlý, motiv Modrý, nebo motiv Modrý (Extra kontrast).
Můžete také použít motiv, který systém Windows používá, výběrem možnosti Použít nastavení systému.
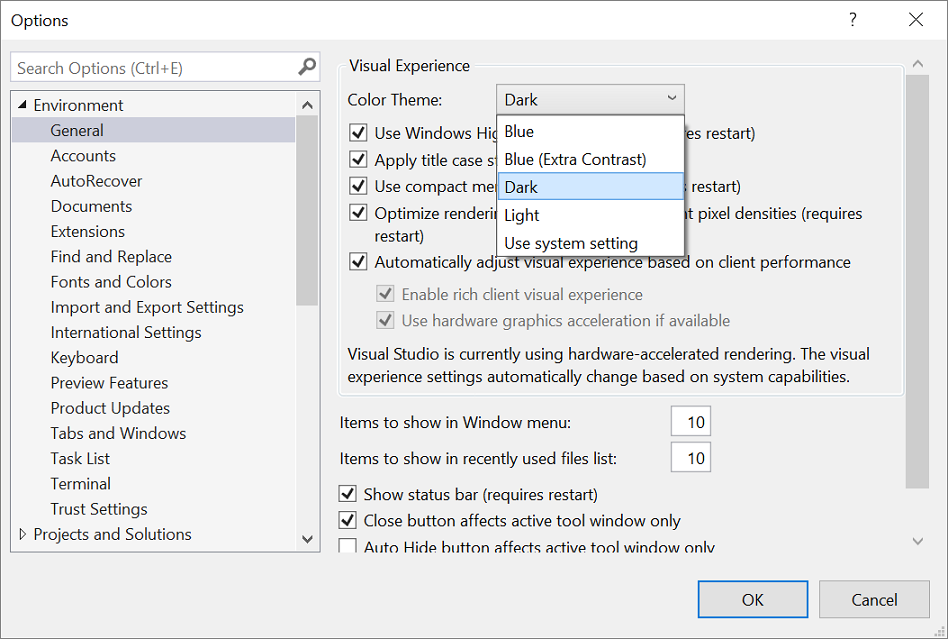
Poznámka
Při změně barevného motivu se text v integrovaném vývojovém prostředí vrátí na výchozí nebo dříve přizpůsobená písma a velikosti motivu.
Spropitné
Chcete si vybrat ještě více motivů? Podívejte se na širokou škálu vlastních motivů na Visual Studio Marketplace. A pokud se chcete podívat na příklady nových vlastních motivů sady Visual Studio 2022 založených na VS Code, podívejte se na Představujeme kolekci nových motivů sady Visual Studio blogový příspěvek.
Pokud si stáhnete motivy z visual studio marketplace, restartujte instanci sady Visual Studio a zobrazte je. Pak přejděte na Nástroje –> Motiv. Seznam teď bude obsahovat nově nainstalované motivy. Vyberte požadovaný motiv, který chcete použít.
Na řádku nabídek vyberte Nástroje>Možnosti.
V seznamu možností vyberte Prostředí>Obecné.
V seznamu Barevný motiv vyberte výchozí motiv Modrá, motiv Světlý, motiv Tmavý nebo motiv Modrý (extra kontrast).
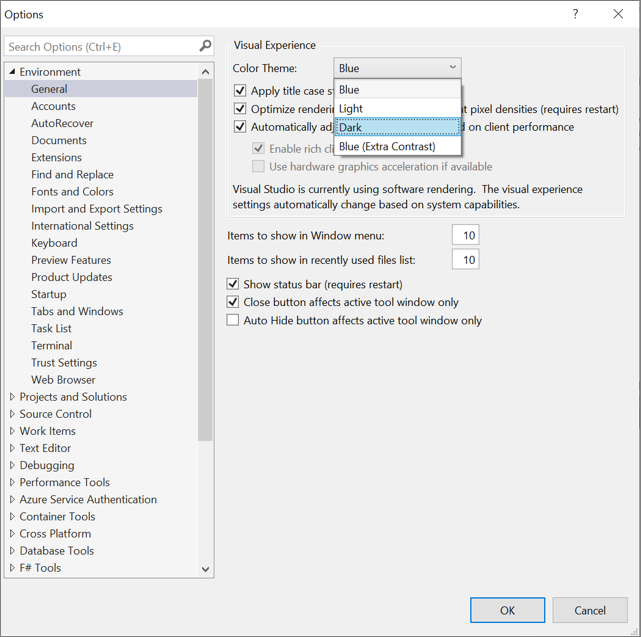
Poznámka
Při změně barevného motivu se text v integrovaném vývojovém prostředí vrátí na výchozí nebo dříve přizpůsobená písma a velikosti motivu.
Spropitné
Pomocí rozšíření můžete vytvářet a upravovat vlastní motivy sady Visual Studio. V závislosti na verzi sady Visual Studio, kterou používáte, vyberte jednu z následujících dvou možností:
- Návrhář barevného motivu pro Visual Studio 2019.
- Editor barevných motivů pro Visual Studio 2017
Změna písma a velikosti textu
Můžete změnit písmo a velikost textu pro všechna okna nástrojů a rámečků integrovaného vývojového prostředí nebo jenom pro určitá okna nebo textové prvky. V editoru můžete také změnit písmo a velikost textu.
Změna písma a velikosti textu v integrovaném vývojovém prostředí (IDE)
Na řádku nabídek vyberte Nástroje>Možnosti.
V seznamu možností vyberte Prostředí>Písma a barvy.
V seznamu Zobrazit nastavení pro vyberte Prostředí.
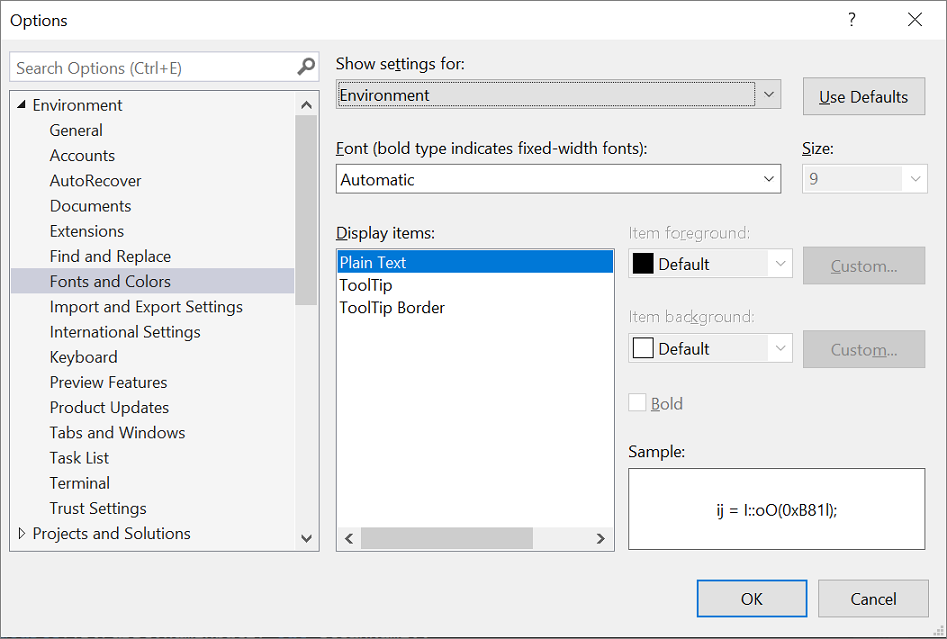
Poznámka
Pokud chcete změnit písmo pouze pro okna nástrojů, v seznamu Zobrazit nastavení pro vyberte Všechna textová okna nástrojů.
Upravte možnosti Písmo a Velikost, aby se změnilo písmo a velikost textu integrovaného vývojového prostředí (IDE).
Vyberte příslušnou položku v Zobrazit položkya poté upravte Popředí položky a Pozadí položky .
Další informace o nastavení výchozího nastavení písma pro uživatelské rozhraní v aplikaci, kterou vytváříte pomocí sady Visual Studio, najdete v kurzech o Vytvoření jednoduché aplikace Windows Forms nebo Vytvoření aplikace WPF.
Na řádku nabídek vyberte Nástroje>Možnosti.
V seznamu možností vyberte Prostředí>Písma a barvy.
V seznamu Zobrazit nastavení pro vyberte Prostředí.
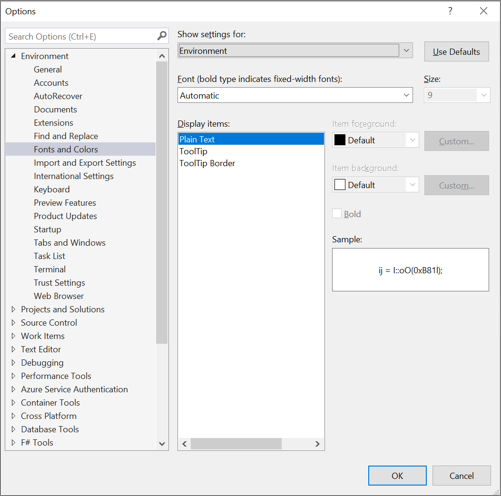
Poznámka
Pokud chcete změnit písmo pouze pro okna nástrojů, v seznamu Zobrazit nastavení pro vyberte Všechna textová okna nástrojů.
Upravte možnosti Písmo a Velikost, aby se změnilo písmo a velikost textu pro integrované vývojové prostředí (IDE).
Vyberte příslušnou položku v možnostech Zobrazit položkya potom upravte možnosti popředí položky a pozadí položky.
Změna písma a velikosti textu v editoru
Na řádku nabídek vyberte Nástroje>Možnosti.
V seznamu možností vyberte Prostředí>Písma a barvy.
V Zobrazit nastavení pro seznam vyberte Textový editor.

Upravte možnosti Písmo a Velikost, aby se změnilo písmo a velikost textu v editoru.
Vyberte příslušnou položku v části Zobrazit položkya poté upravte možnosti popředí položky a pozadí položky.
Zachování nastavení písma napříč změnami motivu
V sadě Visual Studio 2022 verze 17.12 teď můžete zachovat předvolby písma a velikosti písma napříč změnami motivu. Tato funkce je ve výchozím nastavení povolená. Když ve Visual Studiu přepnete na jiný motiv, vaše nastavení vlastního písma a velikosti zůstávají beze změny, zatímco barva písma se změní podle nového motivu.
Pokud chcete, aby se výběry písma měnily s motivem, vyberte Nástroje>Spravovat funkce náhledu a zrušte zaškrtnutí políčka Oddělit nastavení písma od výběru barevných motivů (vyžaduje restartování).

Na panelu nabídek vyberte Nástroje>Možnosti.
V seznamu možností vyberte Prostředí>Písma a barvy.
V seznamu Zobrazit nastavení pro vyberte Textový editor.
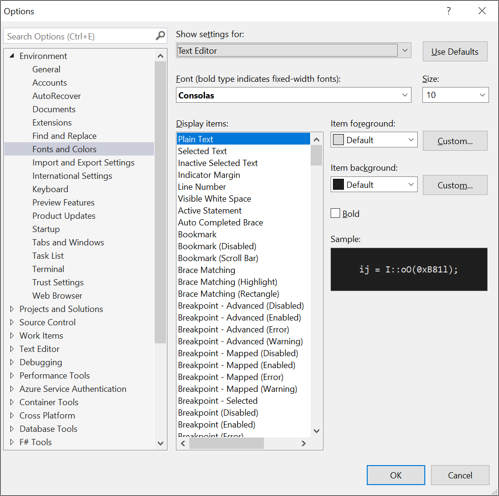
Upravte možnosti Písmo a Velikost, abyste změnili písmo a velikost textu v editoru.
Vyberte příslušnou položku v Zobrazit položkya poté upravte možnosti Popředí položky a Pozadí položky.
Změny nastavení písma tiskárny ovlivňují vzhled textu v tištěných dokumentech. Pokud chcete změnit písmo pro tisk, v seznamu Zobrazit nastavení pro vyberte Tiskárna aVyjmout/Kopírovat . Pokud při tisku dostáváte nesmyslné znaky, podívejte se prosím na problém v lístku vývojové komunity .
Další informace o tom, jak změnit písma a barvy pro usnadnění přístupu, najdete v části Nastavení možností přístupnosti části této stránky. Podrobnosti o všech prvcích uživatelského rozhraní, kde můžete změnit písmo a barevná schémata, najdete na stránce Písma a barvy, prostředí, dialogové okno Možnosti.
Nastavení možností editoru pro konkrétní jazyk
V editoru kódu můžete provádět různé změny tak, aby vyhovovaly zvolenému programovacímu jazyku. Můžete například změnit formátování závorek v jazyce C#, aby se zobrazovaly buď inline nebo na novém řádku, a to včetně dalších možností. Informace o přizpůsobení editoru kódu najdete v tématu Nastavení jazykových možností editoru.
Nastavení možností přístupnosti
V neurodiverse světě chceme podporovat naše různé žáky a slabozraké uživatele tím, že nabízíme následující možnosti písma a barevné motivy:
- Můžete použít písmo Cascadia Code, které zvýrazňuje proporce písmen, číslic a znaků, aby byly lépe rozlišitelné. Cascadia Code také zahrnuje kódovací ligatury.
- Můžete použít barevný motiv vysoký kontrast pro všechny aplikace a uživatelské rozhraní na počítači, nebo kontrastní barevný motiv jenom pro Visual Studio.
Použití písma Cascadia Code
Nové písmo Cascadia Code obsahuje Cascade Mono, což je výchozí písmo ve Visual Studio 2022. Nejen, že jsou obě tato písma čitelnější, ale písmo Cascadia Code také obsahuje ligatury kódování, které mění posloupnost znaků na glyf. Kódování ligatur nebo glyfů usnadňuje uživatelům kognitivní přidružení významu za nimi.
Následující snímek obrazovky ukazuje příklad výchozího písma Cascadia Mono a obsahuje řadu znaků, které obsahují matematické symboly, které můžete při psaní kódu najít.
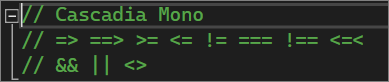
Následující snímek obrazovky ukazuje příklad písma Cascadia Code, kde se teď stejná řada znaků zobrazených dříve převede na kódování ligatur nebo glyfů.
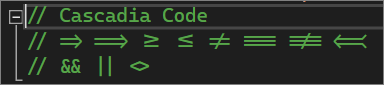
Všimněte si, že poslední řádek textu na snímku obrazovky Cascadia Code ukazuje, jak se zmenší mezera mezi duplicitními znaky, což také usnadňuje čtení.
Tady je postup, jak přepínat mezi písmy Cascadia:
Přejděte na Nástroje>Možnosti>Prostředí>Písma a barvy.
V rozevíracím seznamu Písmo vyberte písmo Cascadia Code nebo písmo Cascadia Mono podle vašeho výběru a pak vyberte OK.
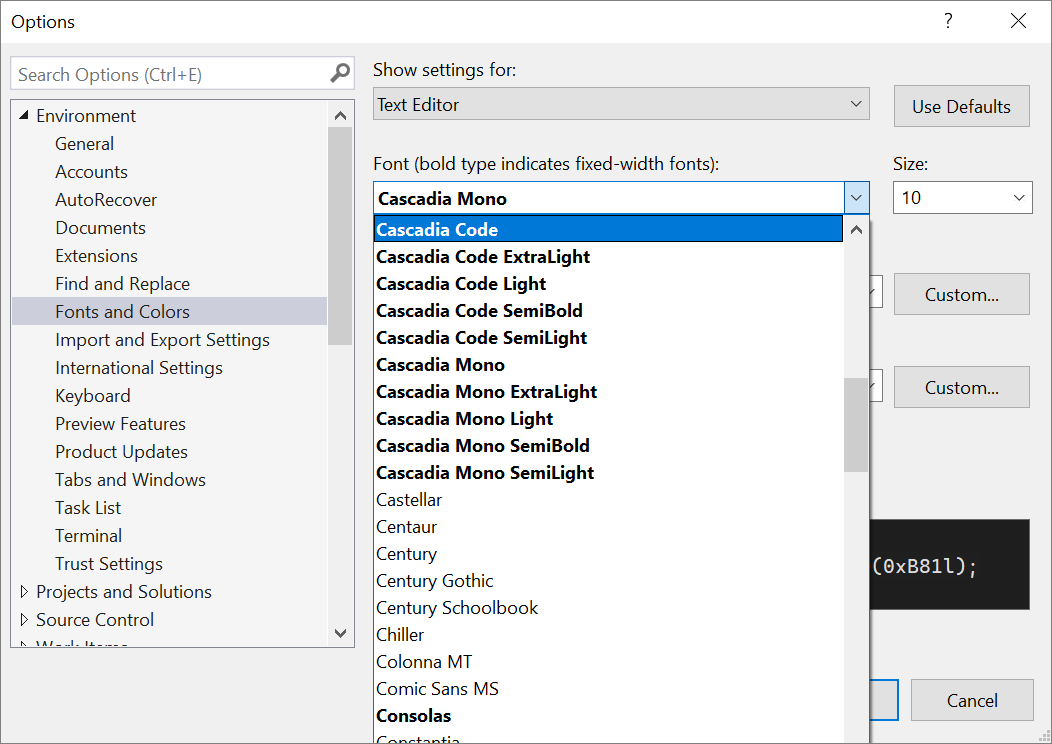
Existují možnosti barevných motivů pro vás, pokud máte zhoršený zrak. Možnost vysokého kontrastu můžete použít pro všechny aplikace a uživatelské rozhraní na počítači nebo možnost dalšího kontrastu jenom pro Visual Studio.
Použijte vysoký kontrast Windows
K přepnutí možnosti vysokého kontrastu systému Windows použijte některý z následujících postupů:
Ve Windows nebo v libovolné aplikaci Microsoftu stiskněte klávesy levý Alt+levý Shift+PrtScn.
Ve Windows vyberte Start>Nastavení>Usnadnění přístupu. Potom v části Vision ve Windows 10 a novějších vyberte Vysoký kontrast .
Varování
Nastavení vysokého kontrastu systému Windows ovlivňuje všechny aplikace a uživatelské rozhraní v počítači.
Použití dodatečného kontrastu sady Visual Studio
K přepnutí možnosti dodatečného kontrastu sady Visual Studio použijte následující postupy:
Na panelu nabídek v sadě Visual Studio klikněte na Tools>Options, a potom v seznamu možností klikněte na Environment>Obecné.
V rozevíracím seznamu Barevný motiv vyberte motivu Modrý (extra kontrast) a pak vyberte OK.
Spropitné
Pokud máte možnost přístupnosti pro barvy nebo písma, o kterých si myslíte, že by mohly být užitečné, ale v sadě Visual Studio momentálně nejsou dostupné, dejte nám vědět výběrem možnosti Navrhnout funkci v komunity vývojářů sady Visual Studio. Další informace o tomto fóru a jeho fungování najdete na stránce Navrhnout funkci.
Další funkce přístupnosti v sadě Visual Studio
Visual Studio obsahuje také funkce, které pomáhají lidem, kteří mají omezenou zručnost při psaní. Visual Studio například podporuje rozložení klávesnice Dvorak, díky kterým jsou nejčastěji zadané znaky přístupnější.
Můžete také přizpůsobit výchozí klávesové zkratky dostupné v sadě Visual Studio. Další informace najdete na následujících stránkách:
- Identifikace a přizpůsobení klávesových zkratek
- Jak používat výhradně klávesnici
- Klávesové zkratky v sadě Visual Studio
Visual Studio také obsahuje automatické dokončování pro metody a parametry; Další informace naleznete v tématu IntelliSense v sadě Visual Studio.
Existuje více způsobů, jak přizpůsobit Sadu Visual Studio, aby byla přístupnější pro vás. Můžete například změnit chování automaticky otevíraných oken, textových oken nástrojů, tlačítek panelu nástrojů, indikátorů okrajů a dalších možností.
Poznámka
Zobrazená dialogová okna a nabídky s příkazy se můžou lišit od zde popsaných, což může záviset na vašem aktivním nastavení nebo edici. Pokud chcete změnit nastavení, vyberte Nastavení importu a exportu v nabídce nástroje. Další informace naleznete v tématu resetování nastavení.
Změna chování automaticky otevíraných oken
Visual Studio zobrazí automaticky otevíraná okna v editoru. Tato automaticky otevíraná okna obsahují informace, které usnadňují kódování, například parametry pro dokončení funkce nebo příkazu. Automaticky otevíraná okna můžou být užitečná i v případě, že máte potíže s psaním. Někteří uživatelé však mohou zjistit, že v editoru kódu ruší jejich soustředění, což může být problematické.
Tady je postup, jak vypnout automaticky otevíraná okna:
V nabídce Nástroje vyberte Možnosti.
Vyberte Textový editor>všechny jazyky>Obecné.
Zrušte zaškrtnutí políček Členové automatického seznamu a Informace o parametrech.
Okna můžete přeuspořádat v integrovaném vývojovém prostředí (IDE), aby co nejlépe vyhovovala způsobu práce. Můžete ukotvit, umístit jako plovoucí, skrýt nebo automaticky skrýt každé nástrojové okno. Další informace o tom, jak změnit rozložení oken, naleznete v tématu Přizpůsobení rozložení oken.
Změna nastavení textových oken nástrojů
Nastavení textových oken nástrojů, jako je okno příkazů , okno okamžitého zobrazení a okno výstupu , můžete změnit pomocí možnosti Nástroje>Možnosti>Prostředí>Písma a barvy.
Když v rozevíracím seznamu Zobrazit nastavení pro vyberete [Všechna okna nástrojů Text], výchozí nastavení je uvedeno jako Výchozí v rozevíracích seznamech Položka na popředí a Pozadí položky. Vyberte tlačítko Vlastní pro změnu těchto nastavení.
Můžete také změnit nastavení způsobu zobrazení textu v editoru. Tady je postup.
V nabídce Nástroje vyberte Možnosti.
Vyberte prostředí>písma a barvy.
Vyberte možnost v rozevírací nabídce Zobrazit nastavení pro.
Pokud chcete změnit velikost písma pro text v editoru, vyberte Textový editor.
Pokud chcete změnit velikost písma textu v oknech nástrojů založených na textu, vyberte [Všechny textové nástroje Windows] .
Pokud chcete změnit velikost písma pro text popisu v editoru, vyberte Popis editoru.
Pokud chcete změnit velikost písma pro text ve vyskakovacích oknech dokončování příkazu, vyberte Dokončení příkazu.
Z nabídky Zobrazit položkyvyberte Prostý text.
Ve Fontu vyberte nový typ písma.
V Velikostvyberte novou velikost písma.
Spropitné
Pokud chcete obnovit velikost textu pro okna a editory nástrojů založených na textu, vyberte Použít výchozí hodnoty.
Vyberte OK.
Změna barev textu, indikátorů okrajů, prázdných znaků a prvků kódu
V editoru můžete změnit výchozí barvy textu, indikátorů okrajů, prázdných znaků a prvků kódu. Tady je postup.
V nabídce Nástroje vyberte Možnosti.
Ve složce Prostředí vyberte Písma a Barvy.
V Nastavit zobrazení pro, vyberte Textový editor.
Ze zobrazení položekvyberte položku, jejíž zobrazení potřebujete změnit, například prostý text, číslo řádku, okraj ukazatele, viditelné prázdné znaky, název atributu HTMLnebo XML atribut.
Vyberte nastavení zobrazení z následujících možností: popředí položky , pozadí položky , a tučný text .
Vyberte OK.
Některé jazyky mají vlastní konkrétní písma a nastavení barev. Pokud jste vývojář C++ a chcete změnit barvu používanou pro funkce, můžete například vyhledat funkce C++ v seznamu položky zobrazení.
Spropitné
Pokud chcete použít vysoký kontrast barev pro všechna okna aplikací v operačním systému, stiskněte levý Alt+levý Shift+PrtScn. Pokud je sada Visual Studio otevřená, zavřete ji a znovu ji otevřete, abyste plně implementovali barvy s vysokým kontrastem.
Přidání textu na tlačítka panelu nástrojů nebo úprava textu
Pokud chcete zlepšit použitelnost a přístupnost panelu nástrojů, můžete přidat text na tlačítka panelu nástrojů.
Přiřazení textu k tlačítkům panelu nástrojů
V nabídce Nástroje vyberte Přizpůsobit.
V dialogovém okně Přizpůsobit vyberte kartu Příkazy.
Vyberte panel nástrojůa pak vyberte název panelu nástrojů, který obsahuje tlačítko, pro které chcete zobrazit text.
V seznamu vyberte příkaz, který chcete změnit.
Vyberte Upravit výběr.
Vyberte obrázek a text.
Úprava zobrazeného textu na tlačítku
Znovu vyberte Upravit výběr.
Do pole Názevzadejte nový titulek vybraného tlačítka.
Podpora přístupnosti
Pro více informací o funkcích, produktech a službách, které zpřístupňují Windows pro osoby se zdravotním postižením, se podívejte na Produkty a služby přístupnosti od Microsoftu. A další informace o tom, jak získat přístupnější formáty dokumentace k produktům Společnosti Microsoft, můžete zobrazit rejstřík přístupné dokumentace k produktům na webu Microsoft Accessibility.
Informace o přístupnosti, které jsou uvedené na této stránce, se můžou vztahovat jenom na uživatele, kteří licencují produkty Microsoftu ve Spojených státech. Pokud jste tento produkt získali mimo Spojené státy, navštivte web Microsoft Accessibility pro seznam telefonních čísel a adres služeb podpory společnosti Microsoft. Můžete se obrátit na pobočku a zjistit, jestli jsou ve vaší oblasti dostupné typy produktů a služeb popsaných na této stránce. Informace o přístupnosti jsou k dispozici také v jiných jazycích.