Poznámka
Přístup k této stránce vyžaduje autorizaci. Můžete se zkusit přihlásit nebo změnit adresáře.
Přístup k této stránce vyžaduje autorizaci. Můžete zkusit změnit adresáře.
Toto dialogové okno umožňuje změnit globální nastavení editoru Visual Studio Code a textového editoru. Chcete-li zobrazit toto dialogové okno, vyberte Možnosti v nabídce Nástroje , rozbalte složku Textový editor a pak vyberte Obecné.
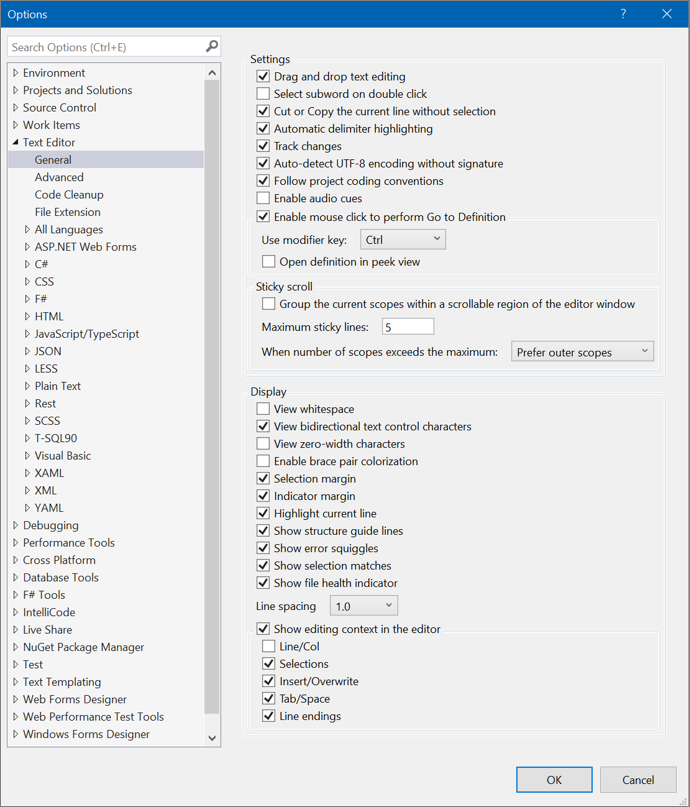
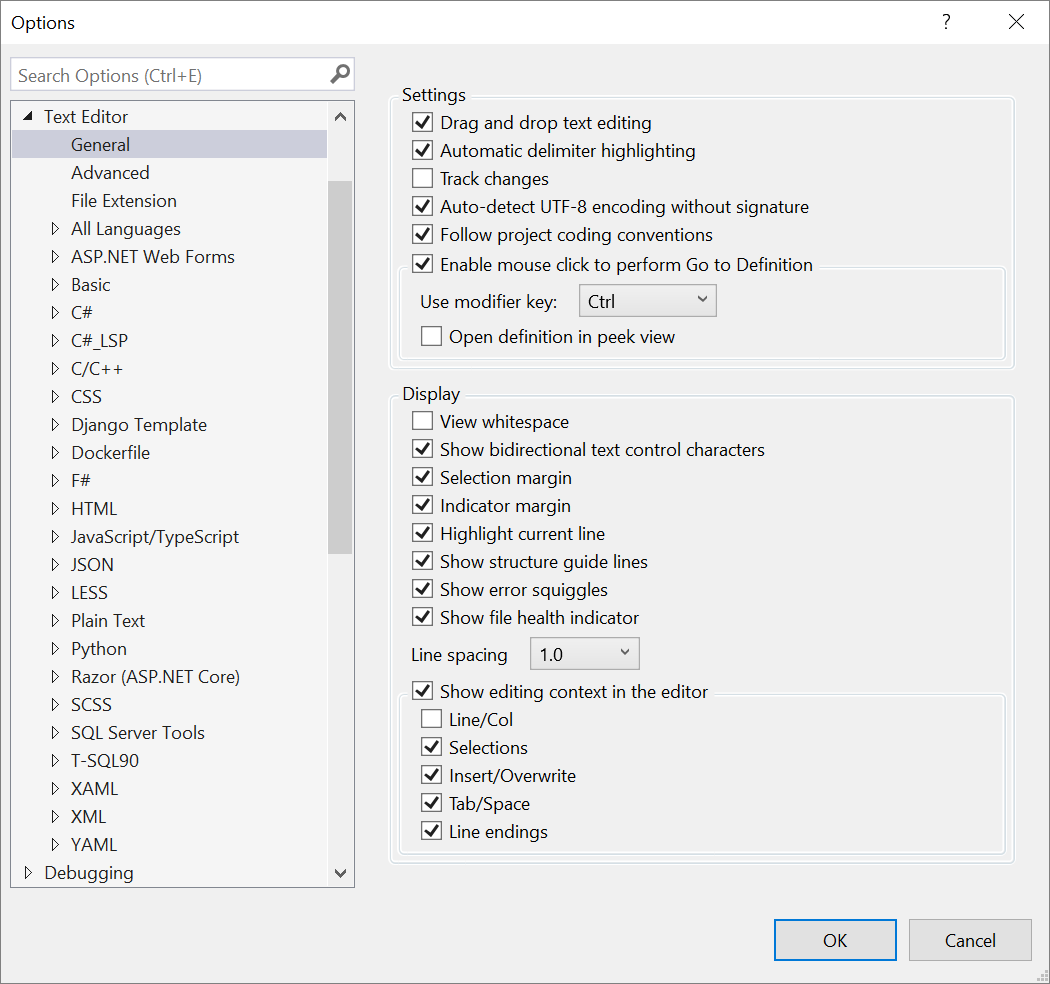
Nastavení
Část Nastavení vEditoru>možností>nástrojů>– Obecné obsahuje následující možnosti.
Přetažení úprav textu
Pokud je toto nastavení vybrané, můžete text přesunout tak, že ho vyberete a přetáhnete myší na jiné místo v aktuálním dokumentu nebo jiném otevřeném dokumentu.
Poklikejte na podmnožině
Když vyberete toto nastavení, poklikáním se místo celého slova vybere jenom podsloví. (To může být užitečné, když jako příklad používáte velká písmena mediánu.)
Vyjmutí nebo zkopírování aktuálního řádku bez výběru
Když vyberete toto nastavení, můžete vyjmout nebo zkopírovat aktuální řádek, na kterém je umístěn kurzor, aniž byste museli nejprve vybrat text nebo kód na tomto řádku.
Automatické zvýraznění oddělovače
Při výběru jsou zvýrazněné znaky oddělovače, které oddělují parametry nebo páry hodnot položek a odpovídající složené závorky.
Sledování změn
Při výběru editoru kódu se na okraji výběru zobrazí svislá žlutá čára, která označí kód, který se od posledního uložení souboru změnil. Při uložení změn se svislé čáry změní na zelenou.
Automatická detekce kódování UTF-8 bez podpisu
Ve výchozím nastavení editor rozpozná kódování vyhledáváním značek pořadí bajtů nebo značek znakové sady. Pokud se v aktuálním dokumentu nenajde žádný z nich, editor kódu se pokusí automaticky zjistit kódování UTF-8 skenováním bajtů sekvence. Pokud chcete zakázat automatické rozpoznávání kódování, zrušte zaškrtnutí této možnosti.
Sledování konvencí kódování projektu
Pokud je tato možnost vybrána, přepíší nastavení stylu kódu specifické pro projekt zadané v souboru EditorConfig přidaném do projektu všechna místní nastavení stylu kódu zadaná v dialogovém okně Možnosti výběrem jazyka textového editoru>, například C#>Styl kódu>Obecné.
Návod
Další informace o konvencích kódování a jejich použití najdete na stránce Vytváření přenosných vlastních nastavení editoru pomocí stránky EditorConfig .
Povolení zvukových upozornění
Když je tato možnost vybraná, visual Studio přehraje zvukový signál, když stříšku v editoru dorazí na řádek s chybou, zarážkou nebo upozorněním. Když si zobrazíte soubor v zobrazení Diff, visual Studio také přehraje upozornění, když stříška dorazí na řádek, který byl přidán nebo odebrán.
Poznámka:
Tyto zvukové pomůcky můžete také jednotlivě povolit nebo upravit pomocí Ovládacích panelů zvuku ve Windows.
Povolení kliknutí myší pro přechod k definici
Když je tato možnost vybraná, můžete stisknout klávesu Ctrl a najet myší na prvek. Tím přejdete na definici vybraného prvku. V rozevíracím seznamu Použít modifikační klávesu můžete také vybrat klávesu Alt nebo + Alt.
Otevřít definici v zobrazení náhledu
Toto políčko zaškrtněte, pokud chcete zobrazit definici elementu v okně, aniž byste museli přejít mimo aktuální umístění v editoru kódu. Další informace naleznete v tématu Postupy: Zobrazení a úprava kódu pomocí náhledu definice.
Rychlé posouvání
Část Rychlé posouvání vEditoru>možností>nástroje>Obecné obsahuje následující možnosti.
Seskupte aktuální obory v rámci posuvné oblasti okna editoru.
Toto políčko zaškrtněte, pokud chcete povolit funkci Sticky Scroll , aby se obory přichytávali na začátek editoru, aby byly při procházení kódu vždy v zobrazení. Obory zahrnují obory názvů, třídy, metody, inicializační příkazy smyčky a podmíněné. Poprvé představené v sadě Visual Studio 2022 verze 17.5, podporované programovací jazyky a formáty kódu pro Sticky Scroll zahrnují C#, C++, XAML a JSON.
Maximální lepivé čáry
Nastavte na výchozí hodnotu 5, můžete zvýšit nebo snížit počet řádků, které chcete zobrazit v oblasti záhlaví Sticky Scroll.
Pokud počet rozsahů překročí maximum
Výchozí hodnota je Preferovat vnější obory, které zobrazují obory vyšší úrovně. Můžete ho změnit na Preferovat vnitřní obory, které při procházení hluboko vnořeného kódu vysouvá obory vyšší úrovně. Další informace najdete v části Vnitřní a vnější obory na stránce What is Sticky Scroll for Visual Studio .
Displej
Část Zobrazit vEditoru>možností> textu Nástroje>obsahuje následující možnosti.
Zobrazení prázdných znaků
Při výběru můžete vizualizovat mezery a tabulátory.
Zobrazení obousměrných znaků ovládacího prvku textu
Zobrazit obousměrné znaky ovládacího prvku textu
Při výběru se všechny obousměrné znaky ovládacího prvku textu v editoru kódu vykreslují jako zástupné symboly.
Upozornění
Tato možnost je ve výchozím nastavení vybraná, aby se zabránilo potenciálně škodlivému zneužití, které umožňuje nesprávně znázornit kód.
Příklad obousměrných řídicích znaků najdete v následujícím fragmentu kódu:
/// <summary>
/// Bidirectional control characters can invert text direction,
/// which can be exploited to craft malicious code that looks benign.
/// </summary>
/// <example>
/// transferBalance(5678,6776, 4321, "USD");
/// </example>
internal readonly ImmutableArray<char> BiDiControlCharacters = ImmutableArray.CreateRange(new[] {
'\u061c', // ALM: Arabic letter mark
'\u200e', // LRM: Left-to-right mark
'\u200f', // RLM: Right-to-left mark
'\u202a', // LRE: Left-to-right embedding
'\u202b', // RLE: Right-to-left embedding
'\u202c', // PDF: Pop directional formatting
'\u202d', // LRO: Left-to-right override
'\u202e', // RLO: Right-to-left override
'\u2066', // LRI: Left-to-right isolate
'\u2067', // RLI: Right-to-left isolate
'\u2068', // FSI: First strong isolate
'\u2069', // PDI: Pop directional isolate
});
Zobrazení znaků s nulovou šířkou
Při výběru se v editoru kódu vykreslují znaky s nulovou šířkou.
Příklad znaků s nulovou šířkou najdete v následujícím fragmentu kódu:
/// <summary>
/// Zero-width characters can be exploited to craft identifiers
/// that look like other identifiers, but are in fact distinct.
/// </summary>
/// <example>
/// abcdefg
/// </example>
internal readonly ImmutableArray<char> ZeroWidthCharacters = ImmutableArray.CreateRange(new[] {
'\u200b', // ZWSP: Zero width space
'\u200c', // ZWNJ: Zero width non-joiner
'\u200d', // ZWJ: Zero width joiner
'\u2060', // WJ: Word joiner
'\u206f', // Nominal Digit Shapes
'\ufeff', // BOM: Zero width no-break space
});
Povolení zabarvení páru závorek
Při výběru jsou složené závorky barevně shodné, takže můžete vizuálně rozlišit každou sadu levých a uzavíracích závorek v kódu. Zabarvení závorek usnadňuje zobrazení oboru kódu nebo vyhledání chybějících složených závorek. V sadě Visual Studio 2022 verze 17.6 se podporuje zabarvení párů závorek pro C#, C++, TypeScript, JavaScript, Visual Basic a Razor.
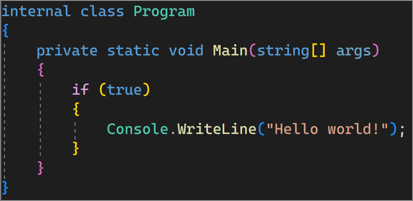
Výběr okraje
Při výběru zobrazí svislý okraj podél levého okraje textové oblasti editoru. Kliknutím na tento okraj můžete vybrat celý řádek textu nebo kliknutím a přetažením vybrat po sobě jdoucí řádky textu.
| Okraj výběru zapnutý | Okraj výběru vypnutý |
|---|---|
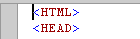
|

|
Okraj ukazatele
Při výběru se zobrazí svislý okraj mimo levý okraj textové oblasti editoru. Když kliknete na tento okraj, zobrazí se ikona a popis, které souvisejí s textem. V okraji ukazatele se například zobrazí klávesové zkratky pro zarážku nebo seznam úkolů. Informace o okraji ukazatele se nevytisknou.
Zvýraznění aktuálního řádku
Při výběru zobrazí šedé pole kolem řádku kódu, ve kterém se nachází kurzor.
Zobrazit vodicí čáry struktury
Při výběru se v editoru zobrazí svislé čáry, které se zarovná do bloků strukturovaného kódu, což vám umožní snadno identifikovat jednotlivé bloky kódu.
Zobrazení vlnovek chyb
Při výběru se v kódu zobrazí různě barevná vlnovka označovaná jako vlnovky označovaná jako vlnovky. (Červené vlnovky označují chyby syntaxe, modré označuje chyby kompilátoru, zelené značí upozornění a fialové označují jiné typy chyb.)
Zobrazit shody výběru
Když je tato možnost vybraná, Sada Visual Studio po výběru textu v editoru automaticky zvýrazní odpovídající řetězce. Konkrétně platí, že kdykoli je vybrán jeden řádek textu o velikosti 100 znaků nebo méně, zvýrazní se všechny shody.
Zobrazit indikátor stavu souboru
Při výběru se v levém dolním rohu editoru zobrazí indikátor stavu souboru (chyby, upozornění) s možnostmi vyčištění kódu.
Řádkování
Tento ovládací prvek slouží ke změně výchozího řádkování 1,0 na požadovaný přírůstek, aby zahrnoval hodnoty 1.15, 1.5, 2.0, 2.5 a 3.0.
Zobrazení kontextu úprav v editoru
Tento ovládací prvek slouží k úplnému přepnutí nastavení kontextu úprav nebo přizpůsobení podle vašich preferencí výběrem z následujících nastavení:
- Čára/sloupec
- Výběry
- Vložení/přepsání
- Tabulátor/mezerník
- Konce čar