Kód záložky v sadě Visual Studio
Záložky můžete použít k označení řádků v kódu, abyste se mohli rychle vrátit do konkrétního umístění nebo se mezi umístěními vrátit zpět a zpět. Záložky vám můžou pomoct sledovat důležité části kódu a připomenout vám, na čem byste mohli chtít pracovat, což může zlepšit vaši produktivitu.
Příkazy a ikony záložek jsou k dispozici na dvou místech:
Panel nástrojů Textový editor , což je řádek tlačítek pod řádkem nabídek v sadě Visual Studio.


Panel nástrojů Záložky v okně Záložky; pokud ho chcete otevřít, vyberte Zobrazit>okno záložky z řádku nabídek nebo použijte klávesovou zkratku Ctrl+K, Ctrl+W.

Okno Záložky :

Následující tabulka obsahuje dostupné příkazy panelu nástrojů a jejich klávesové zkratky uvedené zleva doprava.
Ikona Akce Klávesová zkratka Přepnutí záložky Vytvoření nové záložky na aktuálním řádku nebo přepínání mezi existujícími záložkami po řádku Ctrl+K, Ctrl+K Nová složka Vytvořit novou složku Ctrl+K, Ctrl+F Předchozí záložka Přesunutí stříšky na předchozí záložku Ctrl+K, Ctrl P Další záložka Přesunutí stříšky na další záložku Ctrl+K, Ctrl N Předchozí záložka ve složce Přesunutí stříšky na předchozí záložku v aktuální složce Ctrl+Shift+K, Ctrl+Shift P+ Další záložka ve složce Přesunutí stříšky na další záložku v aktuální složce Ctrl+Shift+K, Ctrl+Shift N+ Zakázat nebo povolit všechny záložky Zakázání nebo povolení všech záložek --- Odstranění Odstranění (záložka, složka) ---
Přidání záložek
Záložku přidáte takto:
- Umístěte kurzor na řádek kódu, který chcete vytvořit záložku.
- Vyberte Přepnout záložku.
- Všimněte si, že Visual Studio přidá ikonu záložky vedle vybraného řádku a odpovídající položku do okna Záložky .
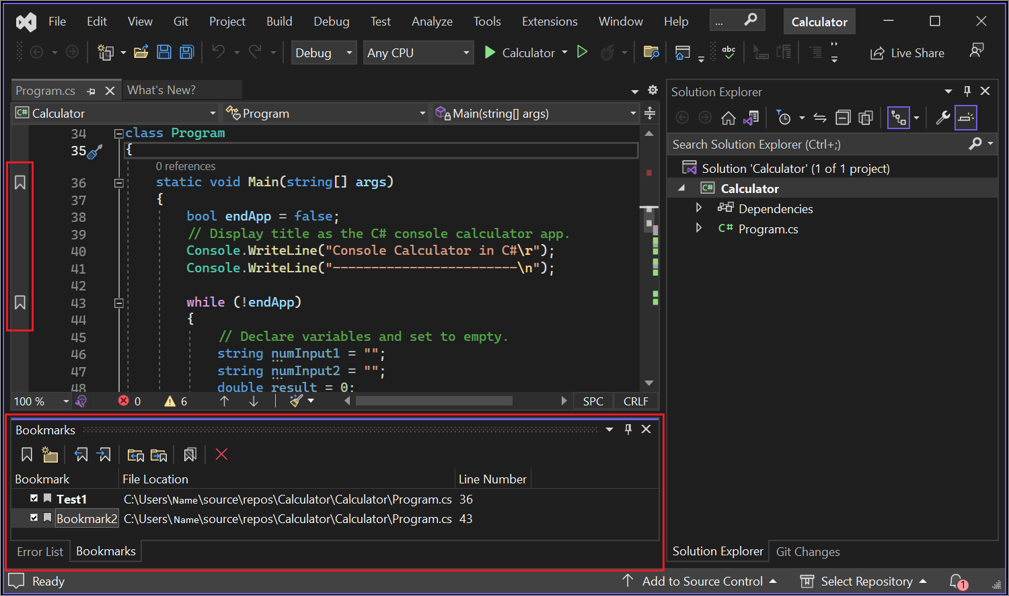
Pokud znovu vyberete Přepnout záložku , záložka se odebere.
Přejmenování záložek
Záložku můžete přejmenovat takto:
Pokud okno Záložky není otevřené, vyberte v řádku nabídek okno Zobrazit>záložku. Nebo zadejte Ctrl+K, Ctrl+K.
Kliknutím pravým tlačítkem myši na záložku otevřete místní nabídku a pak vyberte Přejmenovat.

Zakázání nebo odstranění záložek
Záložky můžete odstranit tak , že v okně záložky vyberete tlačítko Odstranit .
Záložky (bez jejich odebrání) můžete vypnout tak , že v okně záložky vyberete tlačítko Zakázat všechny záložky . Můžete je znovu povolit tak, že vyberete stejné tlačítko, které je teď označené jako Povolit všechny záložky.
Navigace a uspořádání záložek
Mezi záložkami můžete přecházet pomocí tlačítek Další záložka a Předchozí záložka v okně záložky.
Záložky můžete uspořádat do virtuálních složek tak, že v okně záložky vyberete Možnost Nová složka a potom přetáhnete vybrané záložky do nové složky. Složky můžete přejmenovat také pomocí místní nabídky po kliknutí pravým tlačítkem myši.
Související obsah
- Prozkoumejte další funkce editoru kódu.
- Seznamte se s dalšími funkcemi produktivity v průvodci produktivitou pro Visual Studio.