Přihlášení nebo přepnutí uživatelských účtů sady Visual Studio
V tomto článku se dozvíte, jak se přihlásit k sadě Visual Studio, přidat a přepnout uživatelské účty, aktualizovat profil, odhlásit se z účtu a výhody přihlášení. Pokud se chcete dozvědět, jak používat více účtů pro přihlášení, přečtěte si náš článek o přístupu k více účtům přidruženým k přihlašovacímu účtu sady Visual Studio.
Podporu předplatného můžete získat a vyhledat nejčastější dotazy týkající se předplatných, účtů a fakturace na stránce podpory předplatného.
Přihlásit se k účtu
Můžete se přihlásit ke svému účtu Microsoft nebo účtu organizace. Pokud chcete přidat další účet, přečtěte si článek Přidání a přepnutí uživatelských účtů.
Spusťte Visual Studio. Při prvním otevření sady Visual Studio se zobrazí výzva k přihlášení a zadání některých základních registračních informací.
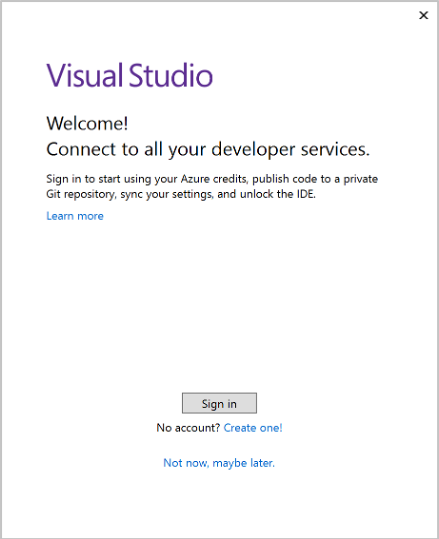
Poznámka:
Pokud se rozhodnete, že se při prvním otevření sady Visual Studio nepřihlásíte, můžete to udělat později. Vyhledejte odkaz Pro přihlášení v pravém horním rohu prostředí sady Visual Studio.
Spusťte Visual Studio. Při prvním otevření sady Visual Studio se zobrazí výzva k přihlášení a zadání některých základních registračních informací.
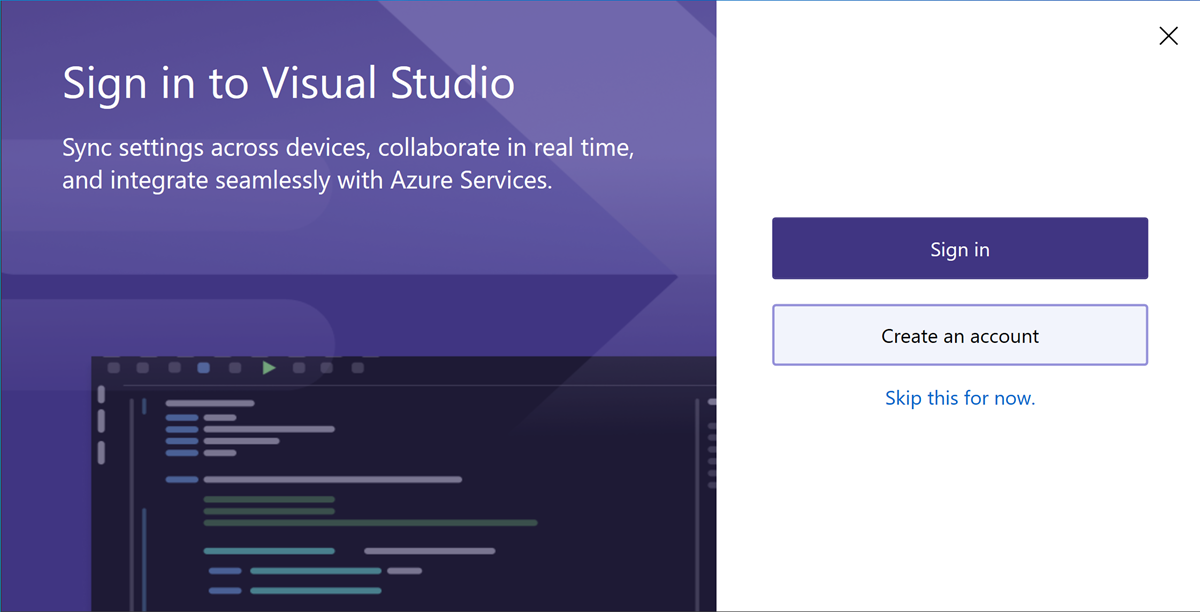
Poznámka:
Pokud se rozhodnete, že se při prvním otevření sady Visual Studio nepřihlásíte, můžete to udělat později. Vyhledejte odkaz Pro přihlášení v pravém horním rohu prostředí sady Visual Studio.
Zvolte účet Microsoft nebo pracovní nebo školní účet. Pokud ho nemáte, můžete si zdarma vytvořit účet Microsoft.
Zvolte preferovaný barevný motiv a další nastavení uživatelského rozhraní. Visual Studio si tato nastavení pamatuje a synchronizuje je ve všech prostředích sady Visual Studio, ke kterým jste se přihlásili. Nastavení můžete později změnit, pokud otevřete nabídku Možnosti nástrojů>v sadě Visual Studio.
Vidíte, že jste úspěšně přihlášení v pravém horním rohu prostředí sady Visual Studio. Pokud se neodhlásíte, při každém spuštění se automaticky přihlásíte k sadě Visual Studio a automaticky se použijí všechny změny synchronizovaných nastavení.
Výhody: proč se přihlásit?
I když se nemusíte přihlašovat, existuje mnoho výhod.
| Výhoda | Popis |
|---|---|
| Prodloužení zkušebního období sady Visual Studio | Používejte Visual Studio Professional nebo Visual Studio Enterprise po dobu dalších 90 dnů, místo abyste byli omezeni na zkušební období 30 dnů. |
| Odemknutí sady Visual Studio | Odemkněte Visual Studio, pokud používáte účet přidružený k předplatnému sady Visual Studio nebo organizaci Azure DevOps. |
| Synchronizace nastavení | Nastavení, které přizpůsobíte, jako jsou klávesové vazby, rozložení okna a barevný motiv, se použije okamžitě, když se přihlásíte k sadě Visual Studio na libovolném zařízení. |
| Automatické připojení ke službám Azure | Připojení ke službám, jako jsou Azure a Azure DevOps Services, v integrovaném vývojovém prostředí bez výzvy k zadání přihlašovacích údajů pro stejný účet. |
| Používání edice Community bez přerušení | I když se nemusíte přihlašovat, může se vám pravidelně zobrazovat výzva k přihlášení, pokud jste to neudělali. Přihlaste se k integrovanému vývojovému prostředí a pokračujte v používání sady Visual Studio Community bez přerušení. |
| Získání sady Visual Studio Dev Essentials | Tento program zahrnuje bezplatný software, školení, podporu a další. |
Přidání a přepnutí uživatelských účtů do sady Visual Studio
Pokud máte více účtů, můžete je všechny přidat do sady Visual Studio, abyste měli přístup k prostředkům z libovolného účtu, aniž byste se k nim museli přihlašovat samostatně.
Když na jeden počítač přidáte více účtů, bude se s vámi tato skupina účtů hlásit, pokud se přihlásíte k sadě Visual Studio na jiném počítači. Přihlašovací údaje k vašemu účtu se ale nepovolují, proto se při prvním pokusu o použití jejich prostředků na novém počítači zobrazí výzva k zadání přihlašovacích údajů pro tyto ostatní účty.
Můžete přidat několik typů účtů:
Přidejte standardní účet sady Visual Studio:
- Zvolte Nastavení účet souboru>.
- V části Všechny účty zvolte účet pomocí rozevíracího +seznamu Přidat .
- Na stránce Přihlásit se ke svému účtu vyberte účet nebo zvolte Použít jiný účet.
- Podle pokynů zadejte nové přihlašovací údaje k účtu.
- Vyberte ikonu s názvem vašeho profilu v pravém horním rohu prostředí sady Visual Studio.
- Vyberte Přidat další účet a pak zvolte účet, ke který se chcete přihlásit.
- Na stránce Přihlásit se ke svému účtu vyberte účet nebo zvolte Použít jiný účet.
- Podle pokynů zadejte nové přihlašovací údaje k účtu.
Aktualizace profilu účtu
- Přejděte na >souborový účet Nastavení... a vyberte odkaz Spravovat profil sady Visual Studio.
- V okně prohlížeče vyberte Upravit profil a změňte požadované nastavení.
- Až budete hotovi, vyberte Uložit změny.
Odebrání účtu
Můžete odebrat libovolný z více účtů, které jste přidali do sady Visual Studio. Když odeberete účet, ovlivní se jenom tento konkrétní účet a všechny prostředky přidružené k danému účtu už nebudou přístupné. Pokud ale vyberete Možnost Odhlásit se, všechny účty se odhlásí.
- Vyberte Nastavení účet souboru>....
- Všechny účty zobrazí seznam všech účtů přihlášených k sadě Visual Studio. U účtu, který chcete odebrat, vyberte Odebrat .
- Potvrďte odebrání v zobrazeném dialogovém okně.
Odhlášení ze všech účtů
Odhlášení ze všech účtů:
- Vyberte Nastavení účet souboru>....
- Vyberte Odhlásit se.
Odebrání účtu
Můžete odebrat libovolný z více účtů, které jste přidali do sady Visual Studio. Když odeberete účet, ovlivní se jenom tento konkrétní účet a všechny prostředky přidružené k danému účtu už nebudou přístupné. Pokud ale vyberete Možnost Odhlásit se, všechny účty se odhlásí.
Vyberte ikonu s názvem vašeho profilu v pravém horním rohu prostředí sady Visual Studio.
Vyberte Odebrat účet pro účet , který chcete odebrat.
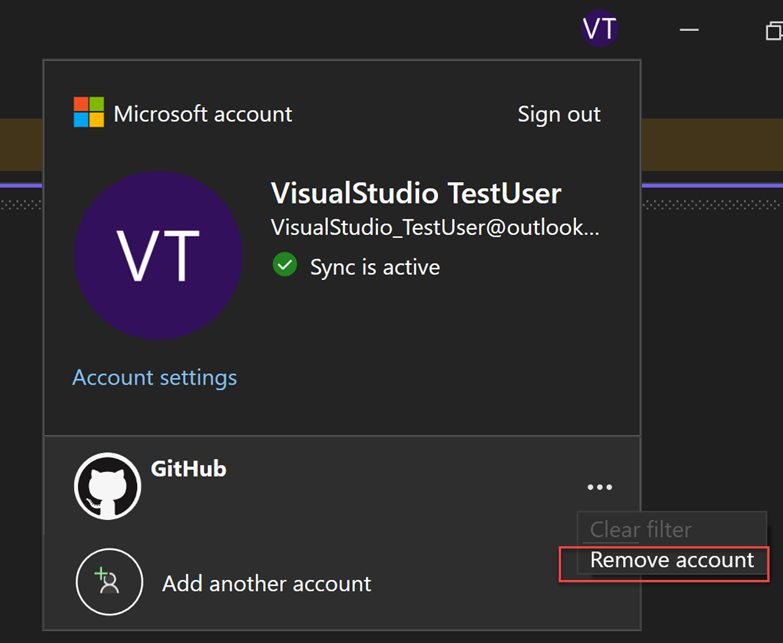
Účet můžete odebrat také pomocí dialogového okna Účet Nastavení.
Vyberte ikonu s názvem vašeho profilu v pravém horním rohu prostředí sady Visual Studio.
Všechny účty zobrazí seznam všech účtů přihlášených k sadě Visual Studio. U účtu, který chcete odebrat, vyberte Odebrat .
Potvrďte odebrání v zobrazeném dialogovém okně.
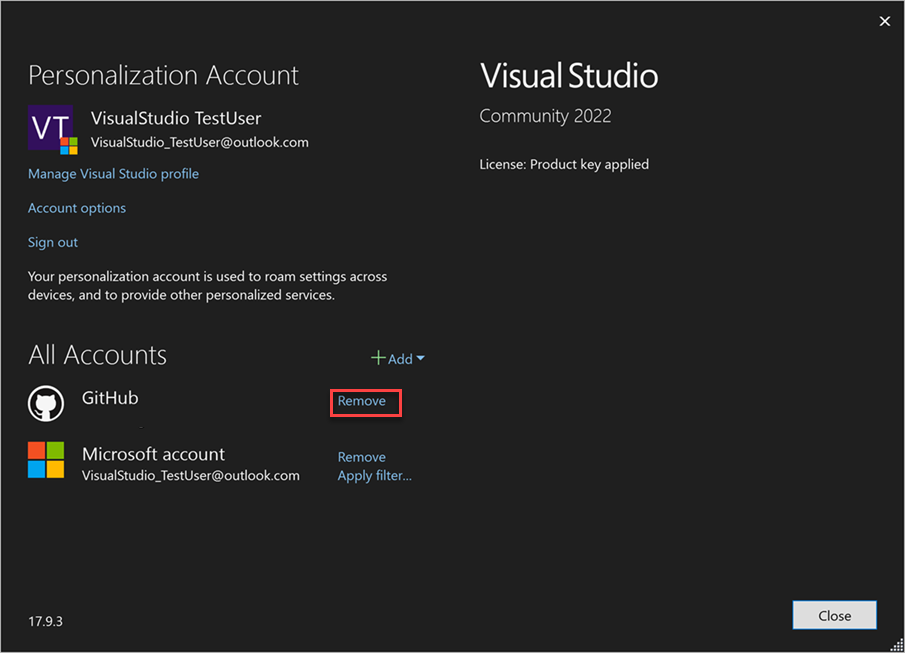
Odhlášení ze všech účtů
Odhlasování ze sady Visual Studio odebere všechny účty v klíčence sady Visual Studio, nastavení se už nepřecházejí mezi zařízeními a přidružené prostředky už nejsou přístupné.
Odhlášení ze všech účtů:
Vyberte ikonu s názvem vašeho profilu v pravém horním rohu prostředí sady Visual Studio.
Vyberte Odhlásit se.
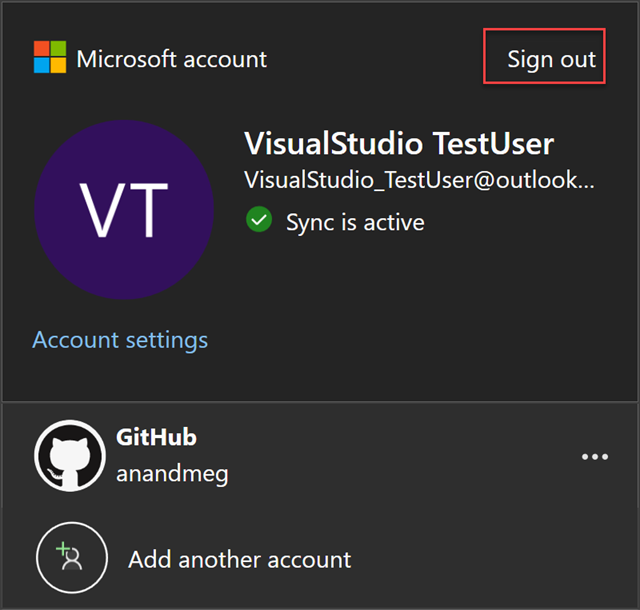
K odhlášení ze všech účtů můžete použít také dialogové okno Nastavení Účet.
Váš názor
Připravujeme: V průběhu roku 2024 budeme postupně vyřazovat problémy z GitHub coby mechanismus zpětné vazby pro obsah a nahrazovat ho novým systémem zpětné vazby. Další informace naleznete v tématu: https://aka.ms/ContentUserFeedback.
Odeslat a zobrazit názory pro