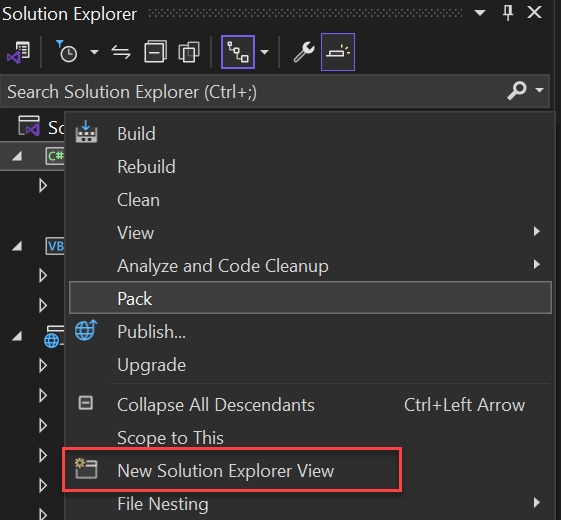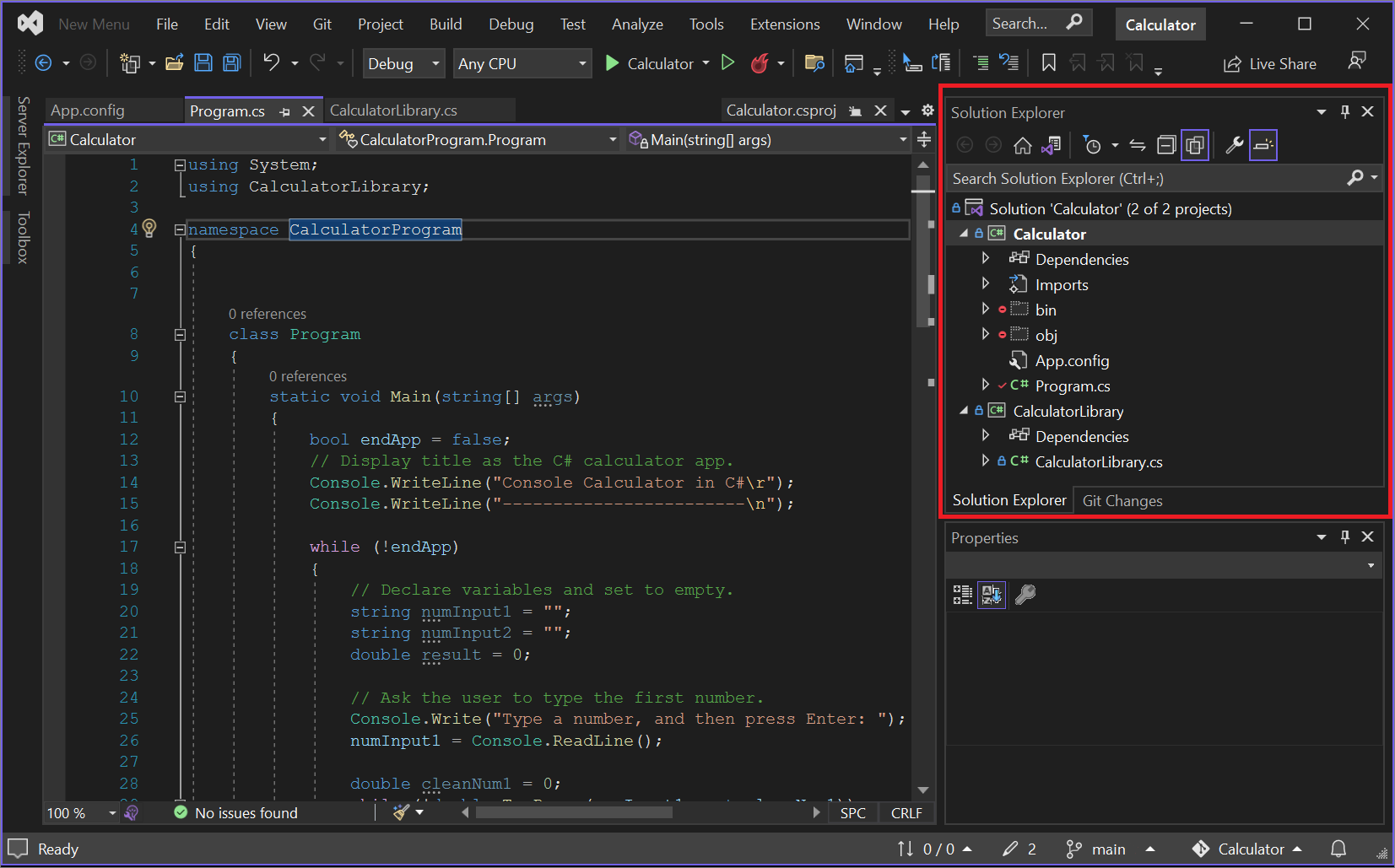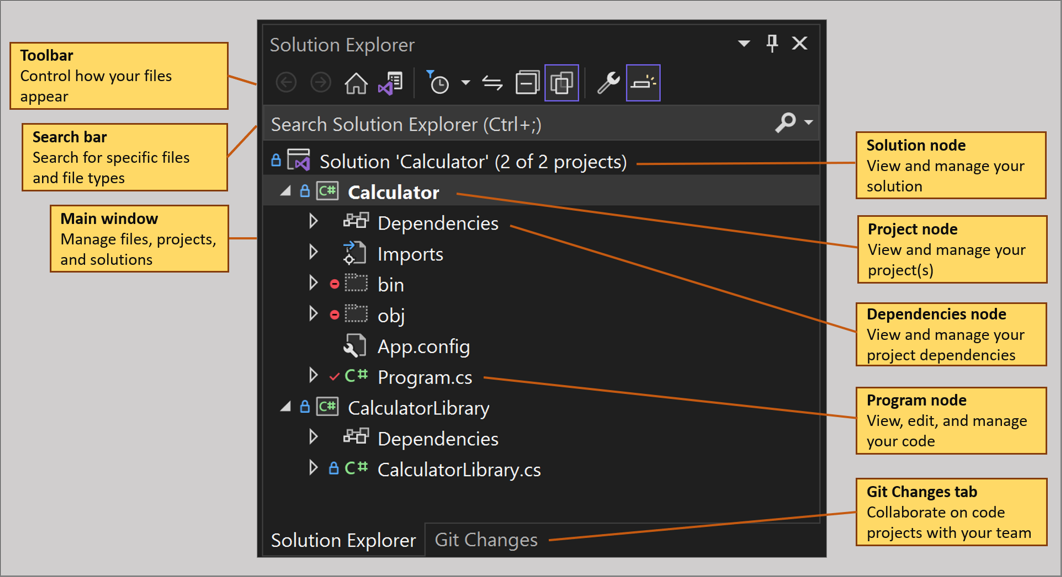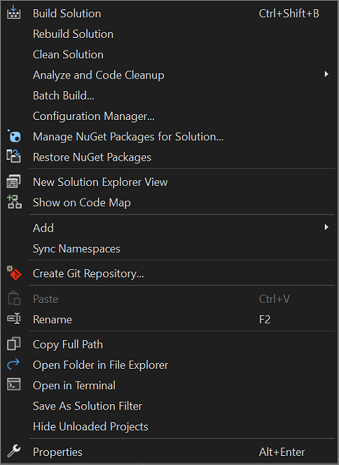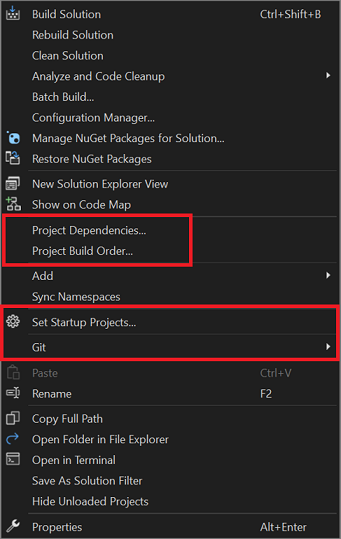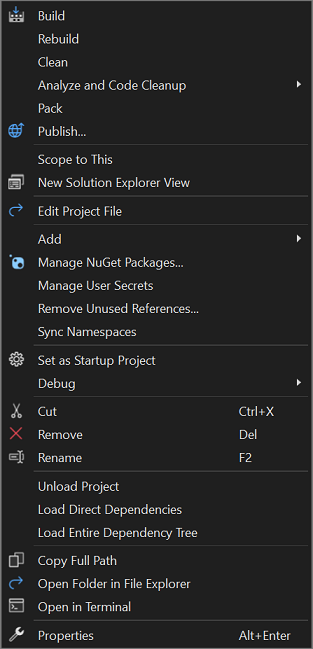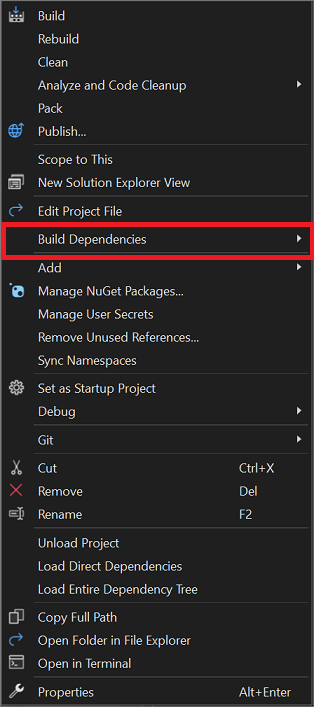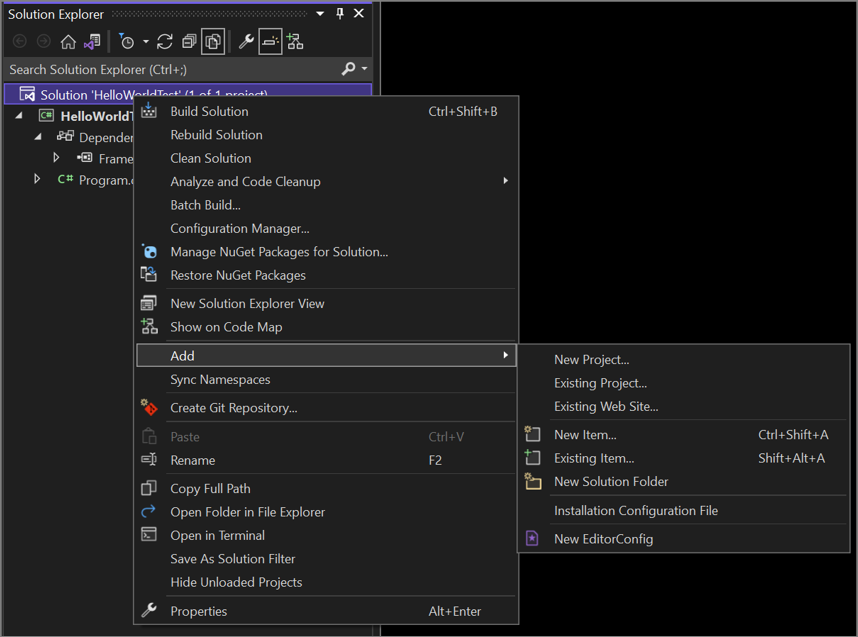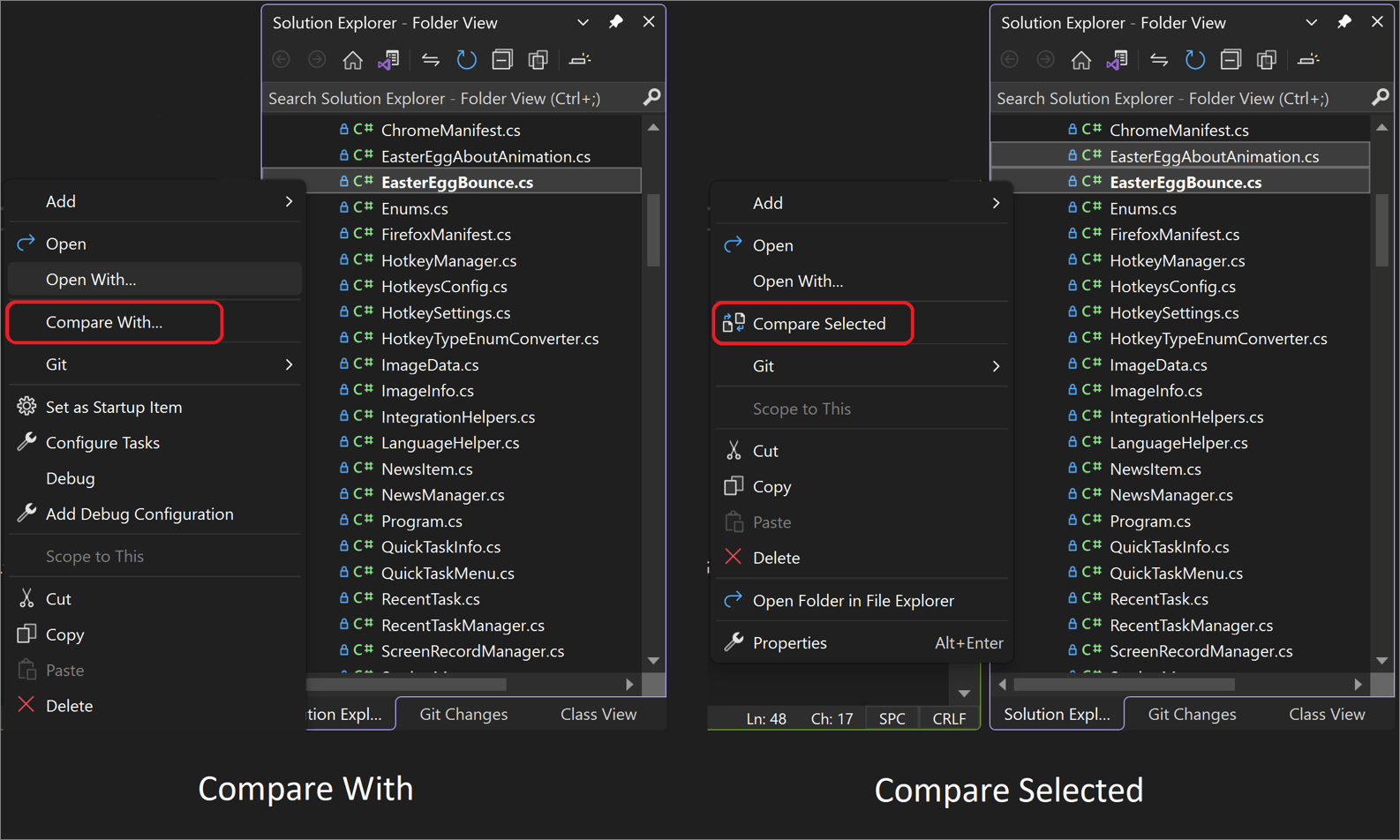Další informace o Průzkumníku řešení
Průzkumníka řešení můžete použít ke správě projektů a souborů v rámci řešení. Tento článek podrobně popisuje uživatelské rozhraní Průzkumníka řešení a způsob otevření Průzkumníka řešení, pokud ho neúmyslně zavřete. Tento článek také popisuje, jak můžete v Průzkumníku řešení použít místní nabídku po kliknutí pravým tlačítkem myši k rychlému přidání nových souborů, složek a prvků kódu do projektu.
Otevření Průzkumníka řešení
Ve výchozím nastavení se okno nástroje Průzkumník řešení zobrazí jako podokno v pravém horním rohu integrovaného vývojového prostředí (IDE) sady Visual Studio . Pokud se okno Průzkumníka řešení nezobrazuje, můžete ho otevřít z panelu nabídek sady Visual Studio pomocí Zobrazení>Průzkumníka řešenínebo výběrem Ctrl+Alt+L.
Uživatelské rozhraní Průzkumníka řešení
Pojďme se podívat na okno nástroje Průzkumník řešení a jeho uživatelské rozhraní. Začneme snímkem obrazovky s poznámkami otevřeného řešení konzoly C#, které má dva projekty.
Následující tabulka je textový ekvivalent snímku obrazovky s poznámkami, ale s několika užitečnými odkazy, které můžete použít k získání dalších informací.
| Prvek uživatelského rozhraní | Akce |
|---|---|
| panel nástrojů | Řízení zobrazení souborů |
| panelu hledání | Hledání konkrétních souborů a typů souborů |
| hlavní okno | Zobrazení a správa souborů, projektů, řešení & |
| řešení uzel | Správa řešení |
| Project uzlu | Správa projektů |
| závislostí uzel | Spravujte závislosti projektu řešení & |
| programu uzel | Zobrazení, úprava a správa programu nebo aplikace (aplikace) |
| záložka Změny Gitu | Použití Git & GitHub ve Visual Studiu pro spolupráci na projektech s týmem |
Pokud chcete zobrazit více obrázků a ikon aplikací, které se zobrazují v sadě Visual Studio, stáhněte si visual studio image library.
Panel nástrojů Průzkumník řešení
Abychom mohli pokračovat, podívejme se podrobněji na panel nástrojů v Průzkumníku řešení.

Panel nástrojů obsahuje následující prvky uživatelského rozhraní zleva doprava:
| Prvek uživatelského rozhraní | Akce |
|---|---|
| Tlačítko Zpět | Přepínání mezi výsledky hledání |
| Tlačítko Vpřed | Přepínání mezi výsledky hledání |
| tlačítko Domů | Návrat do výchozího zobrazení |
| Tlačítko Přepnout zobrazení | Přepínání mezi výchozím zobrazením řešení a volitelným zobrazením složky |
| Filtr čekajících změn tlačítko & rozevírací nabídka | Zobrazení otevřených souborů nebo souborů s čekajícími změnami |
| Synchronizovat s tlačítkem Active Document | Vyhledání souboru z editoru kódu |
| tlačítko Aktualizovat (podmíněné) | Zobrazí se pouze v případě, že vyberete závislost, například funkci nebo balíček. |
| tlačítko Sbalit vše | Sbalit zobrazení souboru v hlavním okně |
| tlačítko Zobrazit všechny soubory | Zobrazit všechny soubory, včetně uvolněných projektů |
| Vlastnosti tlačítko | Zobrazení a změna nastavení pro konkrétní soubory a komponenty |
| tlačítko Zobrazit náhled vybraných položek | Zobrazení vybraného souboru nebo součásti v editoru kódu |
Panel hledání v Průzkumníku řešení
Pojďme se podrobněji podívat na panel hledání v Průzkumníku řešení.
V rozbalovací nabídce na vyhledávacím panelu můžete vybrat z možností hledání : Hledání v obsahu souborů a Hledání v externích položkách, abyste definovali rozsah vyhledávání.
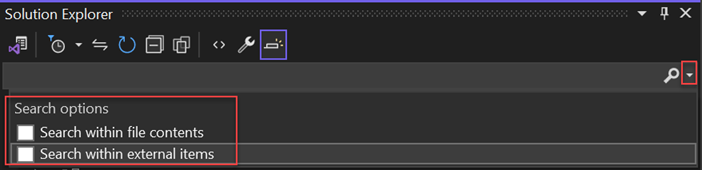
Místní nabídka Průzkumníka řešení
V Průzkumníku řešení existuje několik možností, se kterými můžete pracovat pomocí místní nabídky po kliknutí pravým tlačítkem myši. Kontextové možnosti, které se zobrazí, závisí na tom, jestli vyberete uzel řešení nebo uzel Projektu.
Možnosti nabídky uzlu řešení
Následující snímek obrazovky konzolové aplikace jazyka C# ukazuje možnosti místní nabídky, které se zobrazí po kliknutí pravým tlačítkem myši na uzel řešení.
To, co vidíte v místní nabídce u uzlu Řešení, také závisí na typu projektu, programovacím jazyce nebo platformě. Následující snímek obrazovky ukazuje následující další možnosti aplikace v jazyce C#: závislosti projektu, pořadí sestavení projektu, nastavení spouštěcích projektůa rozevírací nabídku Git. Tyto další možnosti se obvykle zobrazí, když do řešení přidáte další projekt a pak ho přidáte do úložiště.
Možnosti nabídky uzlu projektu
Následující snímek obrazovky konzolové aplikace jazyka C# ukazuje možnosti, které se zobrazí v místní nabídce po kliknutí pravým tlačítkem myši na uzel projektu.
To, co vidíte v místní nabídce uzlu projektu, závisí také na typu projektu, programovacím jazyce nebo platformě. Následující snímek obrazovky ukazuje možnost navíc pro aplikaci v jazyce C#: rozbalovací nabídka Závislosti sestavení. Další možnosti se obvykle zobrazí, když do řešení přidáte další projekt a pak ho přidáte do úložiště.
Nabídka přidat
V místní nabídce Průzkumníka řešení je jednou z nejužitečnějších možností přidat rozevírací nabídku . Z něj můžete do řešení přidat další projekt. Můžete také přidat položku do projektu a další.
Nabídku Přidat můžete zobrazit z uzlu řešení, uzlu projektu nebo závislosti uzlu. Možnosti se liší v závislosti na tom, který uzel používáte.
Návod, který vás provede přidáním položek a projektů pomocí místní nabídky v Průzkumníku řešení, najdete na stránce Úvod do projektů a řešení.
Dialog rychlého přidání
Počínaje verzí sady Visual Studio 2022 verze 17.5 můžete pomocí dialogového okna Rychlé přidání vytvořit prázdný soubor nebo jednoduchou třídu jazyka C#. V Průzkumníku řešení klikněte pravým tlačítkem na složku nebo projekt a vyberte Přidat>Nová položka. Pokud chcete, použijte klávesovou zkratku Ctrl+Shift+A.
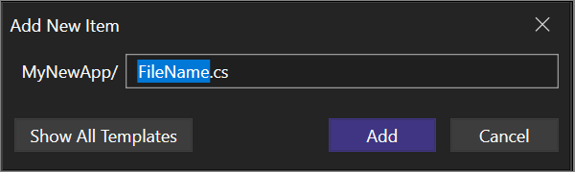
Pomocí funkce Rychlé přidání můžete provádět následující úlohy.
- Přidejte nový soubor bez procházení seznamu šablon.
Příklad: MyClass.cs - Vytvoření vnořených složek v rámci jedné operace
Příklad: Folder1/Folder2/, Folder1/Folder2/MyFile.cs - Přidejte soubory s libovolnou příponou nebo bez přípony.
Příklad: File.MyExtension, README, .gitignore- Rychlé přidání za vás vyplní výchozí rozšíření, ale po otevření dialogového okna můžete stisknout Escape (Esc), abyste rychle vymazali vstupní pole.
- Přidejte více souborů najednou.
Příklad: File1.cs, File2.html nebo File.cs, File.txt.
Můžete také rychle přepínat mezi dialogem Rychlé přidání a dialogem Nová položka. Tady je postup.
Pomocí Zobrazit všechny šablony otevřete dialogové okno Nová položka.
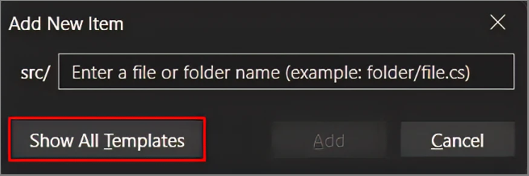
Pomocí Zobrazit kompaktní zobrazení otevřete dialogové okno Rychlé přidání.
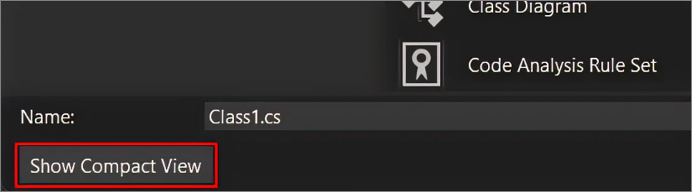
Visual Studio si vaši volbu pamatuje, abyste získali prostředí, které nejlépe vyhovuje vašim potřebám. Pokud se chcete vrátit do výchozího dialogového okna Rychlé přidání, vyberte Shift+F2.
Rada
Můžete nakonfigurovat klávesových zkratek pro příkazy Project.AddNewItem a AddQuickFile v položce Tools>Options>Environment>Keyboard.
Nástroj pro porovnání souborů
Počínaje verzí Visual Studio 2022 17.7 můžete nyní v Průzkumníku řešení vybrat dva soubory a porovnat je pomocí nových možností Porovnat s a Porovnat vybrané.
Soubory můžete porovnat následujícími způsoby:
- Pravým tlačítkem myši klikněte na jeden soubor, vyberte Porovnat s... z místní nabídky, která otevře Průzkumníka souborů. Pak přejděte na libovolný soubor a vyberte ho pro porovnání.
- Vícenásobným výběrem dvou souborů podržením tlačítka Ctrl. Potom v místní nabídce klikněte pravým tlačítkem myši a vyberte Porovnat vybrané.
Bez ohledu na to, jakým způsobem se rozhodnete soubory porovnat, by nástroj pro porovnání souborů měl usnadnit porovnání souborů bez nutnosti opustit integrované vývojové prostředí (IDE).
Příkaz Sbalit všechny potomky
Součástí sady Visual Studio 2022 verze verze 17.7 je také příkaz Sbalit všechny potomky. Tento příkaz rekurzivně sbalí všechny uzly pod výběrem, abyste při procházení struktury projektu mohli uklidit hluboce vnořené hierarchie.
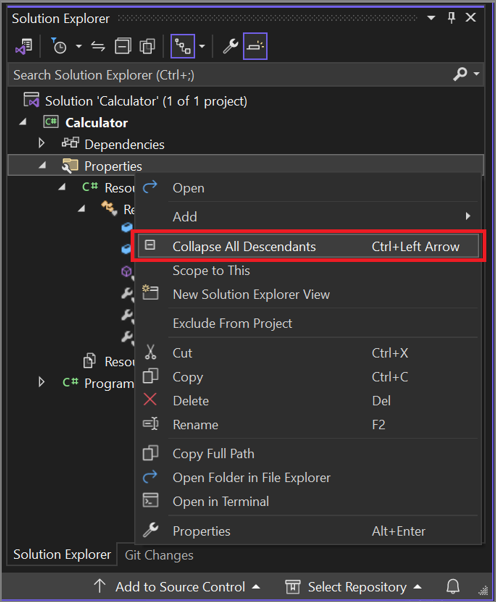
Příkaz Sbalit všechny potomky najdete v místní nabídce zobrazené po kliknutí pravým tlačítkem myši pro libovolnou položku v Průzkumníku řešení, která má potomky. K použití příkazu můžete také stisknout Ctrl+šipku doleva.
Nové zobrazení Průzkumníka řešení
K přidání nového zobrazení Průzkumníka řešení s vymezeným oborem můžete použít Nové zobrazení Průzkumníka řešení. V Průzkumníku řešení klikněte pravým tlačítkem myši na složku, kterou chcete nastavit jako kořenovou složku nového zobrazení, a pak v místní nabídce vyberte Nové zobrazení Průzkumníka řešení. Objeví se nové okno Průzkumníka řešení, které můžete podle potřeby ukotvit nebo nechat plavat.