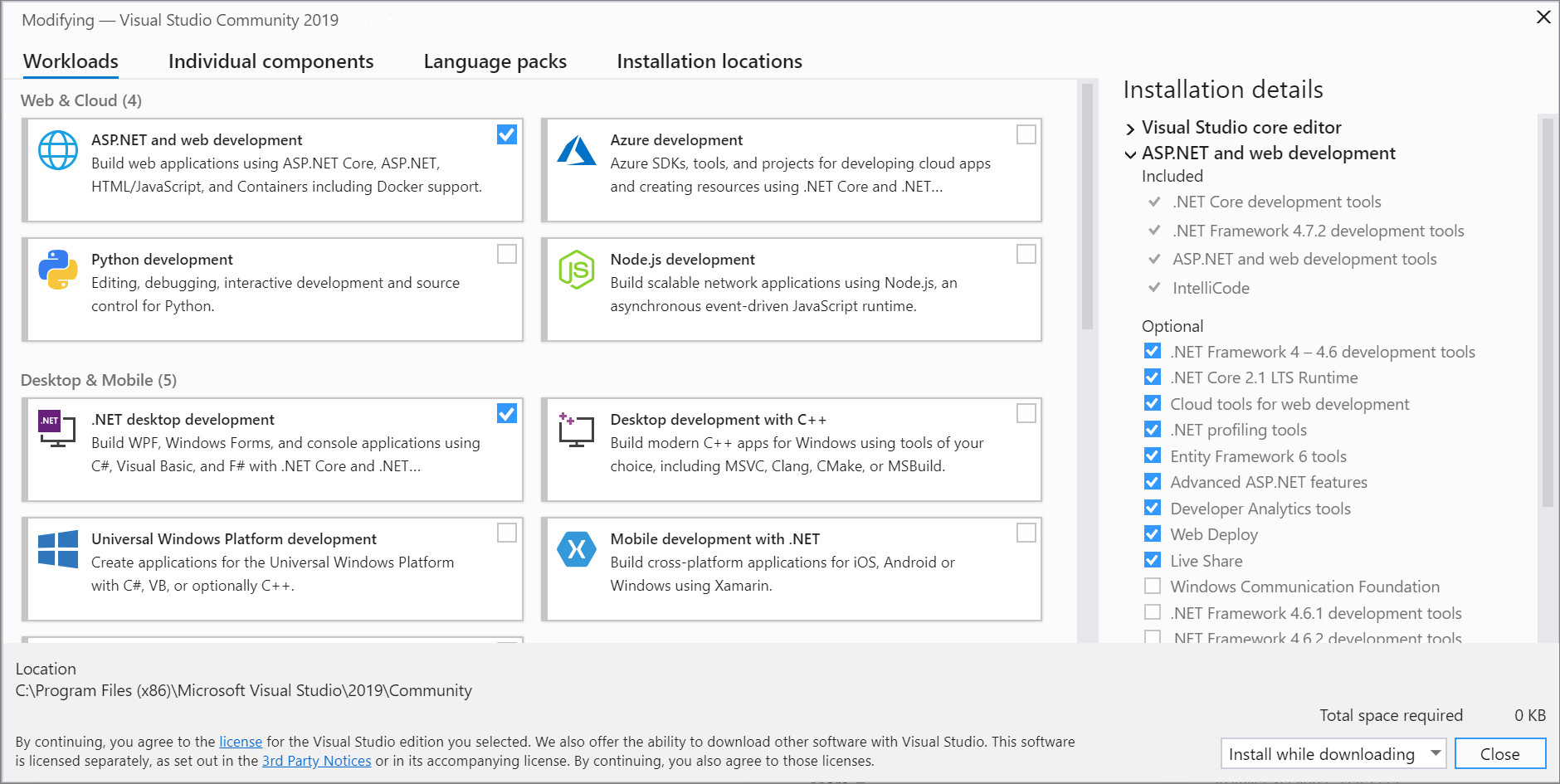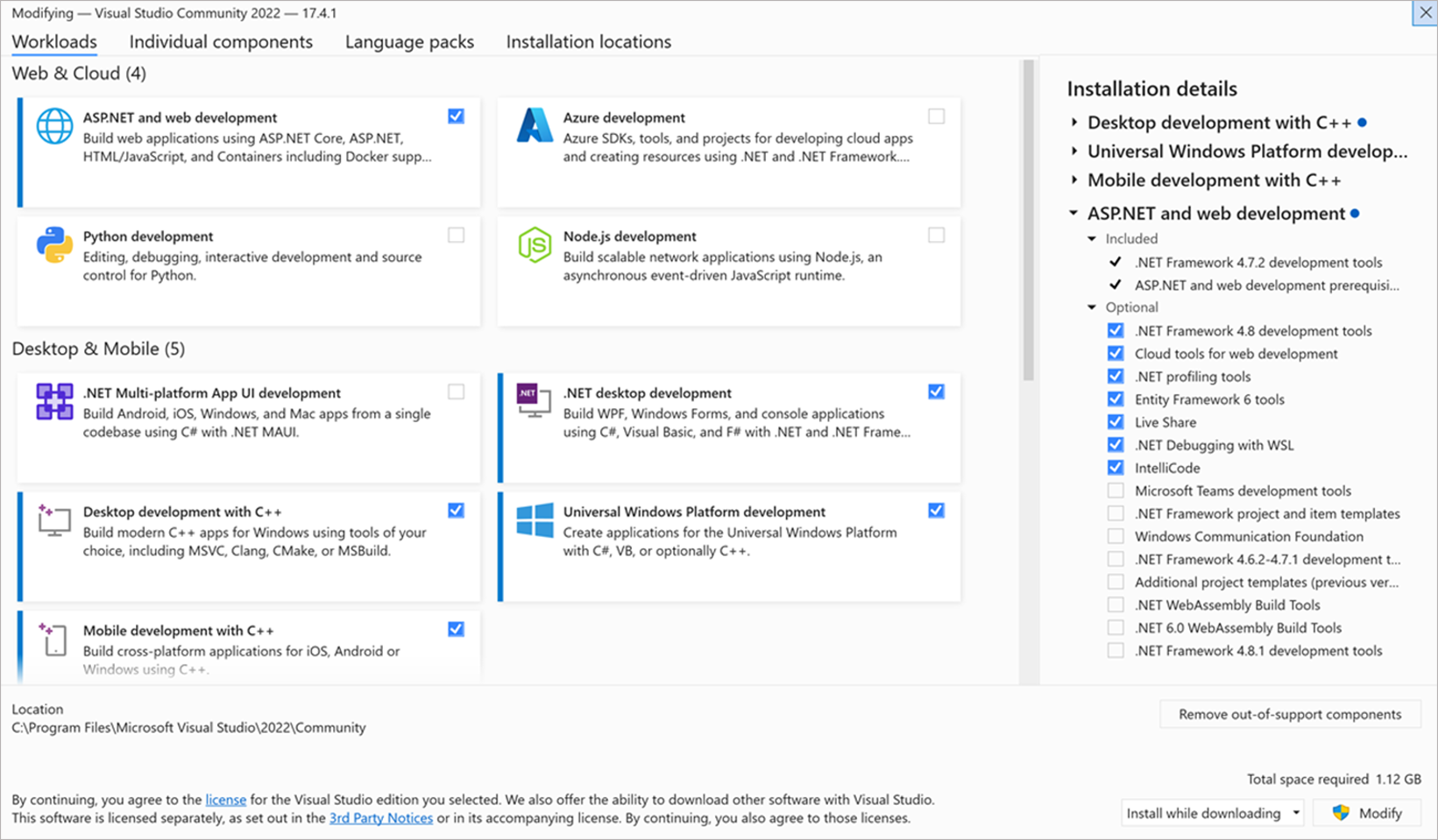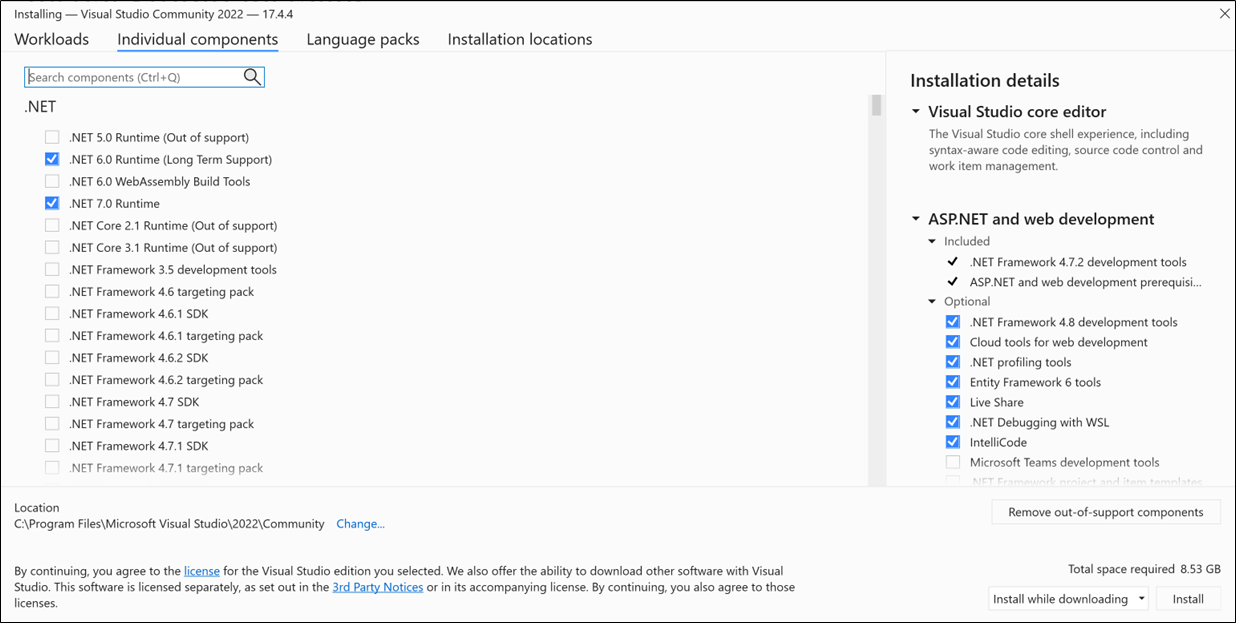Úprava úloh, komponent a jazykových sad sady Visual Studio
Visual Studio je snadné upravit tak, aby obsahoval jenom to, co chcete. Uděláte to tak, že otevřete instalační program sady Visual Studio a pak přidáte nebo odeberete úlohy, komponenty a jazykové sady. Tento článek vás provede procesem.
Požadavky
Ve výchozím nastavení musí mít účet, který provádí instalaci, aktualizaci nebo úpravu Visual Studio, oprávnění správce na počítači. Musí mít také oprávnění k přístupu ke zdroji, kde jsou umístěny aktualizace produktu (buď na internetu, nebo na interním místě). Pokud jste přihlášeni jako typický uživatel a pokusíte se provést některý z těchto příkazů, zobrazí se oznámení o řízení uživatelských účtů s výzvou k zadání přihlašovacích údajů správce. Od srpna 2023 může správce delegovat pravomoc k úpravám sady Visual Studio na standardní uživatele nastavením zásad
AllowStandardUserControl. Další informace najdete v tématu Uživatelská oprávnění a Visual Studio.Následující postupy předpokládají, že máte připojení k internetu. Informace o tom, jak upravit dříve vytvořenou offline instalaci sady Visual Studio, najdete tady:
Otevřete instalační program a upravte instalaci.
Pokud chcete upravit instalaci sady Visual Studio, musíte otevřít instalační program sady Visual Studio a pak vybrat instalaci sady Visual Studio, kterou chcete upravit.
Najděte instalační program sady Visual Studio na svém počítači.
V nabídce Start systému Windows můžete vyhledat "installer".
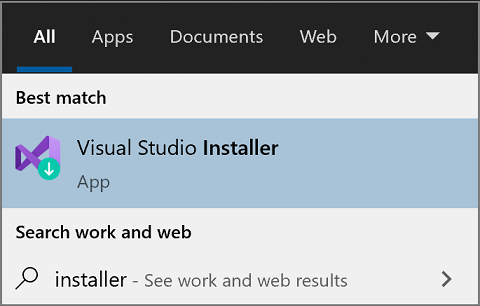
Poznámka
Instalační program sady Visual Studio najdete také v následujícím umístění:
C:\Program Files (x86)\Microsoft Visual Studio\Installer\setup.exeNež budete pokračovat, budete možná muset instalační program aktualizovat. Pokud to uděláte, postupujte podle pokynů.
V instalačním programu vyhledejte edici sady Visual Studio, kterou jste nainstalovali, a pak vyberte Upravit.
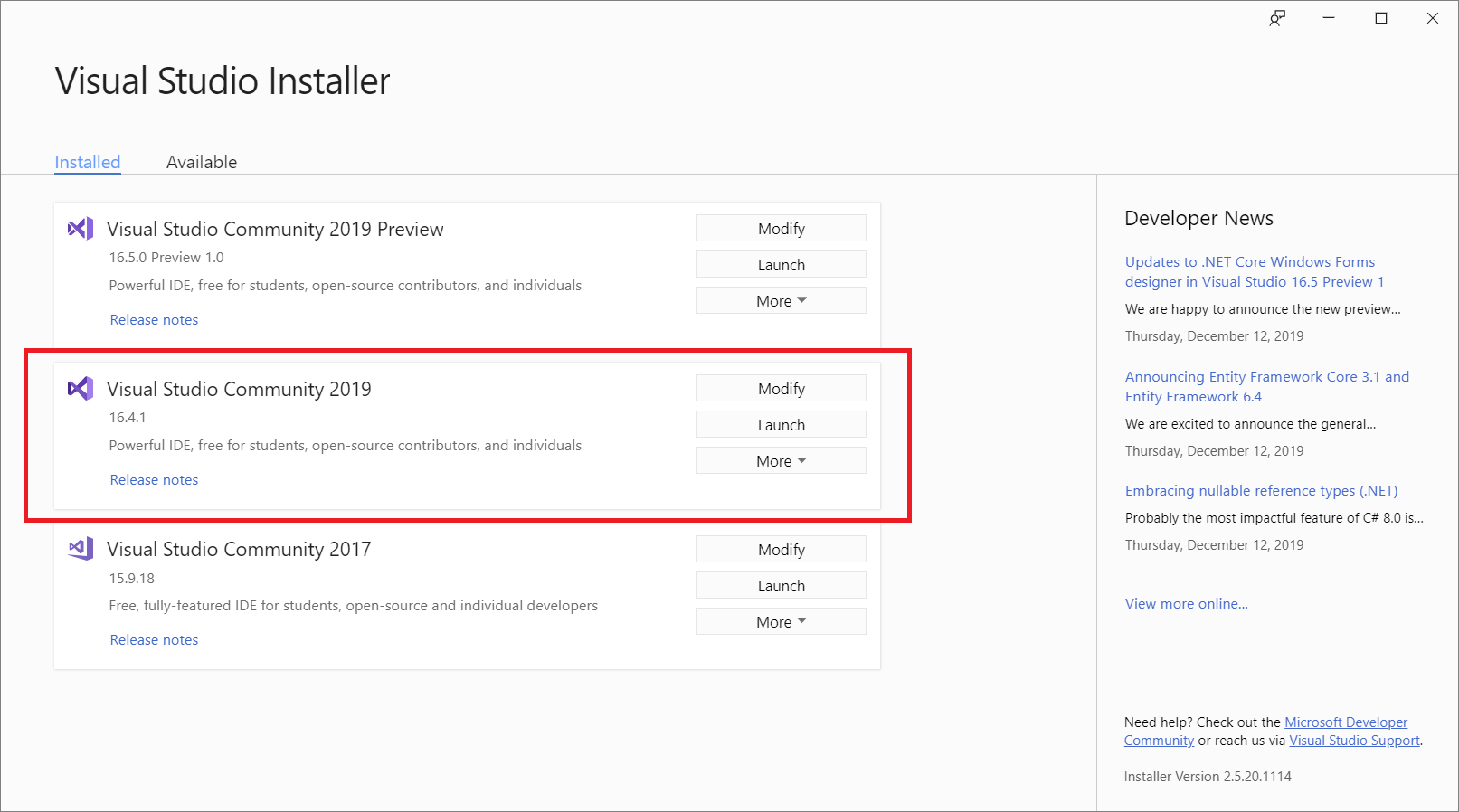
Důležitý
Pokud máte čekající aktualizaci, tlačítko Upravit je na jiném místě. To vám umožňuje upravit sadu Visual Studio, aniž byste ji aktualizovali, pokud chcete. Vyberte Další a pak vyberte Upravit.
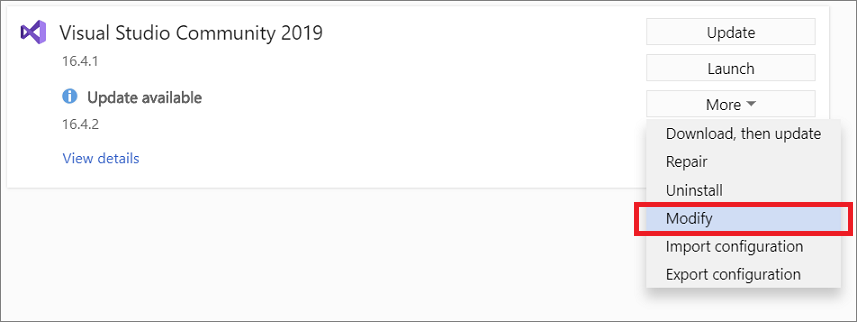
Instalační program sady Visual Studio můžete otevřít mnoha způsoby:
V nabídce Start systému Windows můžete vyhledat "instalační program" a pak z výsledků vybrat Instalační program sady Visual Studio.
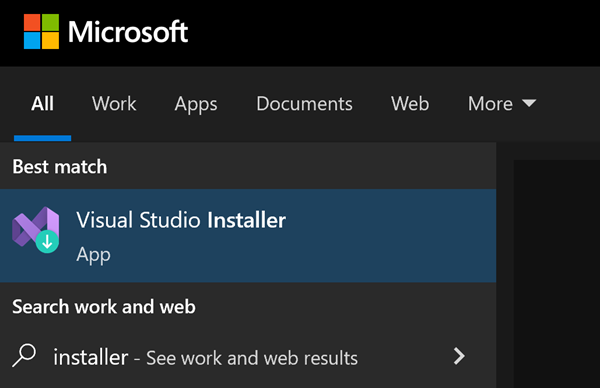
Spusťte spustitelný soubor instalačního programu sady Visual Studio, který se nachází v
C:\Program Files (x86)\Microsoft Visual Studio\Installer\setup.exe.Pokud máte otevřené Visual Studio, vyberte Tools>Získat nástroje a funkce.

Než budete pokračovat, může se zobrazit výzva k aktualizaci instalačního programu sady Visual Studio. Pokud jste, postupujte podle pokynů.
V instalačním programu sady Visual Studio vyhledejte instalaci sady Visual Studio, kterou chcete upravit, a pak vyberte Upravit.
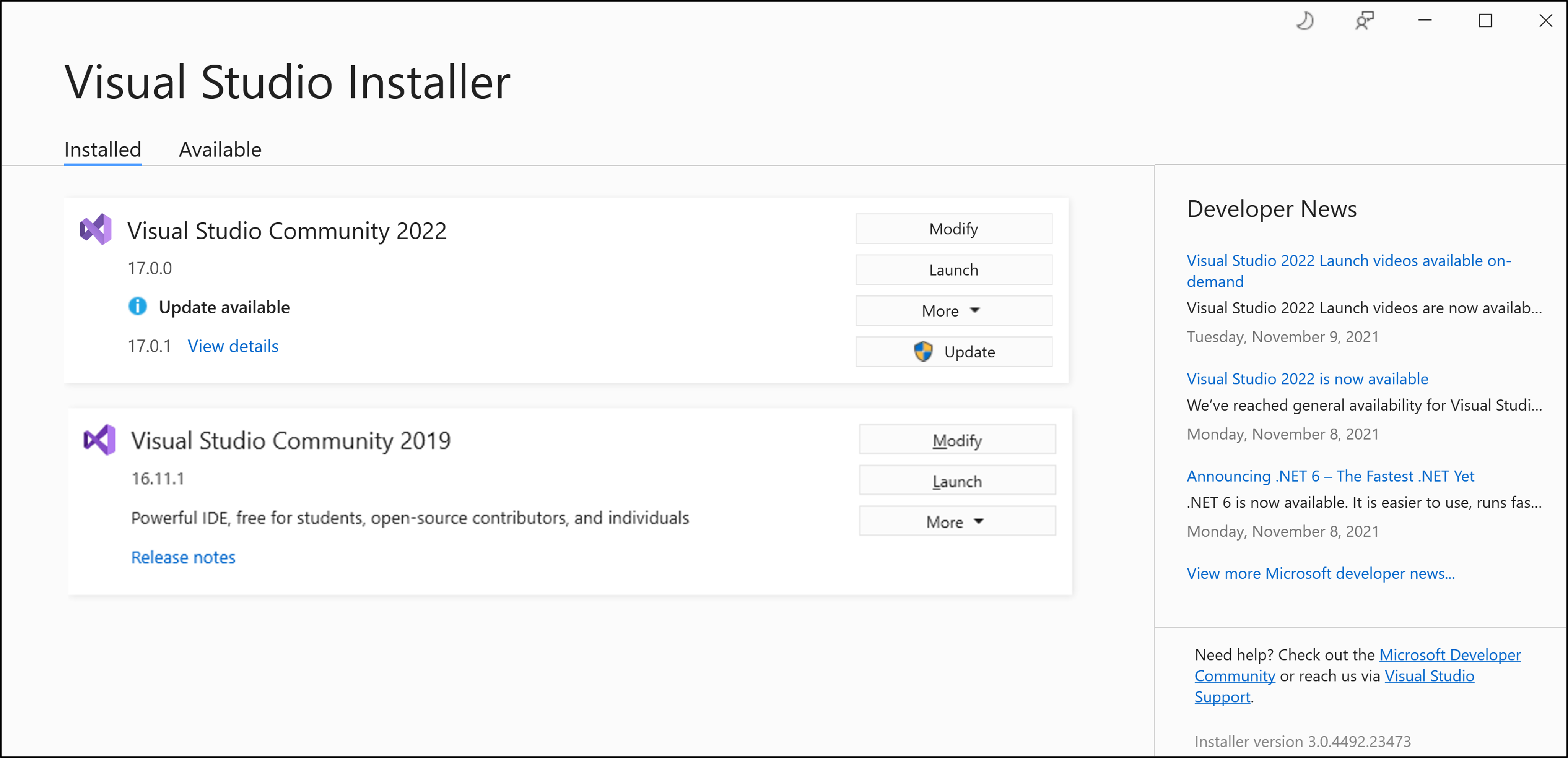
Změna úloh nebo jednotlivých komponent
Úlohy obsahují funkce, které potřebujete pro programovací jazyk nebo platformu, kterou používáte. Pomocí úloh upravte sadu Visual Studio tak, aby podporovala práci, kterou chcete provést.
Spropitné
Další informace o tom, které sady nástrojů a součástí potřebujete pro vývoj, najdete v tématu úloh sady Visual Studio.
V programu Visual Studio Installer na kartě Pracovní zatížení vyberte požadované pracovní zatížení.
Můžete vybrat výchozí možnost Nainstalovat při stahování nebo možnost Stáhnout vše a potom nainstalovat.
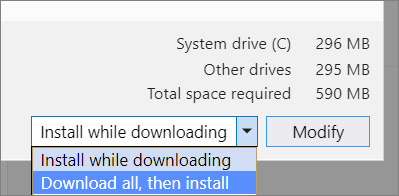
Vyberte Upravit.
Po instalaci nových úloh vyberte Spustit v instalačním programu sady Visual Studio a otevřete Visual Studio.
Úlohy obsahují komponenty, které potřebujete pro programovací jazyk nebo platformu, kterou používáte. Pomocí úloh upravte sadu Visual Studio tak, aby podporovala práci, kterou chcete provést.
Spropitné
Další informace o tom, které nástroje a sady součástí potřebujete pro vývoj, najdete v tématu úloh sady Visual Studio.
V programu Visual Studio Installer na kartě Pracovní zatížení vyberte požadované pracovní zatížení.
Pokud chcete přidat více komponent, než jaké nainstaluje úloha, vyberte na kartě jednotlivé komponenty zvolené komponenty.
Můžete vybrat výchozí Nainstalovat během stahování nebo Stáhnout vše a poté nainstalovat.
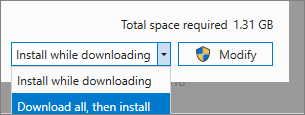
Vyberte Upravit.
Po instalaci upravených úloh nebo součástí vyberte Spustit v Instalačním programu sady Visual Studio a otevřete Visual Studio 2022.
Pomocí konfiguračního souboru můžete také upravit existující instalaci a přidat nebo odebrat součásti. Další informace najdete v tématu konfigurace importu nebo exportu instalace.
Spropitné
Informace o součásti SQL Server Data Tools (SSDT) najdete v části Stažení a instalace SSDT pro Visual Studio.
Úprava jazykových sad
Instalační program sady Visual Studio vybere výchozí jazykovou sadu pro Visual Studio, která odpovídá jazyku vašeho operačního systému. Výchozí jazyk můžete kdykoli změnit.
Změna výchozího jazyka:
- V instalačním programu sady Visual Studio vyberte kartu Jazykové sady.
- Vyberte jazyk, který dáváte přednost.
- Postupujte podle pokynů.
Podpora nebo řešení potíží
Někdy se věci můžou pokazit. Pokud instalace sady Visual Studio selže, přečtěte si Řešení potíží s instalací a upgradem sady Visual Studio podrobné pokyny.
Tady je několik dalších možností podpory:
- K řešení problémů týkajících se instalace použijte podporu přes chat (pouze v angličtině).
- Nahlašte nám problémy s produktem pomocí nástroje Nahlásit problém, který se zobrazí v instalačním programu sady Visual Studio i v integrovaném vývojovém prostředí sady Visual Studio. Pokud jste správce IT a nemáte nainstalovanou sadu Visual Studio, můžete odeslat zpětnou vazbu správce IT.
- Navrhněte funkci, sledujte problémy s produktem a najděte odpovědi v vývojářské komunitě sady Visual Studio.