Vytvoření projektu Angular
V tomto 5-10minutovém úvodu do integrovaného vývojového prostředí (IDE) sady Visual Studio vytvoříte a spustíte jednoduchou front-endovou webovou aplikaci Angular.
Požadavky
Nezapomeňte nainstalovat následující software:
- Visual Studio 2022 nebo novější Přejděte na stránku ke stažení Visual Studio a nainstalujte si ho zdarma.
- npm (
https://www.npmjs.com/), který je součástí Node.js - Angular CLI (
https://angular.dev/tools/cli), což může být verze podle vašeho výběru.
Vytvoření aplikace
V okně Start (zvolte Soubor>okno Start otevřít), vyberte Vytvořit nový projekt.
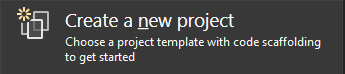
Vyhledejte Angular na panelu hledání v horní části a pak vyberte Angular App .
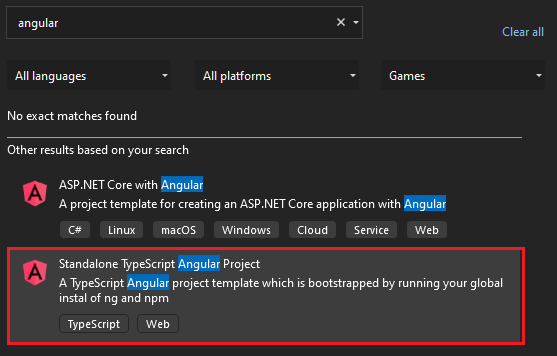
Od verze 2022 sady Visual Studio 11 se název šablony změnil z Samostatný projekt TypeScript Angular na Aplikace Angular .
Pojmenujte projekt a řešení.
Zvolte Vytvořita počkejte, až visual Studio projekt vytvoří.
Zobrazení vlastností projektu
Výchozí nastavení projektu umožňuje sestavit a ladit projekt. Pokud ale potřebujete změnit nastavení, klikněte pravým tlačítkem myši na projekt v Průzkumníku řešení, vyberte Vlastnostia pak přejděte do části Linting, Sestavení nebo Nasazení.
Pro konfiguraci ladicího programu použijte launch.json.
Poznámka
launch.json uloží nastavení spuštění přidružené k tlačítku Start na panelu nástrojů Ladění. V současné době musí být launch.json umístěna ve složce .vscode.
Sestavení projektu
Zvolte Sestavit>Sestavit řešení pro sestavení projektu.
Všimněte si, že počáteční sestavení může chvíli trvat, protože Rozhraní příkazového řádku Angular spustí příkaz npm install.
Začněte svůj projekt
Stiskněte F5 nebo vyberte tlačítko Spustit v horní části okna a zobrazí se příkazový řádek:
Rozhraní příkazového řádku Angular spouštějící příkaz ng start
Poznámka
Zkontrolujte výstup konzoly pro zprávy, například zprávu s pokynem k aktualizaci verze Node.js.
V dalším kroku by se měly zobrazit základní aplikace Angular.
Další kroky
Integrace ASP.NET Core: