Rychlý start: Kódování pro spolupráci pomocí visual studio Live Share
Vítá vás Visual Studio Live Share! Live Share umožňuje spolupracovat na úpravách a ladění s ostatními v reálném čase bez ohledu na to, jaké programovací jazyky používáte, nebo typy aplikací, které vytváříte. Live Share umožňuje okamžitě a bezpečně sdílet aktuální projekt. Podle potřeby sdílejte ladicí relace, terminálové instance, webové aplikace localhost, hlasové hovory a další.
Začněte se sadou Visual Studio Live Share a začněte bez problémů sdílet svou práci a nápady.
Tip
Víte, že se můžete připojit k vlastní relaci spolupráce? To vám umožní vyzkoušet Live Share samostatně nebo aktivovat instanci sady Visual Studio nebo VS Code a vzdáleně se k ní připojit. Stejnou identitu můžete použít i v obou instancích.
Pokud chcete začít sdílet, postupujte podle těchto kroků.
Požadavky
K instalaci rozšíření použijte tento postup.
| Produkt | Instalační kroky |
|---|---|
 |
Visual Studio Code (1.22.0+) 1. Instalace nástroje Visual Studio Code pro Windows (7, 8.1 nebo 10), macOS (High Sierra 10.13+) a 64bitového Linuxu (podrobnosti) 2. Stáhněte a nainstalujte rozšíření Visual Studio Live Share z marketplace. 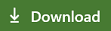 |
 |
Visual Studio 2019 1. Nainstalujte Visual Studio 2019. 2. Nainstalujte podporovanou úlohu (např. ASP.NET, .NET Core, C++, Python a/nebo Node.js). 3. Visual Studio Live Share se ve výchozím nastavení instaluje s těmito úlohami. |
 |
Visual Studio 2017 15.6 nebo vyšší 1. Nainstalujte si nejnovější verzi sady Visual Studio 2017 (15.6+) ve Windows (7, 8.1 nebo 10). 2. Nainstalujte podporovanou úlohu (např. ASP.NET, .NET Core, C++ a/nebo Node.js). 3. Stáhněte a nainstalujte rozšíření Visual Studio Live Share z marketplace. 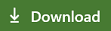 |
Stažením a používáním rozšíření Visual Studio Live Share vyjadřujete souhlas s licenčními podmínkami a prohlášením o zásadách ochrany osobních údajů. Pokud narazíte na problémy, podívejte se na článek o odstraňování potíží.
Přihlášení
Po instalaci rozšíření Live Share, restartování a čekání na dokončení instalace závislostí (VS Code) budete chtít přihlásit, aby ostatní účastníci věděli, kdo jste. Začněte jednoduše kliknutím na položku stavového řádku Live Share (VS Code) nebo Na tlačítko Přihlásit se (VS).
V editoru Visual Studio Code:

V sadě Visual Studio:
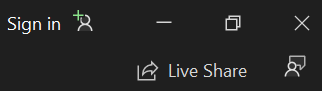
V editoru VS Code se váš prohlížeč spustí, když se zobrazí oznámení s výzvou k přihlášení. Dokončete proces přihlášení v prohlížeči a po dokončení jednoduše zavřete prohlížeč.

V sadě Visual Studio Live Share automaticky používá váš osobní účet. Můžete se přihlásit jako obvykle. Pokud ale dáváte přednost použití jiného přihlášení než váš osobní účet sady Visual Studio, přejděte na Uživatelský účet Možnosti > nástroje > Live Share > a vyberte jiné přihlašovací údaje.
Pokud stále dochází k problémům, podívejte se na řešení potíží.
Otevření složky, projektu nebo řešení
Pomocí normálního pracovního postupu otevřete složku, projekt nebo řešení, které chcete sdílet v sadě Visual Studio nebo Visual Studio Code.
[Volitelné] Aktualizace skrytých nebo vyloučených souborů
Live Share ve výchozím nastavení skryje všechny soubory nebo složky odkazované v souborech .gitignore ve sdílených složkách od hostů. Skrytí souboru zabrání zobrazení ve stromu souborů hosta. Vyloučení souboru použije přísnější pravidlo, které brání otevření služby Live Share pro hosta v situacích, jako je přechod na definici nebo v případě, že do souboru přejdete při ladění nebo "sledovaném". Pokud chcete skrýt nebo vyloučit různé soubory, můžete do projektu přidat soubor .vsls.json s těmito nastaveními. Podrobnosti najdete v tématu řízení přístupu k souborům a viditelnosti .
Zahájení relace spolupráce
Potom v nástroji klikněte na Live Share a odkaz pro pozvání se automaticky zkopíruje do schránky.
V editoru Visual Studio Code:

V sadě Visual Studio:
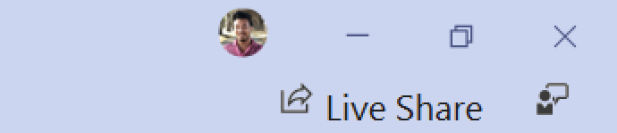
Poznámka:
Může vás požádat software brány firewall pro stolní počítače, aby agent Live Share otevřel port při prvním sdílení. Přijetí je zcela volitelné, ale umožňuje zabezpečenému "přímému režimu" zlepšit výkon, když je osoba, se kterou pracujete, je ve stejné síti jako vy. Podrobnosti najdete v části Změna režimu připojení.
[Volitelné] Povolení režimu jen pro čtení
Po spuštění relace spolupráce můžete nastavit relaci tak, aby byla jen pro čtení, aby hosté nemohli upravovat sdílený kód.
Po sdílení se zobrazí oznámení, že se odkaz na pozvánku zkopíroval do schránky. Potom můžete vybrat možnost, aby byla relace určena jen pro čtení.
V editoru Visual Studio Code:
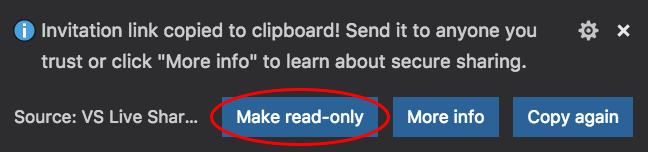
V sadě Visual Studio:

Ve VS Code můžete také spustit relaci určenou jen pro čtení z karty zobrazení Live Share.
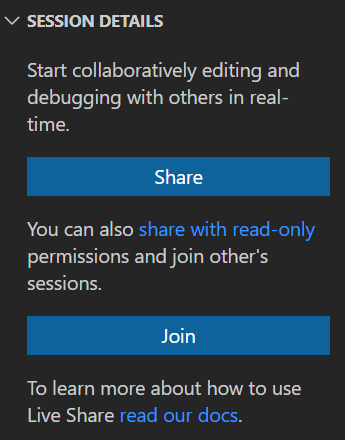
Poslat někomu odkaz na pozvánku
Odešlete odkaz přes e-mail, Teams, Slack, Skype atd. na ty, které chcete pozvat. Otevření odkazu v prohlížeči umožňuje připojit se k relaci spolupráce, která sdílí obsah složky, projektu nebo řešení, které jste otevřeli. Mějte na paměti, že vzhledem k úrovni přístupu k relacím Live Share můžete hostům poskytnout, měli byste sdílet jenom s lidmi, kterým důvěřujete, a promyslet si důsledky toho, co sdílíte.
Tip zabezpečení: Chcete porozumět dopadům na zabezpečení některých funkcí Live Share? Podívejte se na článek o zabezpečení .
Pokud host, který jste pozvali, má otázky, rychlý start: Připojení k prvnímu článku relace obsahuje další informace o tom, jak začít pracovat jako host.
[Volitelné] Schválení hosta
Ve výchozím nastavení se hosté automaticky připojí k relaci spolupráce a budete upozorněni, až budou připravení s vámi spolupracovat.
V editoru Visual Studio Code:

V sadě Visual Studio:
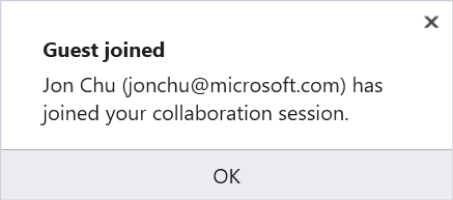
Můžete se rozhodnout požadovat explicitní "schválení" pro každého, kdo se místo toho připojí. Pokud jste toto nastavení zapnuli, zobrazí se při pokusu o připojení k relaci výzva ke schválení hosta.
Podrobnosti o tom, jak tuto funkci zapnout, najdete v tématu vyžadování schválení hosta.
Spolupracovat
Tady je několik věcí, které můžete vyzkoušet, jakmile se k vám host připojí:
- Přechod k různým souborům v projektu nezávisle a provádění některých úprav
- Sledujte hosta a sledujte, jak se posouvají, můžou provádět úpravy a procházet různé soubory.
- Spuštění relace spoluladění s nimi
- Sdílení serveru, abyste si mohli prohlédnout něco jako webovou aplikaci spuštěnou na svém počítači
- Sdílení terminálu a spuštění některých příkazů
V dokumentaci k rozšířením sady Visual Studio Code a sady Visual Studio najdete informace o tom, jak tyto akce provádět a jak provádět další akce.
Máte potíže? Podívejte se na článek o odstraňování potíží nebo nám pošlete svůj názor.
Další kroky
Vyzkoušejte si tyto články, abyste mohli začít nebo prozkoumat hlouběji:
- Rychlý start: Připojení k první relaci spolupráce
- Instalace a přihlášení ke službě Live Share v editoru Visual Studio Code
- Instalace a přihlášení k Live Share v sadě Visual Studio
Reference