Sdílení projektu a připojení se k relaci spolupráce v sadě Visual Studio
Po instalaci a přihlášení ke službě Visual Studio Live Share sdílejte projekt a spusťte relaci spolupráce s týmem.
Sdílení projektu
Tímto postupem zahájíte relaci spolupráce a pozvete kolegu, aby s vámi spolupracoval.
Přihlášení
Teď, když jste přihlášení, jste připraveni zahájit vlastní relaci spolupráce. Nejste přihlášení? Další informace najdete v tématu přihlášení.
Otevření řešení, projektu nebo složky
Pomocí normálního pracovního postupu otevřete složku, projekt nebo řešení, které chcete sdílet s hosty.
[Volitelné] Aktualizace skrytých nebo vyloučených souborů
Live Share ve výchozím nastavení skryje všechny soubory nebo složky odkazované v souborech .gitignore v projektu od hostů. Skrytí souboru brání v zobrazení ve stromu souborů, zatímco jeho vyloučení zabrání jeho přenosu i během operací, jako je ladění. Pokud chcete skrýt nebo vyloučit jiné soubory, můžete do projektu přidat soubor .vsls.json s těmito nastaveními. Podrobnosti najdete v tématu řízení přístupu k souborům a viditelnosti .
Zahájení relace spolupráce
Výběrem tlačítka Live Share v pravém horním rohu spusťte relaci Live Share. Sdíletelný odkaz na relaci spolupráce se automaticky zkopíruje do schránky.
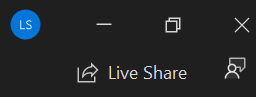
Při prvním spuštění relace spolupráce se zobrazí okno nástroje Live Share. Ujistěte se, že toto okno ukotvíte, abyste měli jistotu, že se zobrazí při příštím spuštění relace Live Share.
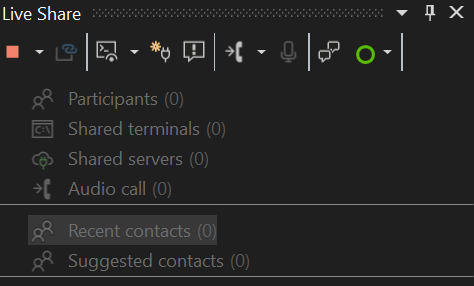
Poznámka:
Možná vás software brány firewall plochy požádá o povolení, aby agent Live Share při prvním sdílení otevřel port. Přijetí je zcela volitelné, ale umožňuje zabezpečený přímý režim zlepšit výkon, když je osoba, se kterou pracujete, ve stejné síti jako vy. Podrobnosti najdete v tématu změna režimu připojení.
[Volitelné] Povolení režimu jen pro čtení
Po zahájení relace spolupráce můžete nastavit relaci jen pro čtení. Tento režim brání hostům v provádění úprav kódu, který sdílíte.
Po sdílení se zobrazí oznámení, že se odkaz na pozvánku zkopíroval do schránky. Potom můžete vybrat možnost, aby byla relace určena jen pro čtení.

Poslat někomu odkaz
Pošlete odkaz přes e-mail, Teams, Slack, Skype nebo jinou komunikační aplikaci komukoli, koho chcete pozvat. Vzhledem k tomu, že úroveň přístupu k relacím Live Share může poskytovat hostům, měli byste sdílet jenom s lidmi, kterým důvěřujete. Pečlivě zvažte důsledky toho, co sdílíte.
Tip
Chcete porozumět dopadům na zabezpečení některých funkcí Live Share? Podívejte se na článek o zabezpečení .
Pokud má host, který jste pozvali, otázky, rychlý start: Připojení k prvnímu článku relace obsahuje další informace o tom, jak začít pracovat jako host.
[Volitelné] Schválení hosta
Hosté se ve výchozím nastavení automaticky připojí k relaci spolupráce a budete upozorněni, až budou připravení s vámi spolupracovat. Toto oznámení vám dává možnost je z relace odebrat. Můžete ale také vyžadovat explicitní schválení pro každého, kdo se připojí.
Přejděte na Možnosti > nástrojů > Live Share >a potom změňte možnost Vyžadovat schválení hosta na True, aby se tato funkce povolila. Jakmile toto nastavení zapnete, zobrazí se výzva ke schválení hosta, aby se mohl připojit.

Další informace o aspektech zabezpečení pozvánek najdete v tématech s pozvánkami a přístupem k nim.
Správa relace Live Share
Jakmile host otevře odkaz na sdílenou relaci v editoru Visual Studio Code nebo v sadě Visual Studio, uvidíte je v části účastníci v okně nástroje Live Share. Teď uvidíte, ve kterém souboru je váš host aktuálně vedle jeho jména.
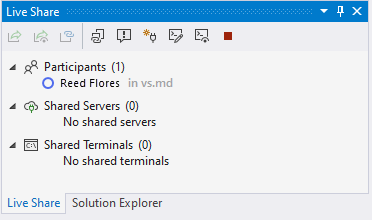
Okno nástroje Live Share umožňuje přístup ke všem klíčovým funkcím pro správu relace na jednom místě.
Tip
Už se během relací nezobrazuje okno nástroje Live Share? Kdykoli můžete vybrat okno Sdílení > živé sdílené složky a otevřít ho!
Ukončení relace spolupráce
Jako hostitel můžete ukončit sdílení úplně a ukončit relaci spolupráce tak, že v pravém horním rohu vyberete tlačítko Sdílení a vyberete Ukončit živou relaci sdílení.
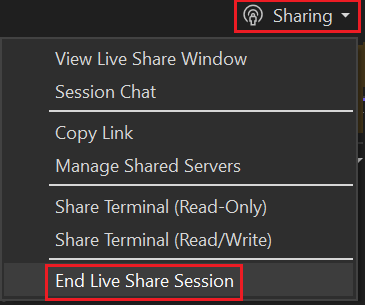
Všichni hosté jsou upozorněni, že relace skončila. Po ukončení relace už hosté nebudou mít přístup k obsahu a všechny dočasné soubory se automaticky vyčistí.
Máte problémy se sdílením? Projděte si řešení potíží.
Připojení k relaci spolupráce
Po stažení a instalaci služby Visual Studio Live Share je potřeba, aby se hosté připojili jenom k hostované relaci spolupráce. Existují dva způsoby připojení: přes prohlížeč nebo ručně.
Tip
Jako host, který se připojuje k relaci spolupráce, je důležité pochopit, že hostitelé můžou omezit přístup k určitým souborům nebo funkcím. Chcete porozumět dopadům zabezpečení některých funkcí a nastavení Live Shareu? Další informace najdete v článku o zabezpečení .
Připojení přes prohlížeč
Nejjednodušší způsob, jak se připojit k relaci spolupráce, je otevřít odkaz pro pozvání ve webovém prohlížeči. Tady je to, co můžete očekávat, když budete postupovat podle tohoto toku.
Přihlášení
Po instalaci rozšíření Live Share se budete chtít přihlásit, abyste ostatním spolupracovníkům dali vědět, kdo jste. Visual Studio ve výchozím nastavení používá váš osobní účet, takže tento krok můžete přeskočit.
Další informace najdete v tématu přihlášení.
Klikněte na odkaz pro pozvání nebo otevřete pozvánku v prohlížeči.
Otevřete nebo znovu otevřete odkaz pro pozvání v prohlížeči.
Poznámka:
Pokud jste rozšíření Live Share nenainstalovali, zobrazí se odkazy na marketplace rozšíření. Nainstalujte rozšíření, restartujte nástroj a zkuste to znovu.
Zobrazí se oznámení, že prohlížeč chce spustit nástroj s povolenou službou Live Share. Pokud ho necháte spustit vybraný nástroj, budete po spuštění připojeni k relaci spolupráce.
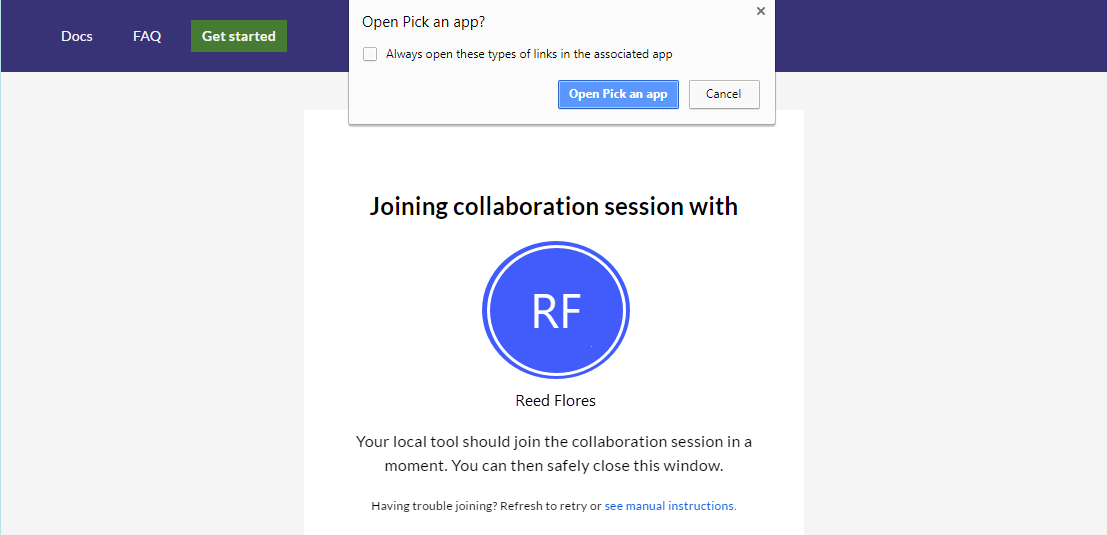
Pokud je hostitel offline, budete místo toho upozorněni. Můžete kontaktovat hostitele a požádat ho, aby ho znovu sdílel.
Poznámka:
Pořád máte potíže? Další informace najdete v tématu Připojení ručně.
Spolupracovat
A je to! Za chvíli budete připojení a můžete začít spolupracovat.
Zobrazí se přechod tlačítka Live Share , který vyjadřuje stav relace. Informace o stavu relace najdete níže, jak tlačítko vypadá.
Po dokončení připojení se automaticky přesunete do souboru, který hostitel právě upravuje.
Ruční připojení
Můžete se ručně připojit bez použití webového prohlížeče. Ruční spojení je užitečné v situacích, kdy nástroj, který chcete použít, je již spuštěný. Ruční spojení použijte, pokud chcete použít jiný nástroj, než obvykle děláte. Můžete ho použít také v případě, že máte potíže se získáním odkazů na pozvání, aby fungovaly z nějakého důvodu.
Přihlášení
Po instalaci rozšíření Live Share se budete chtít přihlásit, abyste ostatním spolupracovníkům dali vědět, kdo jste. Visual Studio ve výchozím nastavení používá váš osobní účet, takže tento krok můžete úplně přeskočit.
Další informace najdete v tématu přihlášení.
Použití příkazu join
Přejděte do > živé relace připojení ke sdílené složce.
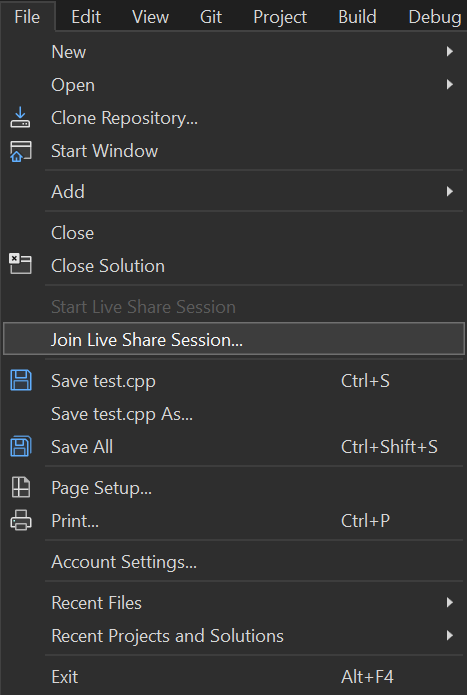
Vložení odkazu pro pozvání
Vložte adresu URL pozvánky a potvrďte ji.
Spolupracovat
A je to! Teď byste měli být připojení k relaci spolupráce.
Zobrazí se přechod tlačítka Live Share , který vyjadřuje stav relace. Další informace o tom, jak tlačítko vypadá, najdete v tématu stav relace.
Po dokončení připojení se automaticky přesunete do místa, kde se hostitel právě upravuje.
Opustit relaci spolupráce
Jako host můžete relaci spolupráce opustit, aniž byste ji ukončili pro ostatní tím, že nástroj zavřete.
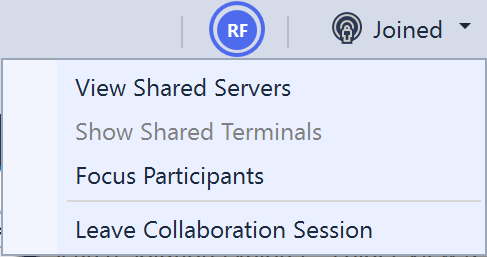
Nebo můžete relaci opustit kliknutím na tlačítko Sdílení a výběrem možnosti Opustit relaci Live Share.
Všechny dočasné soubory se automaticky vyčistí, takže není potřeba žádná další akce.
Máte problémy s připojením? Projděte si řešení potíží.
Stavy relací
Po spuštění nebo připojení k relaci spolupráce a přístupu ke sdílenému obsahu se tlačítko Live Share v pravém horním rohu aktualizuje tak, aby odráželo stav aktivní relace spolupráce.
Tady jsou uvedené stavy, které obvykle uvidíte:
| State | Tlačítko | Popis |
|---|---|---|
| Neaktivní |  |
Žádná aktivní relace spolupráce a nic se nesdílí. |
| Hostitel: Probíhá sdílení |  |
Relace spolupráce se spustí a sdílení obsahu začne brzy. |
| Hostitel: Sdílení |  |
Relace spolupráce je aktivní a obsah se sdílí. |
| Hostitel: Sdílení jen pro čtení |  |
Sdílení relace spolupráce jen pro čtení |
| Host: Připojení k relaci |  |
Připojení k existující relaci spolupráce |
| Host: Připojeno |  |
Připojeno a připojeno k aktivní relaci spolupráce a přijímání sdíleného obsahu |
| Host: Připojeno jen pro čtení |  |
Připojeno a připojeno k aktivní relaci spolupráce jen pro čtení. |