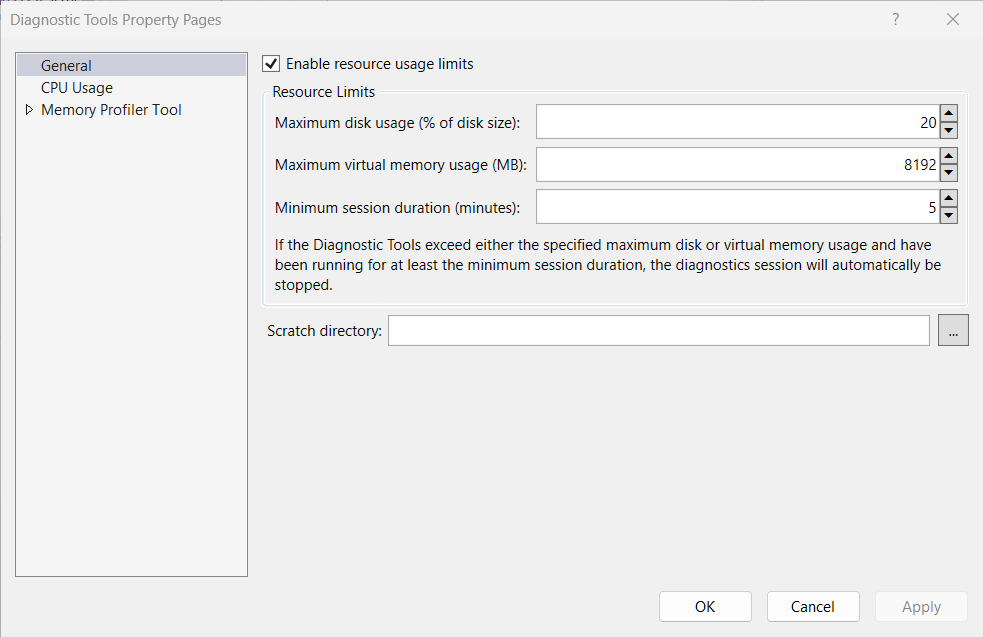Optimalizace nastavení profileru
Okno Profiler výkonu a diagnostické nástroje v sadě Visual Studio má mnoho různých nastavení, která ovlivňují celkový výkon nástrojů. Změna některých nastavení může způsobit rychlé spuštění analýzy nebo způsobit další doby čekání při zpracování výsledků v nástrojích. Níže najdete souhrn určitých nastavení a jejich dopadu na výkon.
Nastavení symbolů
Nastavení symbolů nalezená v možnostech ladicího programu (symboly možností > ladění > nebo symboly ladění možností > > nástrojů>) mají významný vliv na dobu, po jakou trvá generování výsledků v nástrojích. Povolení serverů symbolů nebo použití _NT_SYMBOL_PATH způsobí, že profiler požádá o symboly pro každý načtený modul v sestavě. V současné době profiler vždy automaticky načte všechny symboly bez ohledu na předvolbu automatického načítání symbolů.

Průběh načítání symbolů se dá zobrazit v okně Výstup pod nadpisem Diagnostické nástroje .
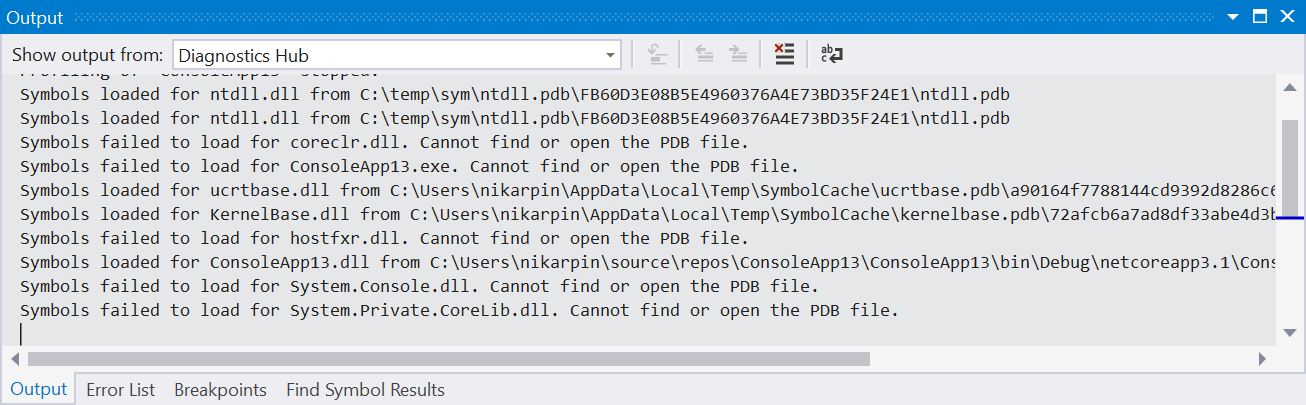
Po stažení se symboly uloží do mezipaměti, což urychlí budoucí analýzu, ale stále vyžaduje načítání a analýzu souborů. Pokud načítání symbolů zpomaluje analýzu, zkuste vypnout servery symbolů a vymazat mezipaměť symbolů. Místo toho se spoléhat na symboly vytvořené místně pro váš projekt.
Zobrazit externí kód
Mnoho nástrojů v okně Profiler výkonu a diagnostické nástroje má koncept uživatelského kódu a externího kódu. Uživatelský kód je jakýkoli kód vytvořený otevřeným řešením nebo otevřeným pracovním prostorem. Externí kód je cokoli jiného. Když necháte nastavení Zobrazit jenom můj kód nebo je nastavení Zobrazit externí kód zakázané, umožníte nástrojům agregovat externí kód do jednoho rámce první úrovně, což výrazně snižuje množství zpracování potřebné k zobrazení výsledků. To umožňuje uživatelům zobrazit, co bylo volána v externím kódu, které vytvořily zpomalení a zároveň zachovat data, která se mají zpracovat na minimum. Pokud je to možné, povolte možnost Zobrazit externí kód a ujistěte se, že máte otevřené řešení nebo pracovní prostor pro soubor .diagsession , který analyzujete.
U většiny nástrojů profilace se možnost uživatelského kódu nachází v nastavení souhrnné stránky sestavy.

Doba trvání trasování
Výsledkem profilace menších dob trvání je méně dat, což je rychlejší analýza. Obvykle doporučujeme omezit trasování na maximálně pět minut dat o výkonu. Některé nástroje, jako je například nástroj Využití procesoru, umožňují pozastavit shromažďování dat, když je nástroj spuštěný, abyste mohli omezit množství shromážděných dat na scénář, který vás zajímá o analýzu.
Vzorkovací frekvence
Některé nástroje, jako je například nástroj Využití procesoru a nástroj pro přidělování objektů NET, umožňují upravit frekvenci vzorkování. Zvýšením této frekvence vzorkování můžete měřit přesněji, ale zvyšuje množství vygenerovaných dat. Obvykle je nejlepší ponechat toto nastavení výchozí rychlostí, pokud se nevyšetřuje konkrétní problém.
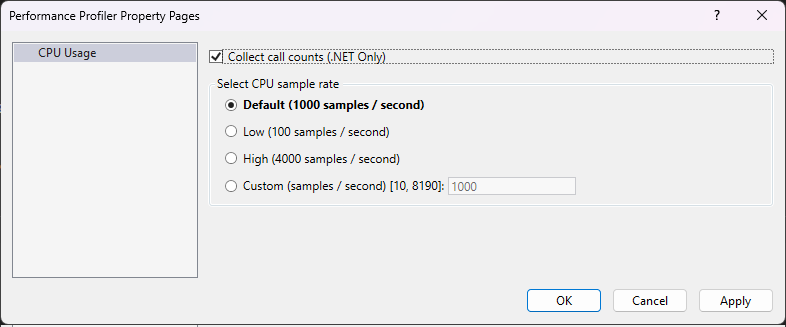

Nastavení složky kolekce
Profiler sady Visual Studio používá k ukládání trasování výkonu před uložením nebo zahozením pomocného adresáře kolekce. Ve výchozím nastavení profiler používá váš dočasný adresář. Můžete však zadat jiný scratch adresář tak, že nejprve otevřete okno Diagnostické nástroje (Ladění>Windows>Zobrazit diagnostické nástroje) a pak zvolíte Vybrat> Nastavení>obecných>pomocného adresáře.