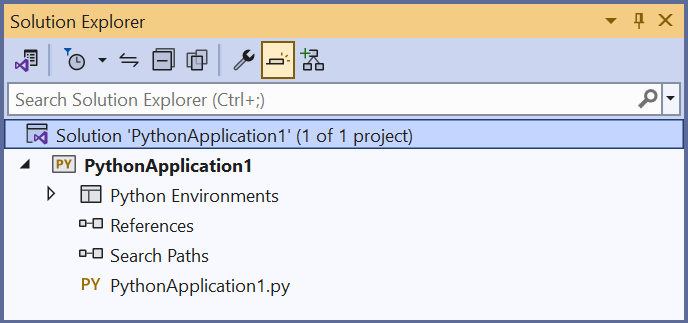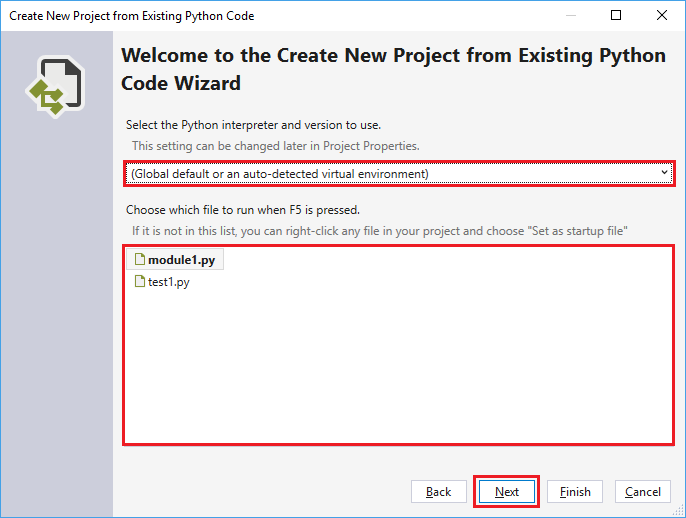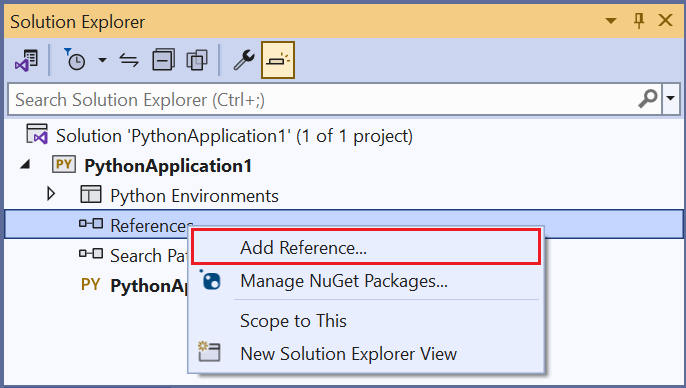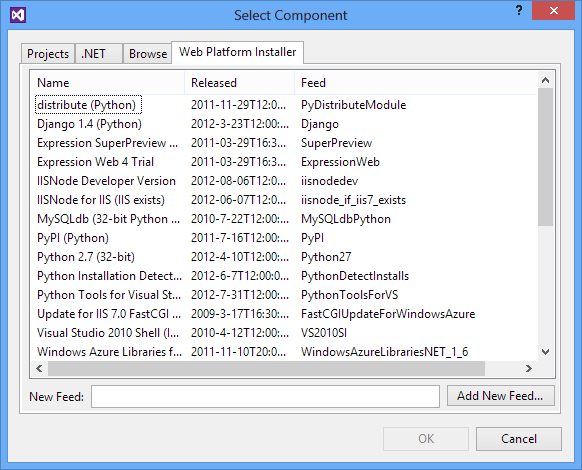Poznámka
Přístup k této stránce vyžaduje autorizaci. Můžete se zkusit přihlásit nebo změnit adresáře.
Přístup k této stránce vyžaduje autorizaci. Můžete zkusit změnit adresáře.
Aplikace Pythonu se obvykle definují jenom pomocí složek a souborů. Tato struktura se může stát složitou při růstu aplikací a možná zahrnuje automaticky generované soubory, JavaScript pro webové aplikace atd. Projekt sady Visual Studio vám může pomoct se správou složitosti. Projekt ( .pyproj soubor) identifikuje všechny zdrojové soubory a soubory obsahu přidružené k vašemu projektu. Obsahuje informace o sestavení pro každý soubor, udržuje informace pro integraci se systémy správy zdrojového kódu a pomáhá uspořádat aplikaci do logických komponent.
Projekty se vždy spravují v rámci řešení sady Visual Studio. Řešení může obsahovat libovolný počet projektů, které můžou vzájemně odkazovat, například projekt Pythonu, který odkazuje na projekt C++, který implementuje modul rozšíření. Při použití této relace Visual Studio automaticky sestaví projekt C++ (pokud je to nutné) při spuštění ladění projektu Pythonu. Další informace naleznete v tématu Řešení a projekty v sadě Visual Studio.
Visual Studio poskytuje různé šablony projektů Pythonu pro rychlé vytvoření několika typů struktur aplikací. Můžete zvolit šablonu pro vytvoření projektu z existujícího stromu složek nebo vytvořit čistý prázdný projekt. Seznam dostupných šablon najdete v tabulce v části Šablony projektu.
Tipy pro práci s projekty Pythonu
Ke spuštění kódu Pythonu v sadě Visual Studio nemusíte používat projekty, ale to má pro vás výhody. Až začnete, projděte si následující aspekty práce s projekty a Pythonem.
V sadě Visual Studio 2019 a novějších můžete otevřít složku s kódem Pythonu a spustit kód bez vytváření souborů projektu a řešení sady Visual Studio.
Kroky s asistencí pro tento přístup jsou k dispozici v rychlém startu : Otevření a spuštění kódu Pythonu v článku o složce .
Ke spuštění kódu Pythonu v sadě Visual Studio nepotřebujete projekt. Všechny verze sady Visual Studio dobře fungují s kódem Pythonu.
Soubor Pythonu můžete otevřít samostatně a okamžitě získat přístup k funkcím automatického dokončování, IntelliSense a ladění. Existuje však několik potenciálních nevýhod práce s kódem bez projektu:
- Protože kód vždy používá výchozí globální prostředí, může se zobrazit nesprávné dokončování nebo chyby, pokud je kód určený pro jiné prostředí.
- Visual Studio analyzuje všechny soubory a balíčky ve složce, ze které je otevřen jeden soubor. Tento proces může spotřebovávat značné množství času procesoru.
Projekt sady Visual Studio můžete vytvořit z existujícího kódu. Tento přístup je popsaný v části Vytvoření projektu z existujících souborů .
Základní úkoly projektu: soubory, prostředí a spuštění
Při použití projektů s kódem Pythonu dokončíte základní úkoly, včetně přidávání souborů, přiřazování spouštěcího souboru a nastavení prostředí interpretu Pythonu.
Při vývoji aplikace obvykle potřebujete do projektu přidat nové soubory různých typů. Přidávání dalších souborů je snadné. Klikněte pravým tlačítkem na projekt, vyberte Přidat>existující položku a vyhledejte typ souboru, který chcete přidat. The Add>New Item option opens a dialog that shows item templates that you can use to create the new file. Mezi možnosti patří prázdné soubory Pythonu, třída Pythonu, test jednotek a různé soubory související s webovými aplikacemi. Možnosti šablony můžete prozkoumat pomocí testovacího projektu a zjistit, co je dostupné ve vaší verzi sady Visual Studio. Další informace najdete v referenčních informacích k šabloně položek.
Každý projekt Pythonu má přiřazený spouštěcí soubor, který se zobrazuje tučně v Průzkumník řešení. Spouštěcí soubor se spustí při zahájení ladění (výběrem klávesy F5 nebo >Ladění spustit ladění) nebo při spuštění projektu v interaktivním okně. Toto okno můžete otevřít pomocí klávesové zkratky Shift + Alt + F5 nebo výběrem možnosti Ladit>spustit projekt v Pythonu Interactive. Chcete-li změnit spouštěcí soubor, klikněte pravým tlačítkem myši na soubor, který chcete použít, a vyberte Možnost Nastavit jako spouštěcí položku (nebo Nastavit jako spouštěcí soubor ve starších verzích sady Visual Studio).
Pokud odeberete vybraný spouštěcí soubor z projektu a nevyberete alternativní soubor, Visual Studio neví, jaký soubor Pythonu se má použít ke spuštění projektu. V tomto případě se v sadě Visual Studio 2017 verze 15.6 a novější zobrazí chyba. Starší verze buď otevřou okno výstupu se spuštěným interpretem Pythonu, nebo se otevře okno výstupu a pak se okamžitě zavře. Pokud narazíte na některé z těchto chování, zkontrolujte, že máte přiřazený spouštěcí soubor.
Tip
Pokud chcete okno výstupu ponechat otevřené, klikněte pravým tlačítkem myši na projekt a vyberte Vlastnosti. V dialogovém okně vyberte kartu Ladění a pak přidejte -i příznak do pole Argumenty interpreta . Tento argument způsobí, že interpret po dokončení programu přejde do interaktivního režimu. Okno zůstane otevřené, dokud ho nezavřete, například pomocí klávesové zkratky Ctrl+E+Enter.
Nový projekt je vždy přidružený k výchozímu globálnímu prostředí Pythonu. Pokud chcete projekt přidružit k jinému prostředí (včetně virtuálních prostředí), klikněte v projektu pravým tlačítkem na uzel Prostředí Pythonu. Vyberte Přidat prostředí a pak vyberte požadovaná prostředí. K výběru prostředí nebo přidání jiného prostředí do projektu můžete také použít ovládací prvek rozevíracího seznamu prostředí na panelu nástrojů.
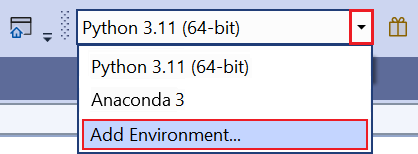
Pokud chcete změnit aktivní prostředí, klikněte pravým tlačítkem myši na požadované prostředí v Průzkumník řešení a vyberte Aktivovat prostředí, jak je znázorněno na následujícím obrázku. Další informace najdete v tématu Výběr prostředí pro projekt.
Šablony projektů
Visual Studio nabízí mnoho způsobů, jak nastavit projekt Pythonu, a to buď úplně od začátku, nebo z existujícího kódu. Pokud chcete použít šablonu, vyberte Soubor>nový>projekt nebo klikněte pravým tlačítkem na řešení v Průzkumník řešení a vyberte Přidat>nový projekt. V dialogovém okně nového projektu můžete zobrazit šablony specifické pro Python vyhledáním v Pythonu nebo výběrem uzlu Jazyk>Python:
V sadě Visual Studio verze 2022 jsou k dispozici následující šablony.
| Template | Popis |
|---|---|
| Z existujícího kódu Pythonu | Vytvoří projekt sady Visual Studio z existujícího kódu Pythonu ve struktuře složek. |
| Aplikace v Pythonu | Poskytuje základní strukturu projektu pro novou aplikaci Pythonu s jedním prázdným zdrojovým souborem. Ve výchozím nastavení se projekt spouští v interpretu konzoly výchozího globálního prostředí. Můžete změnit přiřazení jiného prostředí. |
| Webové projekty | Projekty pro webové aplikace založené na různých architekturách, mezi které patří Bottle, Django a Flask. |
| Aplikace na pozadí (IoT) | Podporuje nasazování projektů Pythonu pro spouštění jako služby na pozadí na zařízeních. Další informace najdete v Centru vývojářů pro Windows IoT. |
| Modul rozšíření Pythonu | Tato šablona se zobrazí v sadě Visual C++, pokud nainstalujete nativní vývojové nástroje Pythonu s úlohou Pythonu v sadě Visual Studio 2017 nebo novějším (viz instalace). Šablona poskytuje základní strukturu pro knihovnu DLL rozšíření jazyka C++, podobně jako struktura popsaná v tématu Vytvoření rozšíření jazyka C++ pro Python. |
V sadě Visual Studio verze 2019 jsou k dispozici následující šablony. Ne všechny šablony dostupné ve verzi 2019 jsou k dispozici ve starších verzích sady Visual Studio.
| Template | Popis |
|---|---|
| Z existujícího kódu Pythonu | Vytvoří projekt sady Visual Studio z existujícího kódu Pythonu ve struktuře složek. |
| Aplikace v Pythonu | Poskytuje základní strukturu projektu pro novou aplikaci Pythonu s jedním prázdným zdrojovým souborem. Ve výchozím nastavení se projekt spouští v interpretu konzoly výchozího globálního prostředí. Můžete změnit přiřazení jiného prostředí. |
| Webové projekty | Projekty pro webové aplikace založené na různých architekturách, mezi které patří Bottle, Django a Flask. |
| Aplikace na pozadí (IoT) | Podporuje nasazování projektů Pythonu pro spouštění jako služby na pozadí na zařízeních. Další informace najdete v Centru vývojářů pro Windows IoT. |
| Modul rozšíření Pythonu | Tato šablona se zobrazí v sadě Visual C++, pokud nainstalujete nativní vývojové nástroje Pythonu s úlohou Pythonu v sadě Visual Studio 2017 nebo novějším (viz instalace). Šablona poskytuje základní strukturu pro knihovnu DLL rozšíření jazyka C++, podobně jako struktura popsaná v tématu Vytvoření rozšíření jazyka C++ pro Python. |
| Aplikace IronPython | Ve výchozím nastavení používá Nástroj IronPython a umožňuje ladění ve smíšeném režimu s jazyky .NET. Tato šablona je podobná šabloně aplikace Pythonu. |
| Aplikace IronPython WPF | Poskytuje strukturu projektu pomocí IronPythonu se soubory XAML windows Presentation Foundation pro uživatelské rozhraní aplikace. Visual Studio poskytuje návrháře uživatelského rozhraní XAML, kód za sebou je možné napsat v Pythonu a aplikace běží bez zobrazení konzoly. |
| Webová stránka Aplikace IronPython Silverlight | Vytvoří projekt IronPython, který běží v prohlížeči pomocí Silverlightu. Kód Pythonu aplikace je součástí webové stránky jako skript. Často používaný kód skriptu stáhne kód JavaScriptu, aby inicializoval IronPython spuštěný uvnitř Silverlightu, ze kterého může kód Pythonu interagovat s dom. |
| Aplikace model Windows Forms IronPythonu | Vytvoří strukturu projektu pomocí IronPythonu a uživatelského rozhraní vytvořeného pomocí kódu s model Windows Forms. Aplikace se spustí bez zobrazení konzoly. |
Poznámka:
Vzhledem k tomu, že Python je interpretovaný jazyk, projekty Pythonu v sadě Visual Studio nevytvářely samostatný spustitelný soubor, jako jsou jiné kompilované jazykové projekty, jako je C#. Další informace najdete v tématech a odpovědích.
Vytvoření projektu z existujících souborů
Pomocí těchto kroků vytvořte projekt z existujících souborů.
Důležité
Následující proces nepřesune ani nezkopíruje žádné původní zdrojové soubory. Pokud chcete pracovat s kopií souborů, nejprve duplikujte složku a pak vytvořte projekt.
Spusťte Visual Studio a vyberte Soubor>nový>projekt.
V dialogovém okně Vytvořit nový projekt vyhledejte Python a vyberte šablonu kódu z existujícího Pythonu a vyberte Další.
V dialogovém okně Konfigurovat nový projekt zadejte název a umístění projektu, zvolte řešení, které má projekt obsahovat, a vyberte Vytvořit.
V Průvodci vytvořením nového projektu z existujícího kódu Pythonu nastavte cestu ke složce na existující kód, nastavte filtr pro typy souborů a zadejte všechny cesty hledání, které váš projekt vyžaduje, a pak vyberte Další. Pokud cesty hledání neznáte, nechejte pole prázdné.
Na další stránce vyberte spouštěcí soubor pro váš projekt. Visual Studio vybere výchozí globální interpret a verzi Pythonu. Prostředí můžete změnit pomocí rozevírací nabídky. Až budete připraveni, vyberte Další.
Poznámka:
Dialogové okno zobrazuje pouze soubory v kořenové složce. Pokud je požadovaný soubor v podsložce, ponechte spouštěcí soubor prázdný. Spouštěcí soubor můžete nastavit v Průzkumník řešení, jak je popsáno v pozdějším kroku.
Vyberte umístění pro uložení souboru projektu ( soubor .pyproj na disku). Pokud je to možné, můžete také zahrnout automatické rozpoznávání virtuálních prostředí a přizpůsobit projekt pro různé webové architektury. Pokud si nejste jisti těmito možnostmi, ponechte pole nastavená na výchozí hodnoty.
Vyberte Dokončit.
Visual Studio vytvoří projekt a otevře ho v Průzkumník řešení. Pokud chcete přesunout soubor .pyproj do jiného umístění, vyberte soubor v Průzkumník řešení a pak na panelu nástrojů vyberte Soubor>Uložit jako. Tato akce aktualizuje odkazy na soubory v projektu, ale nepřesune žádné soubory kódu.
Pokud chcete nastavit jiný spouštěcí soubor, vyhledejte soubor v Průzkumník řešení, klikněte pravým tlačítkem myši na soubor a vyberte Nastavit jako spouštěcí soubor.
Propojené soubory
Propojené soubory jsou soubory, které se přenesou do projektu, ale obvykle se nacházejí mimo složky projektu aplikace. Tyto soubory se zobrazují v Průzkumník řešení jako normální soubory s ikonou překryvné klávesové zkratky:![]()
Propojené soubory jsou v souboru zadány .pyproj pomocí elementu <Compile Include="..."> . Propojené soubory jsou implicitní , pokud používají relativní cestu mimo adresářovou strukturu. Pokud soubory používají cesty v rámci Průzkumník řešení, propojené soubory jsou explicitní. Následující příklad ukazuje explicitně propojené soubory:
<Compile Include="..\test2.py">
<Link>MyProject\test2.py</Link>
</Compile>
Propojené soubory se ignorují za následujících podmínek:
- Propojený soubor obsahuje
Linkmetadata a cestu zadanou v atributuIncludese nachází v adresáři projektu. - Propojený soubor duplikuje soubor, který existuje v hierarchii projektu.
- Propojený soubor obsahuje
Linkmetadata aLinkcesta je relativní cesta mimo hierarchii projektu. - Cesta odkazu je kořenem.
Práce s propojenými soubory
Pokud chcete přidat existující položku jako odkaz, klikněte pravým tlačítkem myši na složku v projektu, do kterého chcete přidat soubor, a vyberte Přidat>existující položku. V dialogovém okně vyberte soubor a pak vyberte Přidat>jako odkaz. Pokud nejsou žádné konfliktní soubory, tento příkaz vytvoří ve vybrané složce odkaz. Odkaz se ale nepřidá, pokud v projektu už existuje existující soubor se stejným názvem nebo odkazem na tento soubor.
Pokud se pokusíte vytvořit odkaz na soubor, který už ve složkách projektu existuje, přidá se soubor jako normální soubor, nikoli jako odkaz. Pokud chcete převést soubor na odkaz, vyberte >Možnost Uložit jako soubor a uložte ho do umístění mimo hierarchii projektu. Visual Studio automaticky převede soubor na odkaz. Podobně lze odkaz převést zpět pomocí >funkce Uložit soubor jako k uložení souboru někam v hierarchii projektu.
Pokud přesunete propojený soubor v Průzkumník řešení, odkaz se přesune, ale skutečný soubor to neovlivní. Podobně odstranění odkazu odebere odkaz, aniž by to mělo vliv na soubor.
Propojené soubory nelze přejmenovat.
Reference
Projekty sady Visual Studio podporují přidávání odkazů na projekty a rozšíření, které se zobrazují pod uzlem Reference v Průzkumník řešení:
Odkazy na rozšíření obvykle označují závislosti mezi projekty a používají se k poskytování technologie IntelliSense v době návrhu nebo propojování v době kompilace. Projekty Pythonu používají odkazy podobným způsobem, ale vzhledem k dynamické povaze Pythonu se primárně používají v době návrhu, aby poskytovaly vylepšenou technologii IntelliSense. Dají se také použít k nasazení do Microsoft Azure k instalaci dalších závislostí.
Práce s moduly rozšíření
Odkaz na .pyd soubor umožňuje technologii IntelliSense pro vygenerovaný modul. Visual Studio načte .pyd soubor do interpreta Pythonu a introspektuje jeho typy a funkce. Visual Studio se také pokusí analyzovat řetězce dokumentace pro funkce, které poskytují nápovědu k podpisu.
Pokud se modul rozšíření na disku aktualizuje, Visual Studio modul znovu na pozadí přeanalyzuje. Tato akce nemá žádný vliv na chování za běhu, ale některé dokončení nejsou k dispozici, dokud se analýza nedokončí.
Možná budete také muset přidat cestu k hledání do složky, která obsahuje modul.
Práce s projekty .NET
Při práci s ironPythonem můžete přidat odkazy na sestavení .NET a povolit Technologii IntelliSense. V případě projektů .NET v řešení klikněte pravým tlačítkem myši na uzel Reference v projektu Pythonu a vyberte Přidat odkaz. V dialogovém okně vyberte kartu Projekty a přejděte k požadovanému projektu. U knihoven DLL, které jste stáhli samostatně, vyberte místo toho kartu Procházet a vyhledejte požadovanou knihovnu DLL.
Vzhledem k tomu, že odkazy v IronPythonu nejsou k dispozici až po volání clr.AddReference('<AssemblyName>') metody, musíte také přidat příslušné clr.AddReference volání metody sestavení. Toto volání se obvykle přidává na začátek kódu. Například kód vytvořený šablonou projektu IronPython model Windows Forms Application (k dispozici v sadě Visual Studio 2019) v sadě Visual Studio obsahuje dvě volání v horní části souboru:
import clr
clr.AddReference('System.Drawing')
clr.AddReference('System.Windows.Forms')
from System.Drawing import *
from System.Windows.Forms import *
# Other code omitted
Práce s projekty WebPI
Můžete přidat odkazy na položky produktu Web Platform Installer (WebPI) pro nasazení do služby Microsoft Azure Cloud Services, kde můžete nainstalovat další komponenty prostřednictvím informačního kanálu WebPI. Ve výchozím nastavení je zobrazený informační kanál specifický pro Python a zahrnuje Django, CPython a další základní komponenty. Můžete také vybrat vlastní informační kanál, jak je znázorněno na následujícím obrázku. Když publikujete do Microsoft Azure, instalační úloha nainstaluje všechny odkazované produkty.
Důležité
Projekty WebPI nejsou dostupné v sadě Visual Studio 2017 nebo Visual Studio 2019.