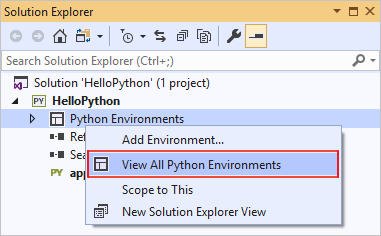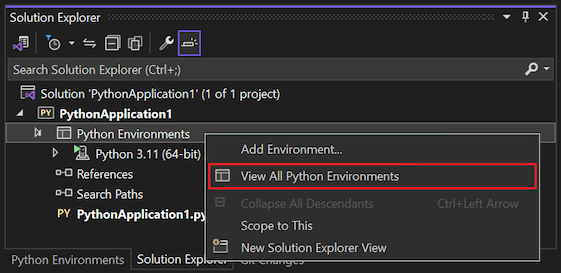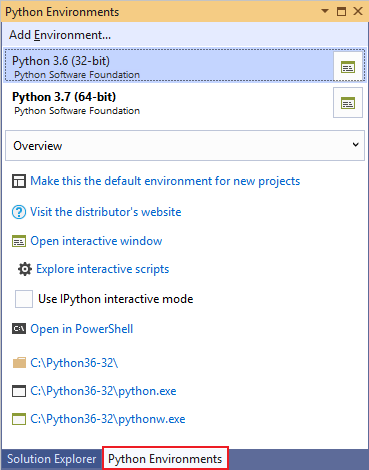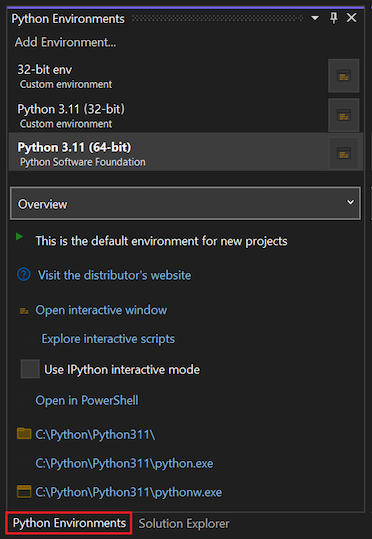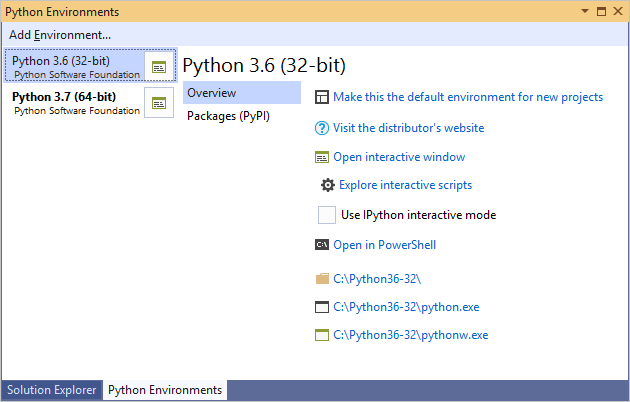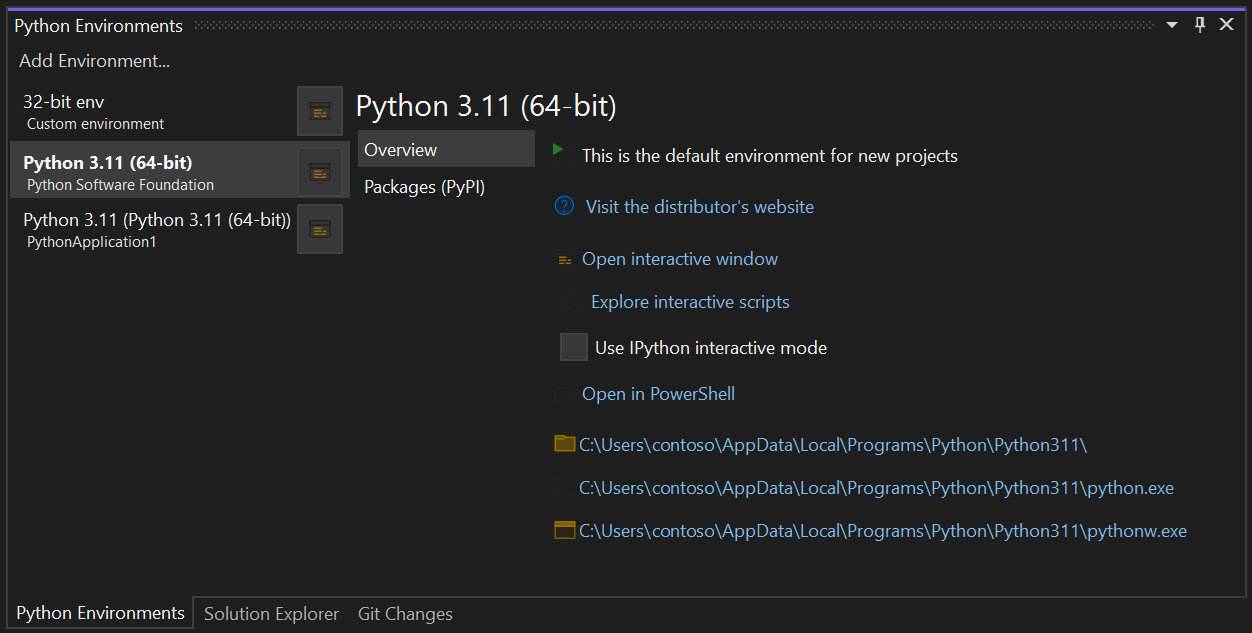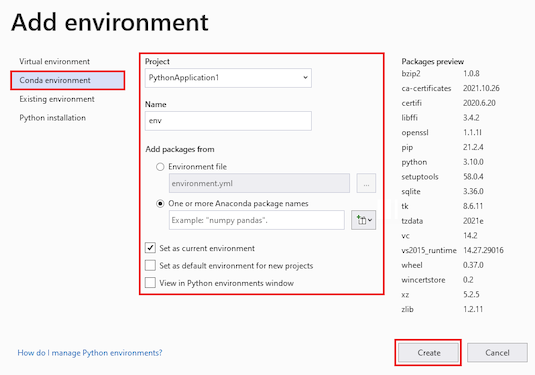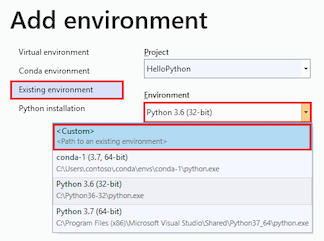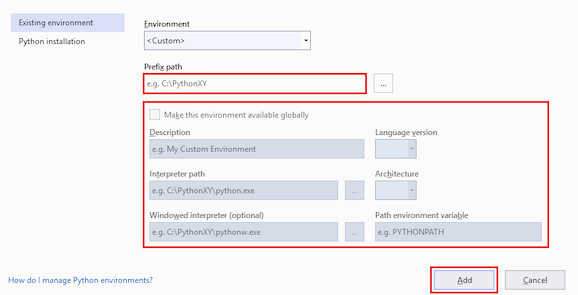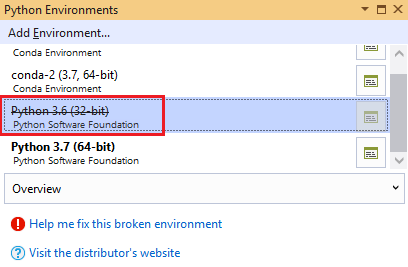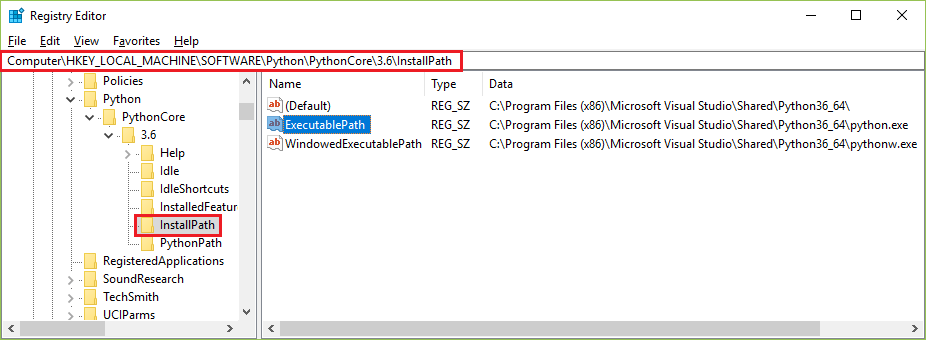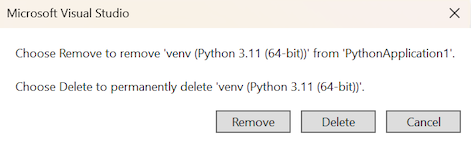Vytváření a správa prostředí Pythonu v sadě Visual Studio
Prostředí Pythonu je kontext, ve kterém spouštíte kód Pythonu a zahrnuje globální, virtuální a conda prostředí. Prostředí se skládá z interpretu, knihovny (obvykle standardní knihovny Pythonu) a sady nainstalovaných balíčků. Tyto komponenty společně určují platné jazykové konstrukce a syntaxi, funkce operačního systému, ke kterým máte přístup, a balíčky, které můžete použít.
V sadě Visual Studio ve Windows použijete okno Prostředí Pythonu, jak je popsáno v tomto článku, ke správě prostředí a výběru prostředí jako výchozího pro nové projekty. Další aspekty prostředí najdete v následujících článcích:
U každého daného projektu můžete místo výchozího nastavení vybrat konkrétní prostředí .
Podrobnosti o vytváření a používání virtuálních prostředí pro projekty Pythonu najdete v tématu Použití virtuálních prostředí.
Pokud chcete nainstalovat balíčky v prostředí, přejděte na odkaz na kartu Balíčky.
Pokud chcete nainstalovat jiný interpret Pythonu, přečtěte si téma Instalace interpretů Pythonu. Obecně platí, že pokud stáhnete a spustíte instalační program pro distribuci mainline Pythonu, Visual Studio zjistí, že nová instalace a prostředí se zobrazí v okně Prostředí Pythonu a dá se vybrat pro projekty.
Poznámka:
Prostředí pro kód Pythonu, která se otevřou jako složka, můžete spravovat tak>, že vyberete Soubor otevřít>složku. Panel nástrojů Python umožňuje přepínat mezi všemi zjištěnými prostředími a také přidat nové prostředí. Informace o prostředí jsou uloženy v PythonSettings.json souboru ve složce Pracovního prostoru .vs .
Požadavky
- Nainstalovaná úloha Pythonu.
Pokud s Pythonem v sadě Visual Studio začínáte, podívejte se na následující články s obecnými informacemi:
Okno Prostředí Pythonu
Prostředí, o která Sada Visual Studio ví, se zobrazí v okně Prostředí Pythonu. K otevření okna použijte jednu z následujících metod:
- Vyberte Zobrazit>další prostředí Windows>Pythonu.
- Klikněte pravým tlačítkem myši na uzel Prostředí Pythonu pro projekt v Průzkumník řešení a vyberte Zobrazit všechna prostředí Pythonu.
Vedle Průzkumník řešení v sadě Visual Studio se zobrazí okno Prostředí Pythonu:
Visual Studio hledá nainstalovaná globální prostředí pomocí registru (následující PEP 514) spolu s virtuálními prostředími a prostředími conda (viz Typy prostředí). Pokud v seznamu nevidíte očekávané prostředí, přečtěte si téma Ruční identifikace existujícího prostředí.
Když vyberete prostředí v seznamu, Sada Visual Studio zobrazí různé vlastnosti a příkazy pro dané prostředí na kartě Přehled okna Prostředí Pythonu, například umístění interpreta. Příkazy v dolní části karty Přehled otevřou příkazový řádek se spuštěným interpretem. Další informace najdete v referenčních informacích na kartě okna Prostředí Pythonu – Přehled.
Pomocí rozevíracího seznamu pod seznamem prostředí můžete přepnout na různé karty, jako jsou Balíčky a IntelliSense. Tyto karty jsou také popsány v odkazu na kartu okna Prostředí Pythonu.
Když vyberete prostředí, nezmění se jeho vztah k žádným projektům. Výchozí prostředí zobrazené tučným písmem v seznamu je prostředí, které sada Visual Studio používá pro všechny nové projekty. Pokud chcete použít jiné prostředí s novými projekty, použijte příkaz Nastavit toto výchozí prostředí pro nové projekty . V kontextu projektu můžete vždy vybrat konkrétní prostředí. Další informace najdete v tématu Výběr prostředí pro projekt.
Napravo od každého uvedeného prostředí je ovládací prvek, který otevře interaktivní okno pro dané prostředí. (V sadě Visual Studio 2017 15.5 a starších se zobrazí jiný ovládací prvek, který aktualizuje databázi IntelliSense pro dané prostředí. Podrobnosti o databázi najdete v referenčních informacích k kartě okna Prostředí Pythonu.)
Poznámka:
I když Visual Studio respektuje možnost systém-site-packages, neposkytuje způsob, jak ji změnit v sadě Visual Studio.
Co když se nezobrazí žádná prostředí?
Pokud v okně Prostředí Pythonu nevidíte žádná prostředí, znamená to, že visual Studio nerozpoznalo žádné instalace Pythonu ve standardních umístěních. Možná jste nainstalovali Visual Studio 2017 nebo novější, ale v možnostech instalačního programu pro úlohu Pythonu jste vymazal všechny možnosti interpreta. Podobně jste možná nainstalovali Visual Studio 2015 nebo starší, ale neinstalovali jste interpret ručně. Další informace najdete v tématu Instalace interpretů Pythonu.
Pokud víte, že máte v počítači interpret Pythonu, ale Visual Studio (libovolná verze) ho nerozpoznalo, pomocí příkazu + Vlastní zadejte umístění interpreta ručně. Další informace najdete v tématu ruční identifikace existujícího prostředí.
Typy prostředí
Visual Studio může pracovat s globálními, virtuálními a prostředími conda.
Globální prostředí
Každá instalace Pythonu udržuje své vlastní globální prostředí. Například Python 2.7, Python 3.6, Python 3.7, Anaconda 4.4.0 atd. Další informace najdete v tématu Instalace interpretů Pythonu.
Každé prostředí se skládá z konkrétního interpreta Pythonu, jeho standardní knihovny a sady předinstalovaných balíčků. Obsahuje také všechny další balíčky, které instalujete při aktivaci prostředí. Instalace balíčku do globálního prostředí ho zpřístupní všem projektům používajícím toto prostředí. Pokud je prostředí umístěné v chráněné oblasti systému souborů (například v souboru c:\program files), instalace balíčků vyžaduje oprávnění správce.
Globální prostředí jsou k dispozici pro všechny projekty v počítači. V sadě Visual Studio vyberete jako výchozí jedno globální prostředí, které se použije pro všechny projekty, pokud pro projekt nevyberete jinak. Další informace najdete v tématu Výběr prostředí pro projekt.
Virtuální prostředí
Práce v globálním prostředí je snadný způsob, jak začít. V průběhu času se prostředí můžou stát nepotřebným množstvím různých balíčků nainstalovaných pro různé projekty. Nepotřebné funkce může ztížit důkladné testování aplikace na konkrétní sadě balíčků se známými verzemi. Tento druh prostředí je ale to, co byste očekávali při nastavování na buildovém serveru nebo na webovém serveru. Ke konfliktům může dojít také v případě, že dva projekty vyžadují nekompatibilní balíčky nebo různé verze stejného balíčku.
Z těchto důvodů vývojáři často vytvářejí virtuální prostředí pro projekt. Virtuální prostředí je podsložkou v projektu, která obsahuje kopii konkrétního interpreta. Pokud aktivujete virtuální prostředí, nainstalují se všechny balíčky, které nainstalujete, jenom v podsložce daného prostředí. Když spustíte program Pythonu ve virtuálním prostředí, můžete mít jistotu, že program běží jenom s těmito konkrétními balíčky.
Visual Studio poskytuje přímou podporu pro vytvoření virtuálního prostředí pro projekt. Pokud otevřete projekt, který obsahuje requirements.txt soubor, Visual Studio vás automaticky vyzve k vytvoření virtuálního prostředí a instalaci těchto závislostí. Při vytváření projektu ze šablony, která obsahuje requirements.txt soubor, se zobrazí stejné chování.
Kdykoli v rámci otevřeného projektu můžete vytvořit nové virtuální prostředí. V Průzkumník řešení rozbalte uzel projektu, klikněte pravým tlačítkem na prostředí Pythonu a zvolte Přidat prostředí. V možnosti Přidat prostředí zvolte Virtuální prostředí. Další informace najdete v tématu Vytvoření virtuálního prostředí.
Visual Studio také poskytuje příkaz k vygenerování requirements.txt souboru z virtuálního prostředí, což usnadňuje opětovné vytvoření prostředí na jiných počítačích. Další informace naleznete v tématu Použití virtuálních prostředí.
Prostředí Conda
Prostředí conda můžete vytvořit pomocí conda nástroje nebo integrované správy conda v sadě Visual Studio 2017 verze 15.7 a novější. Prostředí Conda vyžaduje Anaconda nebo Miniconda. Tyto platformy jsou dostupné prostřednictvím Instalační program pro Visual Studio. Další informace najdete v tématu Instalace podpory Pythonu v sadě Visual Studio.
V okně Prostředí Pythonu (nebo na panelu nástrojů Pythonu) vyberte Přidat prostředí a otevřete dialogové okno Přidat prostředí.
V dialogovém okně Přidat prostředí vyberte kartu prostředí Conda:
Nakonfigurujte následující pole:
Pole Popis Projekt Identifikuje projekt, ve kterém se má prostředí vytvořit. Název Poskytuje název prostředí conda. Přidání balíčků z Určuje, jak přidat balíčky do prostředí conda.
- Soubor prostředí: Tuto možnost vyberte, pokud máteenvironment.ymlsoubor, který popisuje vaše závislosti. Zadejte název souboru nebo přejděte (...) do umístění souboru a vyberte soubor.
- Jeden nebo více názvů balíčků Anaconda: Tuto možnost vyberte, pokud chcete zobrazit seznam jednoho nebo více balíčků Pythonu nebo verzí Pythonu.
Seznam balíčků dává conda pokyn k vytvoření prostředí Pythonu. Pokud chcete nainstalovat nejnovější verzi Pythonupython, použijte příkaz. Pokud chcete nainstalovat konkrétní verzi, použijte příkazpython=,major>.<minor>jako vpython=3.7souboru . Pomocí tlačítka balíčku můžete také vybrat verze Pythonu a běžné balíčky z řady nabídek.Nastavit jako aktuální prostředí Aktivuje nové prostředí ve vybraném projektu po vytvoření prostředí. Nastavit jako výchozí prostředí pro nové projekty Automaticky nastaví a aktivuje prostředí Conda v jakýchkoli nových projektech vytvořených v sadě Visual Studio. Tato možnost je stejná jako použití možnosti Nastavit toto výchozí prostředí pro nové projekty v okně Prostředí Pythonu. Zobrazení v okně Prostředí Pythonu Určuje, jestli se má po vytvoření prostředí zobrazit okno Prostředí Pythonu. Důležité
Při vytváření prostředí conda nezapomeňte zadat alespoň jednu verzi Pythonu nebo balíček Pythonu, abyste zajistili, že prostředí obsahuje modul runtime Pythonu. Můžete použít
environments.ymlsoubor nebo seznam balíčků. Pokud tuto specifikaci nezadáte, Visual Studio prostředí ignoruje. Prostředí se v okně Prostředí Pythonu nezobrazuje, není nastavené jako aktuální prostředí projektu a není dostupné jako globální prostředí.Pokud vytvoříte prostředí Conda bez verze Pythonu, pomocí
conda infopříkazu zobrazíte umístění složek prostředí conda. Potom můžete z daného umístění ručně odebrat podsložku prostředí.Vyberte Vytvořit.
Vytváření prostředí Conda můžete monitorovat v okně Výstup . Po dokončení vytváření se ve výstupu zobrazí některé pokyny rozhraní příkazového řádku (CLI), například
activate env:V sadě Visual Studio můžete pro svůj projekt aktivovat prostředí Conda stejným způsobem jako jakékoli jiné prostředí. Další informace najdete v tématu Výběr prostředí pro projekt.
Pokud chcete do prostředí nainstalovat další balíčky, použijte kartu Balíčky v okně Prostředí Pythonu.
Poznámka:
Nejlepších výsledků s prostředími conda dosáhnete, když použijete conda 4.4.8 nebo novější. Mějte na paměti, že verze conda se liší od verzí Anaconda. Vhodné verze Miniconda (Visual Studio 2019 a Visual Studio 2022) a Anaconda (Visual Studio 2017) můžete nainstalovat prostřednictvím Instalační program pro Visual Studio.
Pokud chcete zobrazit verzi conda, kde jsou uložená prostředí conda a další informace, spusťte conda info příkaz na příkazovém řádku Anaconda (příkazový řádek, kde je v cestě Anaconda):
conda info
Složky prostředí conda se zobrazí takto:
envs directories : C:\Users\user\.conda\envs
c:\anaconda3\envs
C:\Users\user\AppData\Local\conda\conda\envs
Vzhledem k tomu, že prostředí Conda nejsou uložená s projektem, chovají se podobně jako globální prostředí. Například instalace nového balíčku do prostředí conda zpřístupňuje tento balíček všem projektům, které prostředí používají.
Pro Visual Studio 2017 verze 15.6 a starší můžete použít prostředí Conda tak, že na ně odkazujete ručně, jak je popsáno v části Ruční identifikace existujícího prostředí.
Visual Studio 2017 verze 15.7 a novější rozpozná prostředí conda automaticky a zobrazí je v okně Prostředí Pythonu, jak je popsáno v další části.
Ruční identifikace existujícího prostředí
Pomocí následujícího postupu identifikujte prostředí nainstalované v nestandardním umístění.
V okně Prostředí Pythonu (nebo na panelu nástrojů Pythonu) vyberte Přidat prostředí a otevřete dialogové okno Přidat prostředí.
V dialogovém okně Přidat prostředí na kartě Existující prostředí nastavte pole Prostředí na <Vlastní>:
Po výběru <vlastní> hodnoty se do dialogového okna přidají další pole.
Nastavte pole Cesta předpony na cestu interpreta. Pole můžete nastavit tak, že přejdete (...) na umístění cesty.
Po výběru cesty se vyplní zbývající pole. Zkontrolujte hodnoty a podle potřeby upravte. Až budete připraveni, vyberte Přidat.
Podrobnosti o prostředí můžete také kdykoli zkontrolovat a upravit v okně Prostředí Pythonu.
V okně Prostředí Pythonu vyberte prostředí a pak vyberte kartu Konfigurovat.
Po provedení změn vyberte příkaz Použít .
Prostředí můžete odebrat také pomocí příkazu Odebrat . Další informace najdete v tématu Konfigurace karty. Tento příkaz není k dispozici pro automaticky rozdetekovaná prostředí.
Oprava nebo odstranění neplatných prostředí
Pokud Visual Studio najde položky registru pro prostředí, ale cesta k interpretu je neplatná, okno Prostředí Pythonu zobrazí název prostředí ve formátu přeškrtnutí písma, jak je znázorněno na následujícím obrázku:
Pokud chcete opravit prostředí, které chcete zachovat, zkuste nejprve použít proces opravy instalačního programu prostředí. Většina instalačních programů obsahuje možnost opravy.
Úprava registru pro opravu prostředí
Pokud prostředí Pythonu nemá možnost opravy nebo chcete odebrat neplatné prostředí, můžete pomocí následujícího postupu upravit registr přímo. Visual Studio automaticky aktualizujeokno prostředí Pythonu, když provedete změny registru.
Spuštěním spustitelného
regedit.exesouboru otevřete editor registru.Přejděte do složky prostředí, která odpovídá vaší konfiguraci:
Verze Pythonu Složka 64bitová verze HKEY_LOCAL_MACHINE\SOFTWARE\Python nebo HKEY_CURRENT_USER\Software\Python 32bitová verze HKEY_LOCAL_MACHINE\SOFTWARE\WOW6432Node\Python Ironpython Ironpython Rozbalte strukturu uzlu distribuce a verze pro vaše prostředí:
Distribuce Uzel CPython Uzel verze PythonCore><> Anaconda Uzel Verze ContinuumAnalytics><> Ironpython <Uzel verze> Zkontrolujte hodnoty v uzlu InstallPath :
- Pokud prostředí na vašem počítači stále existuje, změňte hodnotu položky Spustitelné cesty na správné umístění. Podle potřeby také opravte hodnoty pro položky (Default) a WindowedExecutablePath .
- Pokud už prostředí na vašem počítači neexistuje a chcete ho odebrat z okna Prostředí Pythonu, odstraňte nadřazený uzel čísla verze uzlu InstallPath . Příklad tohoto uzlu můžete vidět na předchozím obrázku. V tomto příkladu je tento uzel 3.6.
Upozornění
Neplatná nastavení v klíči HKEY_CURRENT_USER\SOFTWARE\Python přepíší nastavení v klíči HKEY_LOCAL_MACHINE\SOFTWARE\Python .
Odstranění nebo odebrání prostředí Pythonu
Pokud chcete odebrat projekt Pythonu, přejděte do prostředí Pythonu v Průzkumník řešení. Klikněte pravým tlačítkem na prostředí Pythonu, které chcete odebrat, a vyberte Odebrat.
Pokud chcete zachovat prostředí Pythonu, ale odebrat ho z projektu, vyberte Odebrat. Pokud chcete prostředí trvale odstranit, vyberte Odstranit.