Krok 2: Zápis a spuštění kódu
Předchozí krok: Vytvoření nového projektu Pythonu
I když Průzkumník řešení je místo, kde spravujete soubory projektu, okno editoru je obvykle místo, kde pracujete s obsahem souborů, jako je zdrojový kód. Editor je kontextově informován o typu souboru, který upravujete. Editor také rozpozná programovací jazyk (na základě přípony souboru) a nabízí funkce vhodné pro daný jazyk, jako je barevné zvýšení syntaxe a automatické dokončování pomocí IntelliSense.
Když vytvoříte nový projekt "Aplikace Pythonu", otevře se v editoru sady Visual Studio výchozí prázdný soubor s názvem PythonApplication1.py .
V editoru začněte psát
print("Hello, Visual Studio")a všimněte si, jak Visual Studio IntelliSense zobrazuje možnosti automatického dokončování. Možnost osnovy v rozevíracím seznamu je výchozí dokončení, které se používá při stisknutí klávesy Tab . Dokončování je nejužitečnější v případech, kdy jsou zahrnuté delší příkazy nebo identifikátory.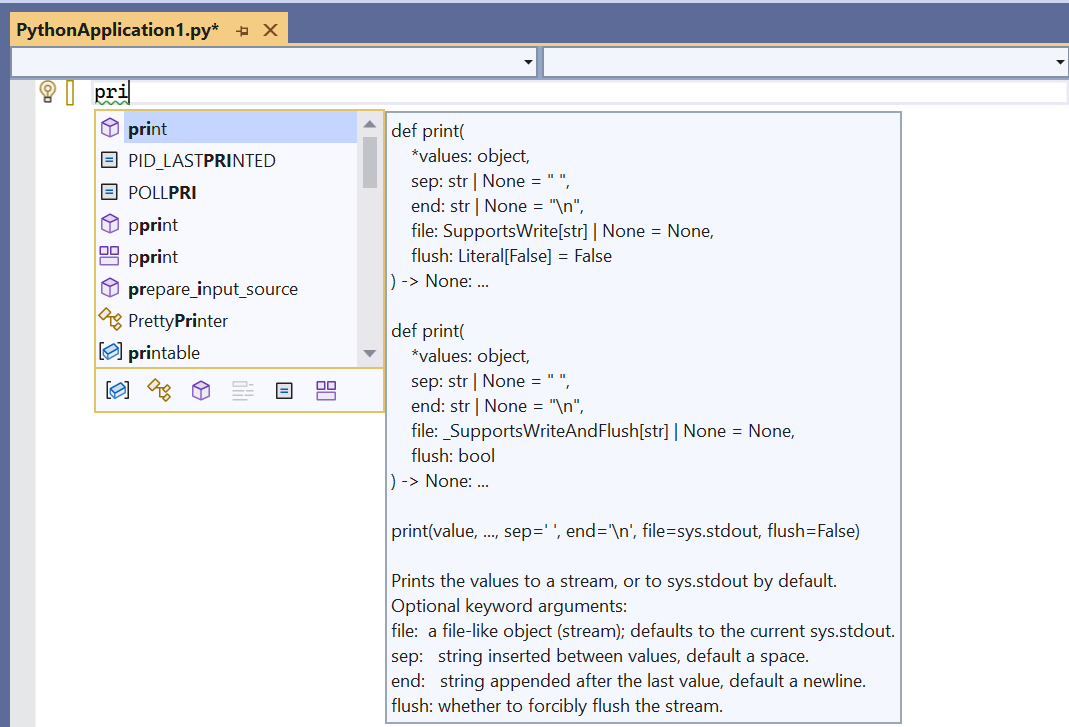
IntelliSense zobrazuje různé informace na základě příkazu, který používáte, funkce, kterou voláte atd. Když funkci
printzadáte(poprintoznačení volání funkce, zobrazí se úplné informace o využití dané funkce. Automaticky otevírané okno IntelliSense také zobrazuje aktuální argument tučným písmem (hodnota , jak je znázorněno zde):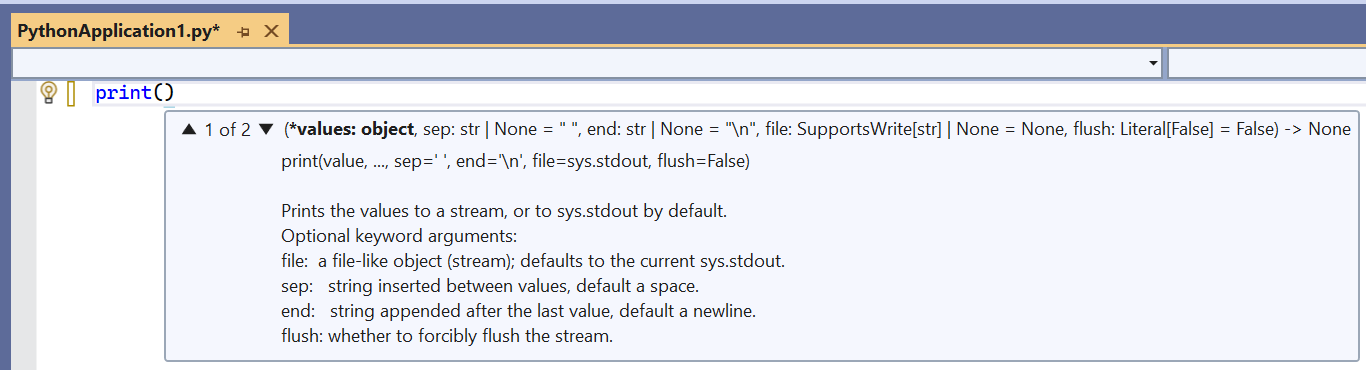
Dokončete příkaz tak, aby odpovídal následujícímu kódu:
print("Hello, Visual Studio")Všimněte si barvení syntaxe, která odlišuje příkaz
printod argumentu"Hello Visual Studio". Můžete dočasně odstranit poslední"v řetězci a všimněte si, jak Visual Studio zobrazuje červené podtržení kódu, který obsahuje chyby syntaxe. Nakonec nahraďte"kód opravou.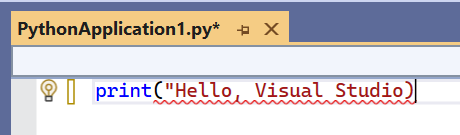
Tip
Vzhledem k tomu, že vývojové prostředí je velmi osobní, sada Visual Studio vám poskytne úplnou kontrolu nad vzhledem a chováním sady Visual Studio. Vyberte příkaz Nabídky Nástroje> a prozkoumejte nastavení na kartách Prostředí a Textový editor. Ve výchozím nastavení se zobrazí pouze omezený počet možností; pokud chcete zobrazit všechny možnosti pro každý programovací jazyk, vyberte Zobrazit všechna nastavení v dolní části dialogového okna.
Spusťte kód, který jste do tohoto bodu napsali, stisknutím kláves Ctrl+F5 nebo výběrem možnosti Spustit ladění>bez položky nabídky Ladění. Visual Studio vás upozorní, pokud v kódu stále máte chyby.
Při spuštění programu se zobrazí výsledky v okně konzoly. Podobá se spuštění interpreta Pythonu s PythonApplication1.py z příkazového řádku. Stisknutím libovolné klávesy okno zavřete a vraťte se do editoru sady Visual Studio.
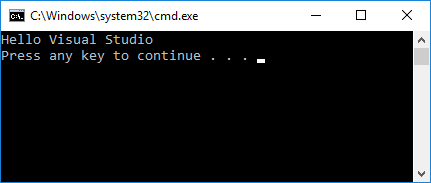
Kromě dokončování pro příkazy a funkce poskytuje IntelliSense dokončování pro Python
importafrompříkazy. Tyto dokončování vám pomůžou snadno zjistit, jaké moduly jsou dostupné ve vašem prostředí a členy těchto modulů. V editoruprintodstraňte řádek a začněte psátimport. Když zadáte mezeru, zobrazí se seznam modulů: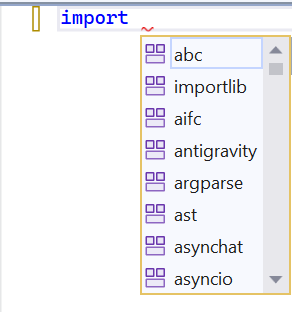
Dokončete řádek zadáním nebo výběrem
sys.Na dalším řádku zadejte
fromznovu seznam modulů: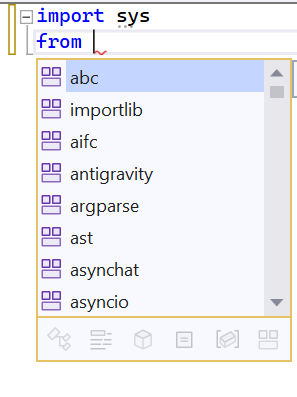
Vyberte nebo zadejte
math, pokračujte v psaní mezerou aimportzobrazte členy modulu: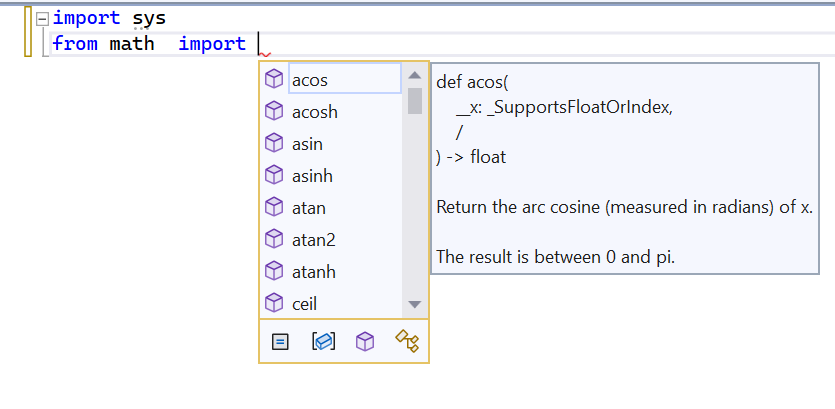
Dokončete importem a
cosradiansčleny a nezapomeňte, že jsou pro každý z nich k dispozici automatické dokončování. Až budete hotovi, měl by se váš kód zobrazit takto:import sys from math import cos, radiansTip
Dokončování při psaní fungují s podřetětěžci, odpovídajícími částmi slov, písmeny na začátku slov a dokonce i přeskočenými znaky. Podrobnosti najdete v tématu Upravit kód – Dokončení .
Přidejte trochu další kód pro tisk hodnot kosinu pro 360 stupňů:
for i in range(360): print(cos(radians(i)))Spusťte program znovu pomocí ctrl+F5 nebo Spustit ladění>bez ladění. Až budete hotovi, zavřete okno výstupu.
Další krok
Přejít hlouběji
Váš názor
Připravujeme: V průběhu roku 2024 budeme postupně vyřazovat problémy z GitHub coby mechanismus zpětné vazby pro obsah a nahrazovat ho novým systémem zpětné vazby. Další informace naleznete v tématu: https://aka.ms/ContentUserFeedback.
Odeslat a zobrazit názory pro